Je sais, c'est un long titre, mais je veux montrer à quel point il peut être facile d'assembler des panoramas avec une tête Gigapan ou en prenant des panoramas quadrillés à main levée. AutoPano Giga a été mon produit panoramique de prédilection après avoir commencé avec huggin, une option gratuite qui se débrouille plutôt bien.

Une capacité dans laquelle AutoPano Giga excelle est la capacité de prendre des images et des informations à partir d'un certain nombre de têtes de prise de vue automatisées, telles que la propre PanoGear de Kolor ou même d'autres marques, telles que le GigaPan EPIC Pro, que j'ai examiné pour DPS il y a deux ans. J'ai noté dans ce post que le logiciel de Gigapan en était à ses débuts et était assez basique et bien que le logiciel ait été mis à jour au cours des deux années qui ont suivi, il n'est toujours pas aussi robuste que AutoPano Giga de Kolor. De plus, il ne peut pas gérer les panoramas à main levée
Utiliser AutoPano Giga pour produire de superbes panoramas pris avec les têtes de Gigapan (les miens ont été tournés avec l'EPIC Pro) est assez simple.
Tirer
La prise de vue avec le Gigapan EPIC Pro est expliquée dans le post mentionné précédemment. Cela n'a pas beaucoup changé.
Importer
Importer des images dans votre ordinateur n'est pas différent de votre méthode de prise de vue normale. La bonne chose à propos d'AutpoPano Giga est qu'il comprendra vos fichiers RAW sans problème, il n'y a donc pas besoin de convertir (mais vous pouvez le faire si vous êtes impatient et que vous voulez des fichiers de plus petite taille). J'ai trouvé pratique de prendre des panoramas, en particulier de grande taille, sur une carte mémoire séparée réservée uniquement aux panoramas. Cela facilite la recherche des fichiers.
Avec tous vos fichiers panoramiques au même endroit, il est temps d'utiliser l'assistant d'assemblage d'AutoPano Giga.
Assistant
La première étape de l'assistant consiste à choisir l'appareil qui a été utilisé, dans ce cas, nous sélectionnons Gigapan.
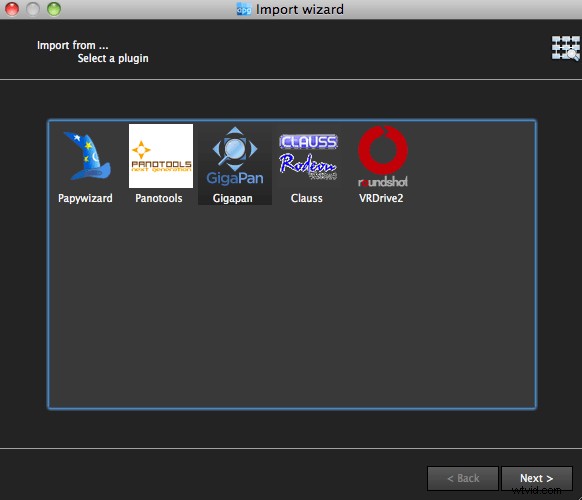
L'écran suivant demande une entrée. Si votre prise de vue s'est déroulée sans accroc et que vous avez une belle grille d'images, AutoPano devrait le savoir. Par exemple, lorsque je sélectionne les 98 images de ma photo de démonstration prise à Maui, à Hawaï, aux Ali'i Kula Lavender Farms, AutoPano sait que cette photo comportait 7 lignes et 14 colonnes. L'avantage de cette méthode est qu'il n'est pas nécessaire d'importer un fichier de contrôle expliquant la grille au logiciel. C'est aussi pourquoi, avec une exécution soignée, des panoramas à main levée peuvent être importés.
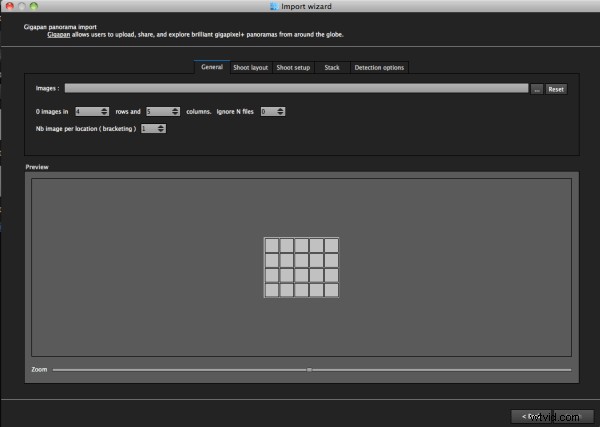
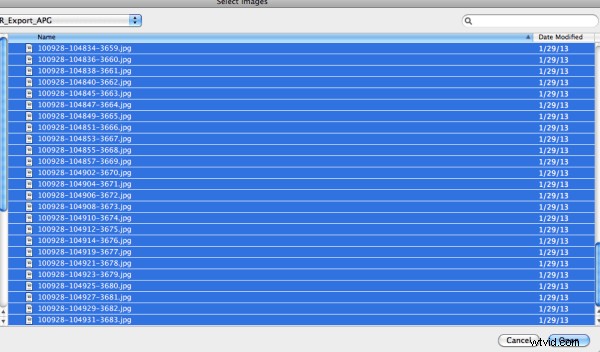
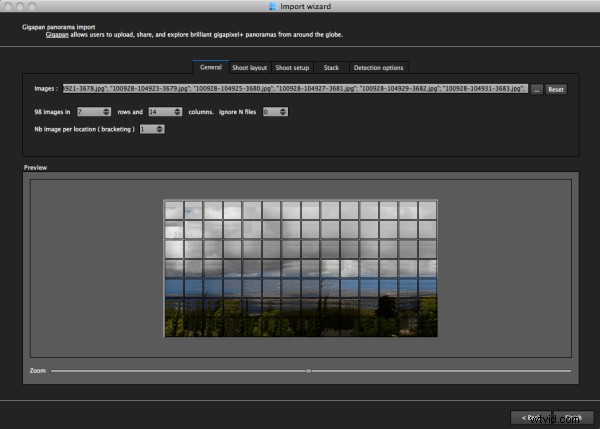
Avec une prise de vue simple comme celle-ci, je n'ai pas grand-chose d'autre à faire, mais laissez-moi vous montrer ce que font les autres écrans, si vous êtes curieux.
L'écran suivant permet de changer la direction de prise de vue panoramique. Une chose que j'aurais aimé que cet écran ait, c'est la possibilité de choisir une grille de haut en bas, puis de sauvegarder la colonne suivante, la suivante, et ainsi de suite, pour les moments où je prends un panorama à main levée, comme cette image de 2,2 gigapixels du Taj Mahal (tourné sans trépied ni tête car ils sont restreints).
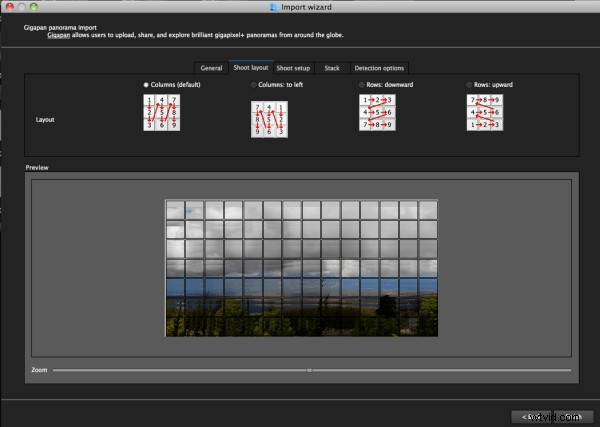
Après cet écran, vous pouvez sélectionner un chevauchement personnalisé ou forcer une vue à 360 degrés.
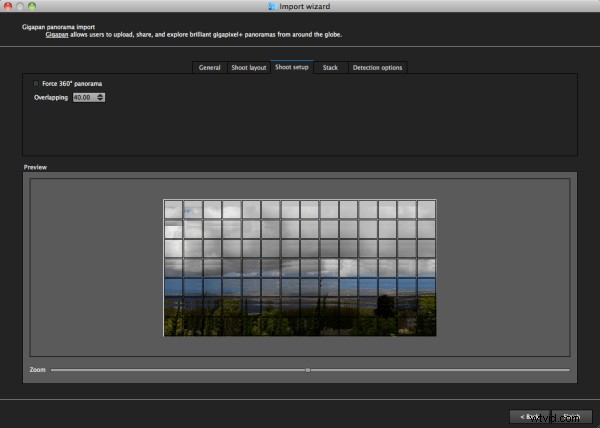
Les deux derniers écrans traitent des points de contrôle et peuvent être laissés sur automatique à moins que vous n'ayez une raison particulièrement bonne de les modifier. Ce logiciel fonctionne plutôt bien en auto (avec quelques ajustements manuels à venir).
Appuyez sur "Terminer" et AutoPano vous amène à l'écran principal et commence la détection et l'assemblage. J'aime ça, alors que je peux dire au programme le modèle d'une prise de vue et la quantité de superposition, il détectera toujours automatiquement les points de contrôle et je peux même régler ce nombre sur 200 par défaut, pour assurer la meilleure correspondance.
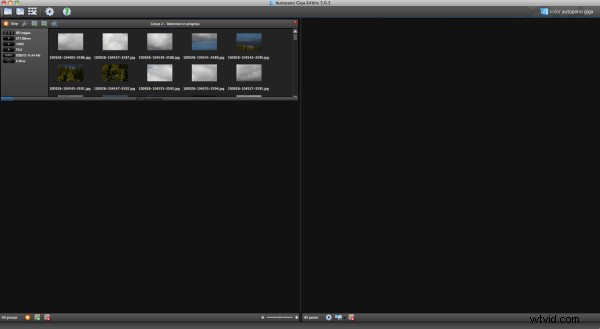
Sortie
Les choses ne sont pas toujours parfaites dès la sortie de la boîte car le logiciel ne sait pas quel type de projection vous voulez. Ci-dessous, vous verrez la sortie résultante sur la droite, qui a une projection plane.
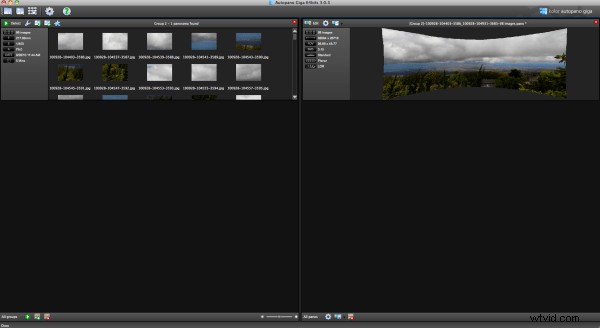
Ceci est facilement modifiable dans l'écran d'édition, où un certain nombre d'ajustements peuvent être effectués si vous le souhaitez. J'ai opté pour une projection sphérique pour garder mes côtés droits.

À partir de là, le seul changement que j'ai vu qui devait être fait était de recadrer l'image, ce qui est très simple :cliquez sur l'outil de recadrage et il sélectionne automatiquement les dimensions de recadrage. Les modifications sont apportées en faisant glisser les coins ou les côtés et des rotations peuvent être effectuées (au cas où votre trépied n'était pas de niveau lors de la prise de vue).

La dernière modification que j'ai tendance à effectuer dans le programme consiste à définir les niveaux, ce qui est aussi simple que de les définir dans Photoshop ou d'autres programmes.

Avant d'être complètement terminé, nous devons extraire l'image résultante d'AutoPano Giga et cela se fait en cliquant sur l'engrenage dans l'écran principal afin de rendre l'image. Les paramètres de cet écran permettent le redimensionnement de l'image une fois rendue (pratique si vous l'envoyez au format JPEG car la dimension maximale pour ceux-ci est de 30 000 pixels) ainsi que le type de fichier, la compression, la profondeur de couleur et plus encore.
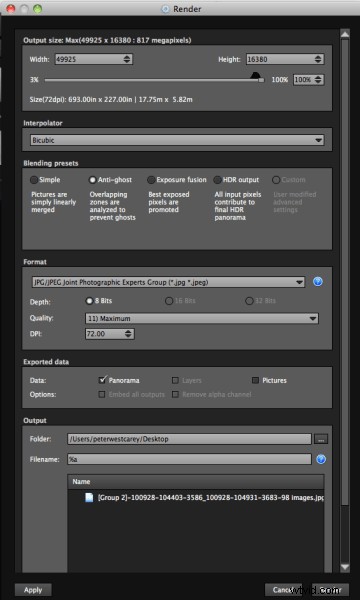
Que peut-on faire d'autre ?
AutoPano Giga est un programme robuste de création et d'édition de panoramiques. Cet article n'est pas destiné à être un examen complet de toutes les fonctionnalités car cette liste est plutôt longue. Certains des faits saillants incluent :
- Capacité à gérer les prises de vue HDR bracketées (elle est disponible dans le premier écran de l'assistant et est étiquetée Nb image par emplacement (bracketing)
- Suppression manuelle des fantômes via le masquage (bien que l'option automatique fonctionne bien)
- Enregistrement des résultats dans une variété de types de fichiers, y compris .PSB et .TIFF
- Traitement par lots
- Modification des points de fuite et du tangage, du roulis et du lacet
Résultats
Comment est-ce arrivé? Super! Mais… malheureusement, DPS n'est pas configuré pour afficher de grands panoramas, mais j'ai hébergé l'image résultante sur mon blog. L'image finale fait 43 Mo et prendra un peu de temps à télécharger avec la quantité de trafic que DPS voit généralement.
Cliquez ici pour être redirigé vers l'image . Zoomez et utilisez le mode plein écran pour une expérience optimale. Pouvez-vous repérer l'avion qui décolle? Et les gens qui surfent ?
A titre indicatif, le panorama a été réalisé avec un Canon 7D et un objectif 28-300mm L. Il était composé de 98 images prises en mode manuel à ISO 100, 135 mm, f/9, 1/400. Le Gigapan EPIC Pro m'a été prêté par Borrowlenses.com.
AutoPano Giga est disponible en téléchargement d'essai gratuit ici.
