Pour qu'un enregistrement ait une bonne qualité audio, il doit avoir le moins de bruit de fond possible. Le bruit de fond est tout son constant qui n'a pas été intentionnellement ajouté à un enregistrement audio. Plus le bruit de fond qu'un auditeur peut entendre est faible, meilleure est la qualité d'un enregistrement audio. C'est pourquoi la réduction du bruit est une partie très importante du processus de finition des enregistrements audio.
Réduction du bruit est le processus d'élimination des bruits de fond constants ou des sons parasites qui brouillent la clarté de votre enregistrement audio ou détournent l'attention de sa substance. Grâce à la réduction du bruit, vous pouvez vous débarrasser des bruits de fond constants comme le bourdonnement d'une machine, le bourdonnement d'un ventilateur, les sifflets, les gémissements et les sifflements.
La bonne nouvelle est qu'avec des logiciels comme Audacity et FilmoraPro, les amateurs et les professionnels peuvent facilement réduire le bruit en quelques étapes simples. Dans cet article, nous vous montrons comment effectuer facilement la réduction du bruit dans Audacity et FilmoraPro .
- Partie 1 :Comment réduire le bruit dans Audacity
- Partie 2 :Comment réduire le bruit dans FilmoraPro
Partie 1 :Comment réduire le bruit dans Audacity
Audacity est un logiciel d'enregistrement et d'édition audio open source léger utilisé par de nombreux podcasteurs et vloggers sérieux. Il a des versions PC et MAC, et il peut être téléchargé avec un manuel facile à lire. Avant de commencer le processus de réduction du bruit, évaluez votre enregistrement audio, en notant les parties qui ont un bruit de fond et les différents sons de fond dans l'enregistrement. Vous devriez aussi prendre l'habitude de faire un enregistrement séparé du ROOM TONE. Vous pouvez en savoir plus sur Audacity à partir de la revue PCmag. Cet enregistrement fournira un échantillon clair du bruit de fond dans la pièce et sera très utile dans le processus de réduction du bruit. Voir les étapes ci-dessous :
- La première étape consiste à créer un PROFIL DE BRUIT. Ce profil indique à Audacity la nature du bruit à réduire ou éliminer de l'enregistrement audio. Pour créer un PROFIL DE BRUIT, ouvrez votre enregistrement ROOM TONE et cliquez sur EFFECT> NOISE REDUCTION.
- Si vous n'avez pas fait d'enregistrement ROOM TONE, ouvrez le fichier audio que vous souhaitez traiter. Une fois ouvert, cliquez et faites glisser sur une section qui contient principalement du bruit pour la sélectionner. Ensuite, cliquez sur EFFET> RÉDUCTION DU BRUIT.
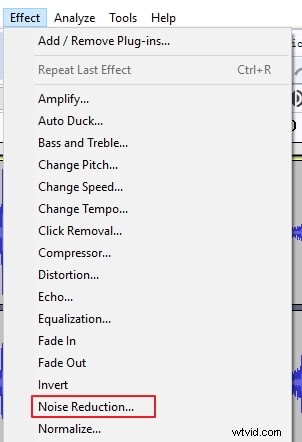
- Une fois qu'une nouvelle fenêtre intitulée "ÉTAPE 1" s'ouvre, cliquez sur le bouton "OBTENIR LE PROFIL DE BRUIT". Cela crée le PROFIL DE BRUIT qu'Audacity utilisera dans le processus de réduction du bruit.
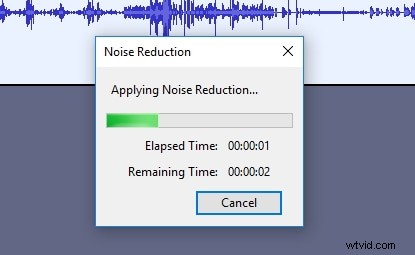
- Ensuite, sélectionnez l'intégralité du fichier audio qui nécessite une réduction du bruit. Ensuite, sélectionnez RÉDUCTION DU BRUIT dans l'onglet EFFETS de la barre de menus supérieure.
- Lorsque la nouvelle fenêtre intitulée "ÉTAPE 2" s'ouvre, prenez votre temps pour entrer les paramètres qui vous donnent le niveau de réduction de bruit souhaité. Ajustez soigneusement les bandes pour la RÉDUCTION DU BRUIT, la SENSIBILITÉ et le LISSAGE DE LA FRÉQUENCE.
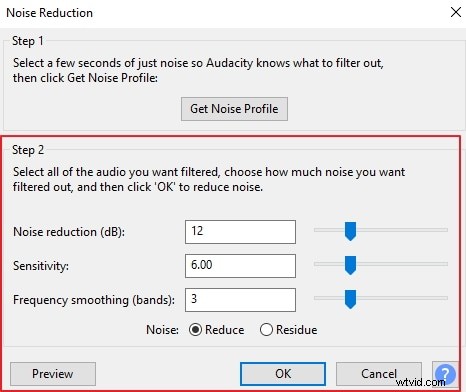
- Maintenant, cliquez sur le bouton PREVIEW pour entendre l'effet de vos paramètres de réduction du bruit. Si vous n'êtes pas satisfait de l'aperçu, vous pouvez ajuster les barres de paramètres jusqu'à ce que vous obteniez un bon résultat.
- Vous devez également cliquer sur le bouton radio RESIDUE pour entendre les sons qui seront éliminés de votre enregistrement si les paramètres que vous avez choisis sont appliqués. Cela peut être très utile car certains paramètres peuvent entraîner la perte d'un contenu audio précieux. Si vous entendez un contenu audio précieux capturé dans le résidu, ajustez vos paramètres en conséquence. Essayez autant que possible de minimiser la perte de contenu audio précieux.
- Une fois que vous êtes satisfait de votre aperçu audio et de votre résidu, cliquez sur le bouton OK avec le bouton radio RÉDUIRE sélectionné. Cela effectuera l'effet de réduction du bruit sur votre enregistrement audio.
Partie 2 :Comment réduire le bruit dans FilmoraPro
FilmoraPro est un logiciel de montage multimédia élégant et avancé qui est un favori parmi les vloggers d'élite, les experts des médias sociaux et les producteurs de contenu professionnels. Contrairement à Audacity qui ne gère que le contenu audio, FilmoraPro est un puissant éditeur vidéo et audio comparable à Adobe Premiere Pro, avec des tonnes de fonctionnalités supplémentaires. Il offre la commodité d'éditer du contenu vidéo et audio en un seul endroit.
La réduction du bruit dans FilmoraPro est très simple et rapide. Tout se passe en temps réel au fur et à mesure que vous parcourez les étapes répertoriées ci-dessous. Tous les effets et modifications sont enregistrés lorsque le fichier audio ou vidéo est enregistré à la fin du processus d'édition.
Comme Audacity, FilmoraPro doit échantillonner le bruit à supprimer d'un enregistrement audio ou multimédia. Cet échantillon est appelé NOISE PRINT. Un enregistrement de ROOM TONE peut être utilisé pour créer une NOISE PRINT. Alternativement, une section appropriée de l'enregistrement principal servira. Voir les étapes de réduction du bruit ci-dessous :
- Ouvrez simplement le fichier audio principal à éditer et sélectionnez la section qui contient le bruit de fond cible en plaçant la tête de lecture au bon endroit. Ensuite, cliquez sur CAPTURE NOISE PRINT sous le menu d'effets NOISE REDUCTION.
- Si vous travaillez avec un fichier vidéo, assurez-vous de dissocier l'audio de la vidéo. Une fois l'audio dissocié, accédez aux effets et tapez "réduction du bruit". Faites-le ensuite glisser sur le clip audio. Créez une IMPRESSION DE BRUIT. Après le processus de réduction du bruit, les fichiers audio et vidéo peuvent être fusionnés en un seul fichier multimédia.
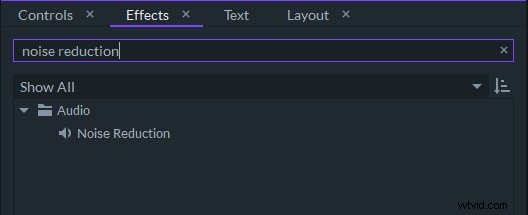
- Une fois que FilmoraPro a capturé le NOISE PRINT, plus d'options apparaîtront. AJOUTER À L'IMPRESSION DU BRUIT est une option importante. Il vous permet d'identifier d'autres bruits à supprimer de votre fichier audio et de les ajouter à votre NOISE PRINT. Cela signifie qu'avec FilmoraPro, vous n'aurez peut-être besoin d'appliquer l'effet de réduction du bruit qu'une seule fois.
- Ajustez les autres paramètres de cette page tels que les valeurs THRESHOLD et REDUCE BY. Le réglage SEUIL dans FilmoraPro fonctionne comme le réglage SENSIBILITÉ dans Audacity. Ils vous permettent tous les deux de choisir la force de l'effet de suppression du bruit. À l'extrémité supérieure de ces paramètres, un contenu audio précieux peut être perdu. Cependant, à l'extrémité inférieure, des parties du bruit de fond peuvent rester ou être déformées en artefacts audibles.
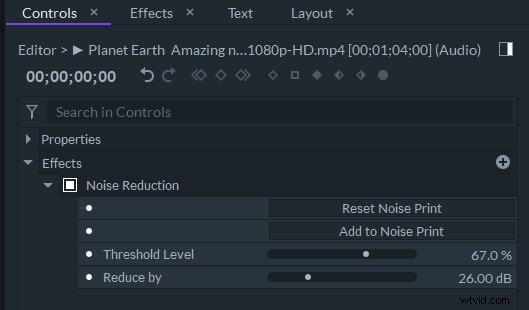
- Le paramètre REDUCE BY dans FilmoraPro fonctionne comme le paramètre NOISE REDUCTION dans Audacity. Ils définissent tous les deux le volume ou la réduction des décibels qui seront appliqués pour réduire ou supprimer le bruit de l'enregistrement.
- Assurez-vous qu'aucun son précieux n'est perdu pendant la réduction du bruit en écoutant la piste audio avant qu'elle ne soit enregistrée à la fin du processus d'édition.
Conclusion
Gardez à l'esprit que la réduction du bruit n'est pas un processus parfait et que des paramètres de réduction du bruit élevés peuvent entraîner la perte d'un contenu audio précieux. Que vous choisissiez d'utiliser Audacity ou FilmoraPro, essayez de trouver le bon équilibre entre la suppression des bruits de fond et la conservation d'un contenu audio précieux.
