Certains des plus grands réalisateurs de tous les temps ont utilisé le son pour rendre les scènes de leurs films plus dramatiques, romantiques ou pour créer du suspense. L'importance du son pour la qualité globale d'une vidéo est souvent négligée par les jeunes cinéastes, car ils ont tendance à consacrer toute leur attention à la partie visuelle de leurs projets.
Le fait est que même une erreur mineure dans la bande sonore de la vidéo peut distraire le spectateur et ruiner complètement une vidéo. C'est pourquoi, dans cet article, nous allons vous montrer quatre méthodes différentes pour régler le volume audio dans Filmora.
Pour augmenter le volume de votre vidéo, cliquez ici.
Quatre façons de régler le volume audio dans Filmora
Les clips audio ont souvent des niveaux de volume différents, donc pour créer une bande son équilibrée, vous devez régler le volume de chaque piste audio que vous avez l'intention d'utiliser dans vos projets. Filmora propose plusieurs façons différentes de régler le volume des fichiers audio rapidement et sans effort. Voici comment vous pouvez augmenter ou diminuer le volume des clips audio dans Filmora.
Téléchargez Filmora et regardez la vidéo ci-dessous pour en savoir plus sur le réglage du volume !
1. Modification du volume audio de la piste entière
C'est probablement le moyen le plus simple et le plus rapide de régler le volume d'une vidéo ou d'un fichier audio dans Filmora. Après avoir importé le fichier dans un projet, il vous suffit de l'ajouter à une certaine position sur la timeline. Vous pouvez le faire simplement en faisant glisser et en déposant le fichier à l'emplacement sur la timeline où vous souhaitez placer le fichier. Cliquez sur le menu Ajouter une piste qui se trouve dans le coin supérieur gauche de la chronologie et sélectionnez l'option Grand à partir de Ajuster la hauteur de la piste sous-menu.
L'agrandissement des pistes vidéo et audio vous permettra de voir la ligne de volume audio qui s'affiche sur tous les clips contenant du son que vous ajoutez à la chronologie. Cliquez sur la ligne et faites-la glisser vers le haut si vous souhaitez augmenter le volume ou faites-la glisser vers le bas si vous souhaitez diminuer le volume d'un fichier audio ou vidéo.
2. Application des effets Fade In et Fade Out pour modifier partiellement le volume audio
Une fois que vous avez ajouté un clip audio à une piste audio sur la timeline de Filmora, vous pouvez régler son volume à partir du panneau d'édition audio. Double-cliquer sur un fichier audio fera apparaître le panneau d'édition audio qui contient Fade In et Fade Out curseurs. Les deux curseurs vont être réglés sur zéro par défaut, il vous suffit donc de faire glisser chacun d'eux vers la droite afin de créer l'effet Fade In ou Fade Out.
Filmora vous permet également de créer l'effet Fade In et Fade Out directement à partir de la timeline, car il vous suffit de survoler la souris sur un fichier audio et faites glisser les marqueurs Fade In ou Fade Out pour définir la durée de l'effet pour ce fichier particulier.
3. Utilisation du curseur de volume pour modifier le volume audio
Sur le côté gauche du panneau d'édition audio accessible en double-cliquant sur un fichier audio, vous pourrez voir le curseur de volume . Sa valeur va être fixée à 0 dB par défaut et il vous suffit de le faire glisser vers le haut ou vers le bas afin de régler le volume audio. Lorsque vous faites glisser le curseur, la nouvelle valeur de volume audio s'affiche dans une zone sous le curseur. La valeur d'équilibre gauche/droite peut être ajusté en faisant glisser le bouton situé au-dessus du curseur de volume dans les deux sens. Alternativement, vous pouvez insérer une nouvelle valeur numérique dans la case sous le bouton. Si la valeur affichée est 0 dB, alors les canaux gauche et droit sont équilibrés , tandis que la valeur de -100 dB signifie que tout le son passe par le canal gauche et si la valeur affichée est 100 dB tout le son passera par le bon canal.
4. Ajout d'images clés pour régler le volume audio
Une fois que vous avez ajouté un fichier audio à la chronologie, vous pouvez régler son volume en ajoutant des images clés à cela. Lieu la tête de lecture à l'endroit exact du fichier audio où vous souhaitez ajouter la première image clé, puis double-cliquez sur le fichier pour afficher le panneau d'édition audio . Cliquez sur Ajouter des images clés de volume et utilisez le curseur de volume pour régler le volume à la position de la première image clé.
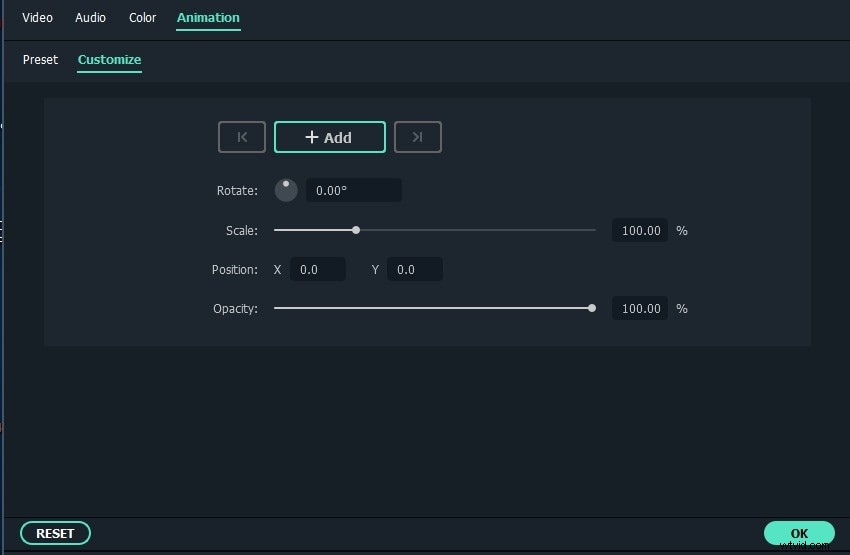
Il suffit de déplacer la tête de lecture et de modifier la valeur sur le curseur de volume pour ajouter de nouvelles images clés au fichier audio. Cette méthode de réglage du volume audio vous permet de définir différentes valeurs de volume pour différentes parties d'un fichier audio.
Toujours pas résolu ? Essayez ce guide audio de Filmora pour régler tous les problèmes audio.
Conclusion
Avoir un contrôle total sur le volume de tous les fichiers audio que vous utilisez dans vos projets est important pour de nombreuses raisons différentes. Filmora propose quatre façons simples de régler le volume audio afin que vous puissiez vous concentrer sur des tâches plus importantes. Quelle méthode de réglage du volume audio dans Filmora aimez-vous le plus utiliser ? Laissez un commentaire et faites-le nous savoir.
