Découvrez comment ajouter une réverbération naturelle à la fin d'un montage musical avec Premiere Pro, DaVinci Resolve et Final Cut Pro X.
Dans ce didacticiel, nous allons apprendre à ajouter une atténuation naturelle de la réverbération à la fin d'une coupure sur un morceau de musique. Nous allons commencer dans Adobe Premiere Pro avec notre morceau de musique, puis faites un montage et quelques ajustements avant d'envoyer le clip à Audition .
Une fois cela terminé, nous parlerons de la façon d'aborder le même effet dans DaVinci Resolve et Final Cut Pro X. Nous utilisons beaucoup ces astuces de réverbération lorsque nous devons raccourcir un morceau de musique pour le temps, ou si nous en avons besoin pour le couper s'éteint soudainement. Je trouve que la chute de la réverbération est moins choquante qu'une coupe dure ou simplement en diminuant le volume. Cet effet audio fonctionne également très bien pour les intros et outros .
Prêt? Voyons comment procéder dans Premiere Pro.
Étapes dans Premiere Pro
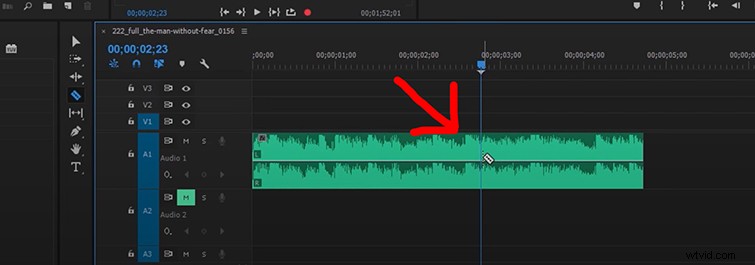
Tout d'abord, dans Premiere Pro, vous devrez créer une coupe sur votre piste musicale. Je recommande de faire cela environ une demi-seconde après un battement ou un coup fort dans la musique.
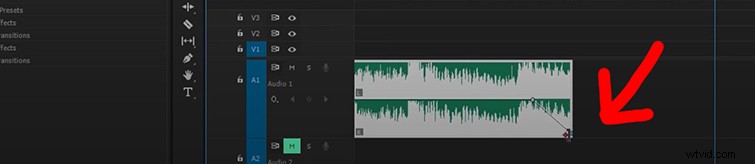
Maintenant, avant d'envoyer le clip à Audition, nous devons baisser le volume niveau à la fin du clip audio. Maintenez CTRL et cliquez sur la ligne d'image clé au milieu de la piste musicale, juste après le rythme fort sur lequel vous souhaitez terminer. (Maintenez CMD et cliquez sur un Mac .) Cela créera une image clé.
Ensuite, créez une autre image clé à la fin de votre piste musicale et abaissez l'image clé vers le bas afin que le niveau audio soit réglé sur l'infini négatif.
Enfin, continuez et faites un clic droit sur votre clip musical et sélectionnez Modifier le clip dans Adobe Audition .
Étapes d'Adobe Audition
Une fois Adobe Audition lancé, vous verrez la forme d'onde pour votre morceau de musique. Déplacez la tête de lecture à la fin du clip musical en cliquant à la fin. Maintenant, allez dans Modifier> Insérer> Silence .

Après avoir inséré le Silence section à la fin de votre clip musical, définissez les points d'entrée et de sortie . Placez le point d'entrée au milieu du dernier battement de la chanson. Placez le point de sortie tout le chemin à la fin du Silence rubrique.
Vous pouvez maintenant appliquer la réverbération effet situé sous Effets> Reverb> Reverb . Mes réglages pour l'effet sont listés ci-dessous. Après avoir défini les valeurs de réverbération, cliquez sur Appliquer .
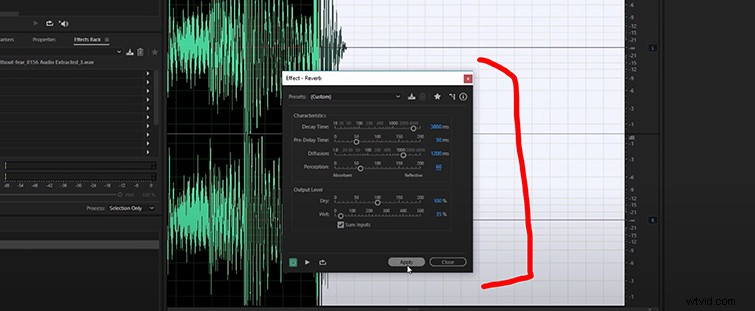
Cela se traduira par une chute de réverbération plus naturelle à la fin du rythme musical. Vous pouvez voir cela reflété ci-dessous à mesure que la forme d'onde diminue progressivement avec le temps. Maintenant, il ne vous reste plus qu'à enregistrer votre fichier en allant dans Fichier> Enregistrer .
De retour dans Premiere Pro, vous verrez que votre clip musical a été mis à jour. Il ne vous reste plus qu'à étendre l'heure de fin de votre clip musical pour voir où la nouvelle fin de réverbération a été ajoutée.
Donc, pour conclure tout cela, les points suivants peuvent vous aider lorsque vous créez votre fin de réverbération coupez votre musique :
- Faites en sorte que votre musique de fin dure environ une demi-seconde après un rythme musical fort.
- Plus bas le niveau de volume de la fin de la musique dans Premiere Pro.
- Insérer environ quatre secondes de silence (ou plus) à la fin de votre clip musical dans Audition.
- Appliquez l'effet de réverbération à mi-course sur le rythme musical final. Définissez le temps de déclin à 3800 ou plus.
Étapes de DaVinci Resolve
Terminer un clip avec réverbération dans DaVinci Resolve est en fait assez simple, et vous n'avez pas besoin de passer à un autre programme comme dans Premiere.
Tout d'abord, vous dupliquer le extrait audio qui a besoin de l'effet. Faites de ce clip un clip composé , puis dupliquer encore ce clip. Étendez beaucoup la piste dupliquée, puis coupez le son ce suivi . Enfin, revenez à votre scénario principal et étendez le clip que vous souhaitez "réverbérer" et appliquez l'effet de réverbération à ce clip. Voilà !
C'est ultra simple. Si vous trouvez que vous n'obtenez pas le son ou les résultats que vous espériez, jouez simplement avec la chanson jusqu'à ce que vous trouviez la bonne note pour terminer.
Étapes dans Final Cut Pro X
Semblable à la façon dont nous le faisons dans Resolve, lors de l'édition dans Final Cut Pro X, vous allez vouloir trouver la partie de la chanson que vous voulez pour l'effet, couper le clip , dupliquer puis appuyez sur Shift-Hold pour faire glisser le clip dupliqué. C'est le clip auquel vous appliquerez l'effet. (Je suis désolé d'utiliser autant le mot "clip". Je suis également sur le point de l'utiliser beaucoup plus.)
Alors, choisissez la Cathédrale effet et appliquez-le à votre clip. Ensuite, clic droit et faites du clip un clip composé . Une fois que vous avez fait cela, coupez le clip pour n'avoir plus que la réverbération, puis ajoutez le gain ou la perte de volume nécessaire pour qu'il passe en douceur du clip précédent. C'est aussi simple que ça.
Maintenant, voici un CLIP bonus qui montre une façon intéressante d'utiliser l'audio pour les transitions de scène.
Pour plus de cadeaux, d'astuces audio et d'autres ressources cinématographiques, consultez ces articles :
- Datamoshing 101 : Comment rendre vos images trippantes
- Les 5 meilleurs programmes d'édition audio gratuits disponibles
- Téléchargez 28 effets sonores de feux d'artifice GRATUITS pour votre prochain projet
- 14 tutoriels d'effets inspirés de Loki, WandaVision et bien plus encore de Marvel
- Plus de 280 effets sonores gratuits pour les vidéos, les applications, les films et les jeux
Image de couverture par Patrick Daxenbichler.
