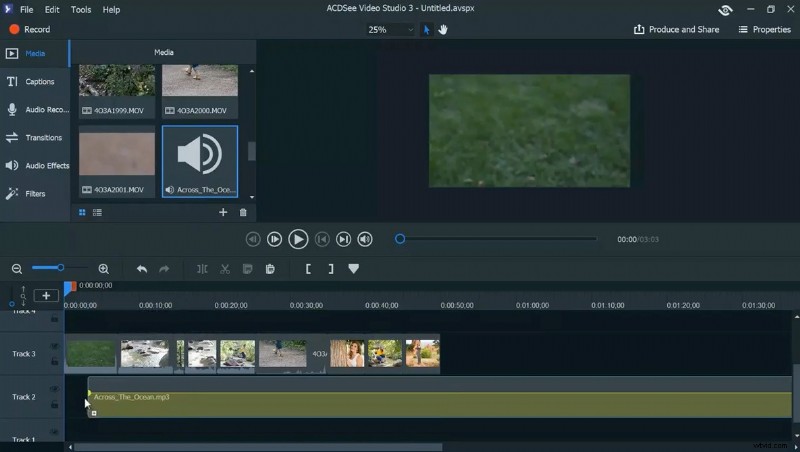
La musique ajoute de l'ambiance et de la personnalité à une vidéo, renforçant le message et engageant le spectateur. Dans ce didacticiel, nous allons voir comment ajouter et couper des clips de musique dans une vidéo avec ACDSee Video Studio 3.
Avant de choisir un fichier audio à ajouter à votre vidéo, il est important de savoir ce que vous voulez que la musique fasse. À moins que vous ne soyez Stanley Kubrick, vous ne visez probablement pas la dichotomie de l'ironie visuelle/auditive, donc choisir une musique qui correspond à l'ambiance et au timing de la scène est important. Une scène d'action voudra probablement quelque chose avec un tempo rapide, tandis qu'une séquence de road trip peut nécessiter un rythme répétitif et entraînant. Vous pouvez consulter des ressources telles que Triple Scoop ou la bibliothèque audio YouTube pour trouver de la musique. Regardez le premier montage de votre scène avec l'audio, juste pour tester si la musique correspond au style visuel et au timing que vous avez déjà établis.
Une fois que vous avez choisi un fichier, vous pouvez l'importer dans ACDSee Video Studio 3 en cliquant sur le bouton "Importer le média" ou sur le symbole plus dans le média plateau , puis faites glisser le fichier sur la chronologie, où il apparaîtra comme l'une des pistes. Vous pouvez ensuite positionner l'audio pour commencer à n'importe quel endroit que vous choisissez dans la chronologie.
La chose importante à noter est que Video Studio 3 affichera le fichier audio sous forme d'onde (la représentation visuelle du son, qui ressemble à des ondes), et ce visuel vous fournira des indices sur l'endroit idéal pour couper vos clips.
Écoutez le fichier et remarquez que l'amplitude de la forme d'onde change à mesure que la musique devient plus forte ou plus douce et que vous pouvez voir le rythme de la musique dans le pics et creux de la forme d'onde. Les coupes ont tendance à mieux fonctionner lorsqu'elles sont synchronisées avec la musique afin qu'elles bougent avec le rythme. C'est pourquoi il est important de choisir une musique qui s'adapte au rythme de la vidéo. Regardez n'importe quel film ou clip vidéo et remarquez à quel point les visuels s'adaptent aux signaux audio. Si vous avez le montage brut de votre vidéo, la forme d'onde vous aidera à le couper et à le mélanger avec précision.
Pour ce faire, choisissez le clip sur lequel vous travaillez et la zone de la coupe souhaitée. Observez les pics et les creux du spectrogramme et écoutez l'audio pendant la lecture du clip. La coupe fonctionne-t-elle mieux pour le clip et la vidéo dans son ensemble lorsqu'elle est coupée sur un rythme ou pendant une accalmie dans la musique ? Vous pouvez choisir ce qui convient à votre projet et utiliser cette forme d'onde comme guide. Positionnez l'indicateur de temps actuel ou CTI, qui est cette petite flèche bleue qui indique où vous vous trouvez actuellement dans la chronologie, de sorte qu'il se trouve directement à l'endroit où vous souhaitez terminer le clip, puis sélectionnez le clip en cliquant dessus et en le faisant glisser la fin du clip jusqu'à ce qu'il atteigne le CTI. Facile.
La nécessité de mélanger la musique que vous avez choisie avec l'audio de chaque clip dépend de l'objectif de la vidéo, mais modifier le volume du clip est aussi simple que de cliquer avec le bouton droit sur le clip et de sélectionner "modifier l'audio", puis de faire glisser la barre jaune vers le haut ou vers le bas, selon vos besoins.
Faites cela pour le reste des clips de la vidéo, en ajustant l'audio et en vous assurant que vous chronométrez vos coupes pour s'adapter à la vidéo dans son ensemble, mais aussi d'une manière qui convient au timing de la musique pour un résultat agréable et cohérent.
Une fois cela fait, découpez l'audio de la même manière que vous découpez les clips, en sélectionnant le fichier audio, puis en faisant glisser la fin du fichier vers l'emplacement souhaité point final.
Modifiez le volume de votre musique en cliquant sur la piste, puis en faisant glisser la barre jaune vers le haut ou vers le bas.
Effectuez un fondu entrant ou sortant de la musique en choisissant "Réglages audio" dans le panneau d'outils et en faisant glisser "Fade In" ou "Fade out" sur le clip où vous voulez que l'effet se produise et voilà, vous avez terminé !
Pour résumer :
- Utilisez le bouton "Ajouter un média" dans la fenêtre Média pour importer des clips vidéo.
- Organisez le premier montage de vos clips sur la timeline.
- Écoutez plusieurs fichiers audio différents pour trouver la musique qui correspond au thème, à l'ambiance et au timing général de votre vidéo.
- Utilisez le bouton + dans la fenêtre multimédia pour télécharger le fichier audio de votre choix.
- Faites glisser le fichier audio de la fenêtre multimédia vers la timeline sur une piste séparée.
- Positionnez le fichier audio pour qu'il démarre à l'endroit où vous voulez que la musique commence.
- Ajustez le volume audio dans chaque clip vidéo souhaité en cliquant avec le bouton droit sur le clip et en sélectionnant "modifier l'audio".
- Faites glisser le CTI (cette petite flèche bleue sur la timeline) jusqu'au point exact où vous souhaitez couper le clip afin qu'il corresponde à la musique. Regardez la forme d'onde pour un coup de main dans le placement.
- Sélectionnez le clip en cliquant dessus et faites glisser la fin du clip pour découper la vidéo jusqu'au point souhaité (là où le CTI est placé sur le clip).
- Regardez le clip avec la musique plusieurs fois pour vous assurer que vous l'avez adapté à votre vidéo et pour obtenir le meilleur timing avec la musique.
- Répétez les étapes 5 à 8 jusqu'à ce que vous obteniez une vidéo qui ait l'air et sonne bien.
- Découpez le fichier audio pour qu'il se termine au bon moment.
- Ajustez le volume de la musique dans votre fichier audio en faisant glisser la barre jaune vers le haut ou vers le bas pour obtenir le volume parfait.
- Si vous le souhaitez, choisissez un réglage audio dans le panneau Réglages audio et faites-le glisser sur le clip où vous souhaitez qu'il apparaisse ou disparaisse en fondu, puis apportez d'autres modifications à l'aide des points de réglage.
Remarque :Vous devrez peut-être découper vos clips d'un côté ou de l'autre, en enlevant parfois un peu l'avant et d'autres fois l'arrière, mais l'astuce consiste à trim pour trouver l'équilibre entre le meilleur clip possible pour votre vidéo et celui qui correspond à la musique que vous avez choisie. Si vous ne pouvez pas couper ou découper vos clips pour que la musique fonctionne pour votre vidéo, envisagez de rechercher un peu plus longtemps la musique qui vous convient.
ACDSee Video Studio 3 a réduit le processus afin qu'il soit facile d'ajouter la chanson parfaite à votre vidéo et d'effectuer les ajustements nécessaires, tels que le volume, la fin temps, et le fondu entrant ou sortant de la musique peut être accompli en quelques clics seulement. Pouvoir voir la forme d'onde du fichier audio vous permet de couper des clips pour qu'ils correspondent parfaitement à la musique, donnant à votre vidéo encore plus de personnalité et d'ambiance.
Si vous utilisez ACDSee Video Studio 3, suivez ces 14 étapes essayez et faites-moi savoir comment ils fonctionnent pour vous !
