Les sujets des présentations de diaporamas peuvent varier des faits saillants de la fête d'anniversaire de votre enfant aux propositions de projets. Avoir un puissant logiciel de création de diaporamas qui offre tous les outils dont vous aurez besoin pour créer une présentation visuellement attrayante rend le processus de création d'un diaporama beaucoup plus amusant.
Faire une vidéo de diaporama avec de la musique dans Filmora est facile, il vous suffit d'y importer tous vos fichiers multimédias de diaporama, d'ajouter votre propre voix off et musique de fond, et de l'enregistrer. Le guide ultime de la création de diaporamas vidéo dans Filmora vous montrera toutes les informations dont vous avez besoin pour savoir comment créer un diaporama vidéo dans Filmora.
Créer un diaporama avec des photos, de la musique, des titres et des effets avec Filmora
Il existe de nombreux créateurs de diaporamas différents sur le marché, mais la plupart d'entre eux offrent un nombre limité d'options. Filmora de Wondershare est principalement un logiciel de montage vidéo, mais cela ne signifie pas que vous ne pouvez pas l'utiliser pour créer des présentations de diaporamas captivantes. Le plus important est de préparer tout le matériel que vous souhaitez inclure dans vos présentations avant de démarrer un nouveau projet dans Filmora. Jetons un coup d'œil aux étapes que vous devrez suivre pour créer un nouveau diaporama avec Filmora.
Étape 1 :Ajouter des photos et des vidéos à Filmora
Étant donné qu'un diaporama peut contenir un certain nombre de photos, il est donc recommandé de placer d'abord tous les fichiers multimédias que vous souhaitez utiliser dans votre diaporama dans un dossier, puis de lancer Filmora et de créer un nouveau projet.
Une fois l'éditeur vidéo chargé, vous devez cliquer sur le menu Importer situé dans l'onglet Média et sélectionner l'option Importer un dossier multimédia. Accédez au dossier dans lequel se trouvent les matériaux de votre diaporama, sélectionnez-le en cliquant dessus et appuyez sur OK pour importer ce dossier dans votre projet.
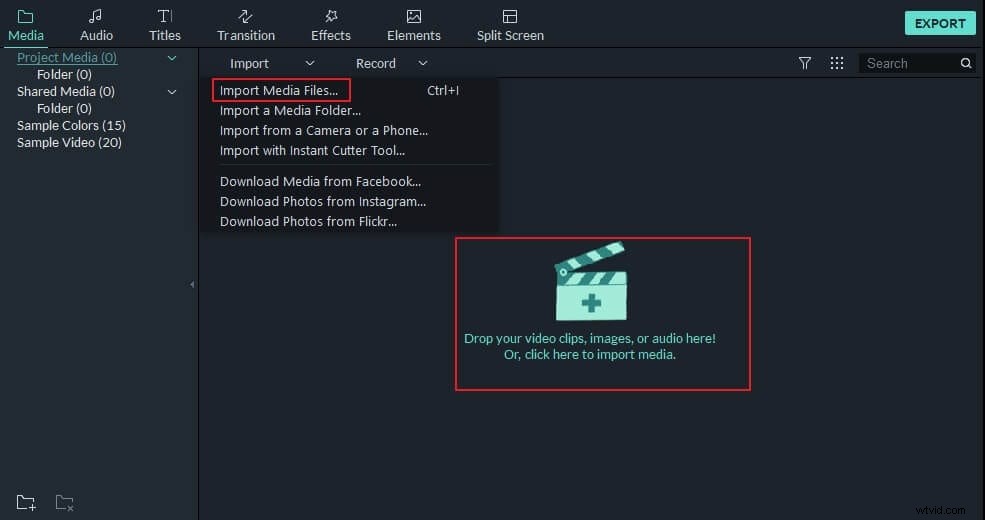
Tous les fichiers multimédias que vous avez placés dans le dossier deviendront visibles dans le média du projet après les avoir importés.
Étape 2 :Positionner les fichiers multimédias sur la chronologie
Avant de commencer à placer des photos, des vidéos ou des fichiers audio sur la chronologie, vous devez vous diriger vers le menu Fichier et sélectionnez l'option Préférences. Accédez à l'onglet Modification une fois que la fenêtre Préférences apparaît à l'écran et cliquez sur le menu déroulant Placement de la photo.
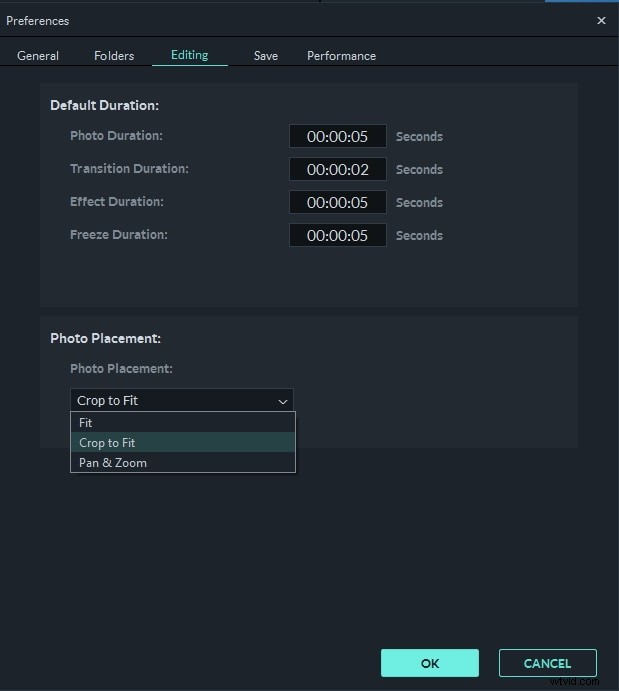
Sélectionnez le paramètre Recadrer pour ajuster si vous souhaitez éliminer les barres noires à côté des photos qui n'ont pas le même rapport hauteur/largeur que votre projet . Sélectionnez l'option Pan&Zoom si vous souhaitez ajouter un mouvement de panoramique et de zoom de la caméra à l'image. Toujours dans l'onglet Édition, vous pouvez modifier les durées par défaut des photos, des transitions ou des effets vous ajoutez à la chronologie, mais vous pouvez également personnaliser la durée de tous les fichiers multimédias en faisant glisser l'une de leurs extrémités vers l'intérieur ou vers l'extérieur après les avoir ajoutés à la chronologie.
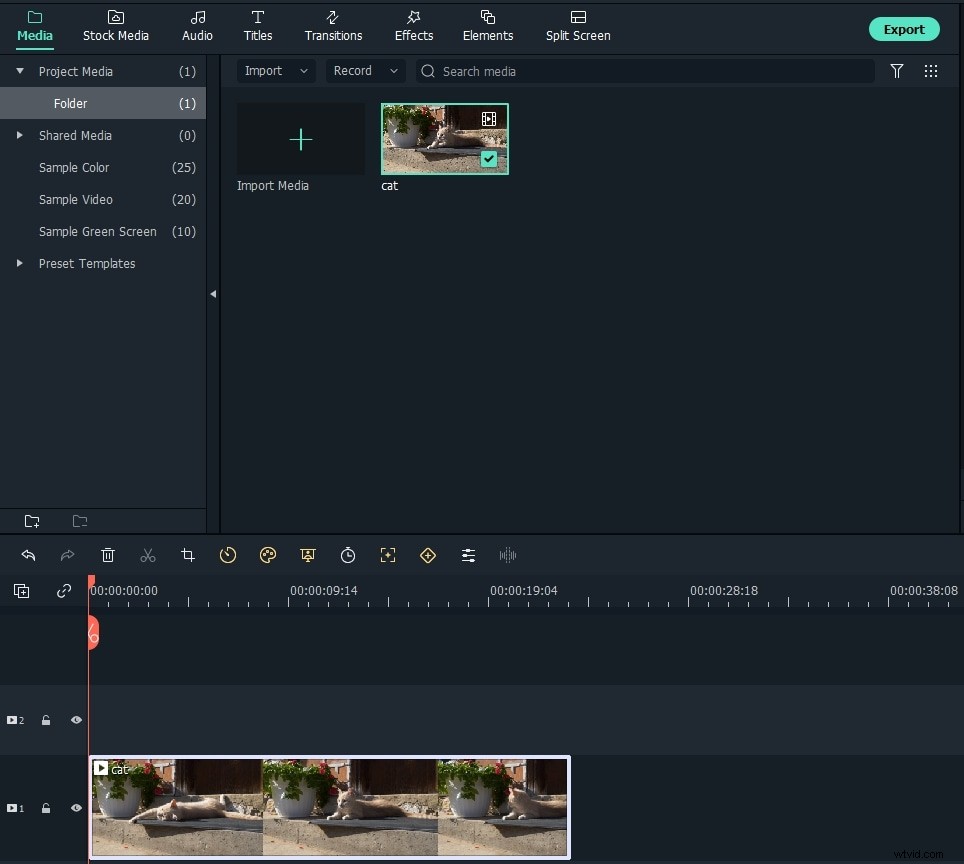
Dans certains cas, vous constaterez peut-être que vos photos sont prises à la verticale avec un rapport d'aspect de 9:16 et que l'effet Recadrer automatiquement pour ajuster ne fonctionne pas parfaitement, vous pouvez alors sélectionner l'option Ajuster.
Revenez au panneau multimédia pour commencer à ajouter des photos ou des vidéos à la chronologie. Cliquez simplement sur un fichier que vous souhaitez placer sur la chronologie, puis faites glisser et déposez à l'endroit souhaité. Répétez ce processus pour toutes les images que vous souhaitez utiliser dans votre diaporama, puis organisez les images dans le même ordre exact dans lequel elles doivent apparaître dans le diaporama et ajustez leur durée en utilisant l'une des méthodes que nous avons décrites.
Étape 3 :Utilisez des transitions pour éviter les coupures brutales entre les diapositives
Une coupure brutale entre deux photos peut perturber le flux de votre diaporama, mais vous pouvez facilement résoudre ce problème en passant en douceur d'une diapositive à l'autre. L'onglet Transitions de Filmora contient des centaines de transitions personnalisables que vous pouvez ajouter à la chronologie en les déposant exactement au même endroit sur les chronologies où deux fichiers multimédias se rencontrent. Appliquer la même transition à toutes les coupes de votre diaporama peut être un peu répétitif, c'est pourquoi il est préférable de choisir la transition que vous allez appliquer entre les clips en fonction de la façon dont elle s'adapte au métrage.
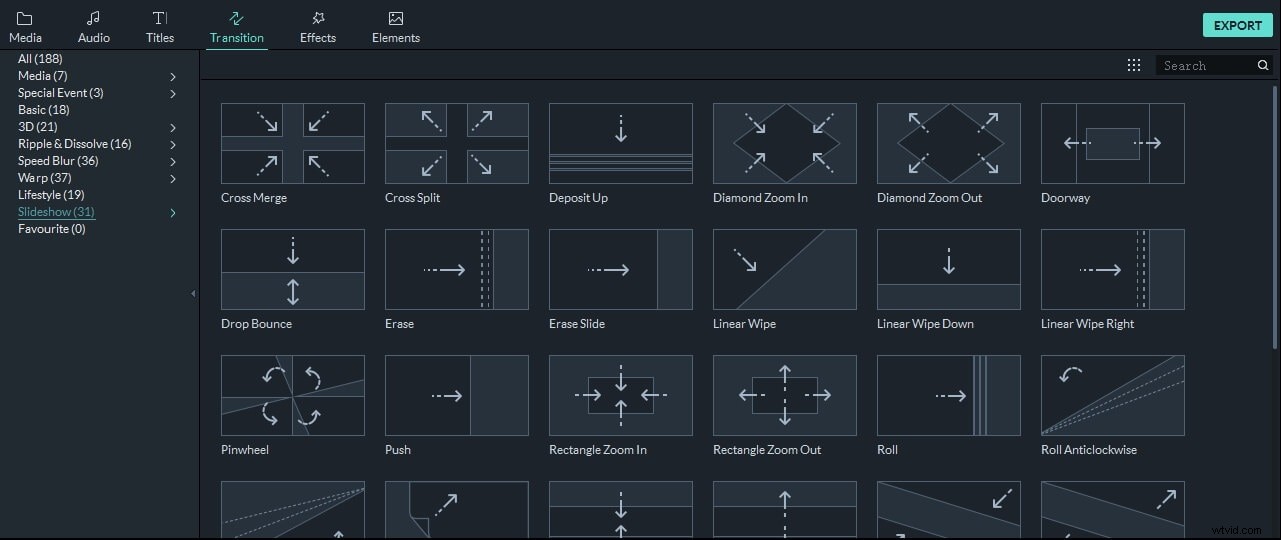
Après avoir placé une transition vers la timeline, vous pouvez double-cliquer dessus si vous souhaitez accéder à la Fenêtre de paramètres de transition où vous pouvez définir la durée par défaut pour toutes les transitions que vous ajoutez à un diaporama ou sélectionnez le mode de transition préféré.
Gardez à l'esprit que vous pouvez également personnaliser la durée de chaque transition que vous décidez d'utiliser dans votre projet directement depuis la timeline en faisant glisser l'une de ses extrémités vers la gauche ou vers la droite.
Étape 4 :Appliquez des filtres et des superpositions pour améliorer les couleurs de votre diaporama
L'onglet Effets qui se trouve à côté de l'onglet Transitions contient une large gamme d'effets visuels qui désaturent les couleurs de vos photos ou les rendent plus vives. Les effets visuels proposés par Filmora sont organisés en catégories de filtres et de superpositions qui ont leurs propres sous-catégories comme Lomography, Sepia Tone ou Light Leaks .
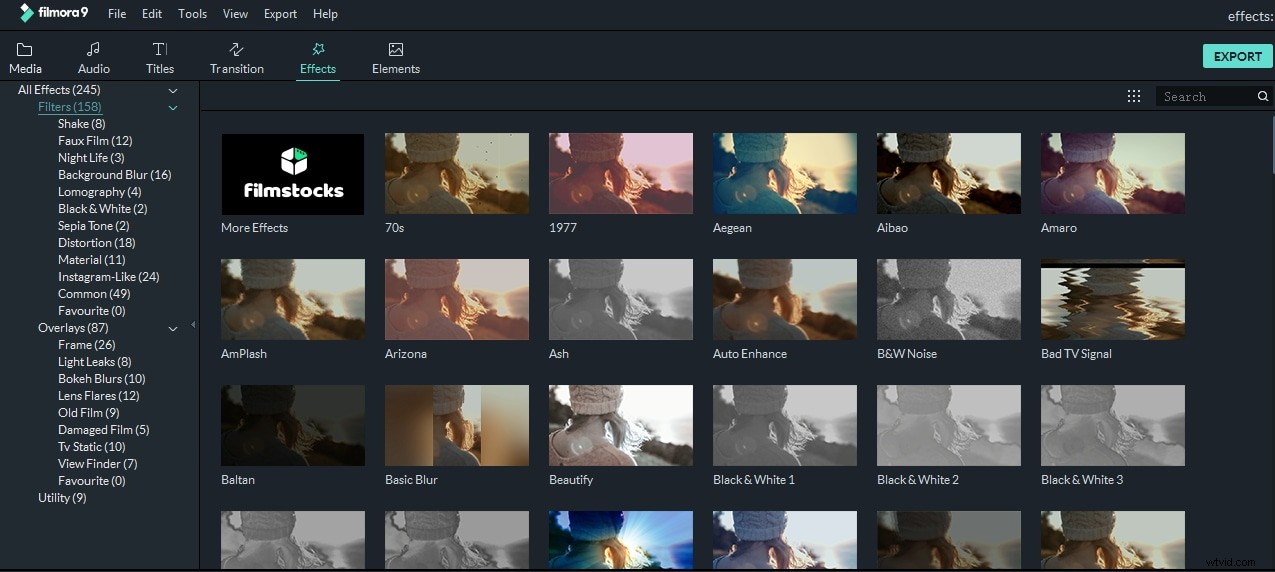
Tout ce que vous avez à faire pour appliquer un filtre ou une superposition d'image à une photo ou une vidéo est de la placer sur une piste directement au-dessus du métrage. Vous pouvez voir le résultat dans le panneau de prévisualisation et vous pouvez double-cliquer sur l'effet au cas où vous voudriez affiner ses paramètres.
Étape 5 :Ajouter des éléments d'animation graphique aux diapositives
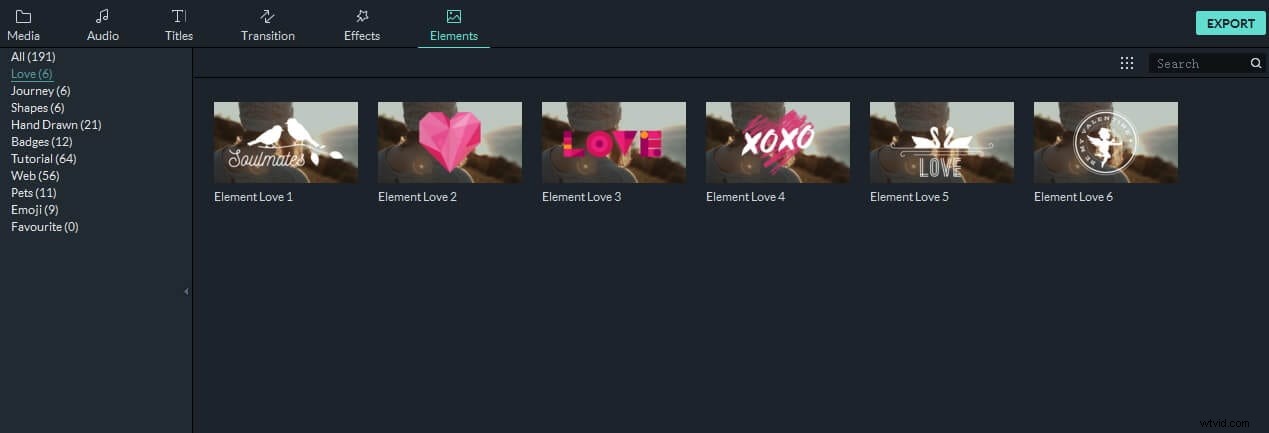
Cette étape de création d'un diaporama dans Filmora est entièrement facultative car sur la plupart des projets, vous n'avez pas besoin d'ajouter des éléments d'animation au métrage que vous assemblez. L'onglet Éléments propose des centaines de modèles d'animations graphiques que vous pouvez rapidement ajouter à la chronologie. Que vous alliez ou non utiliser des éléments dans un diaporama dépend d'un certain nombre de facteurs qui vont du style visuel de la présentation à la raison pour laquelle vous créez un diaporama.
Vous pourriez également aimer :Comment ajouter des effets élémentaires à la vidéo
Étape 6 :Enregistrer des voix off et créer des bandes sonores pour les diaporamas
La narration peut être un excellent moyen de guider votre public tout au long d'une présentation, mais si vous n'allez pas faire une présentation en personne, Filmora offre un moyen simple d'enregistrer une voix off et de l'ajouter à un diaporama. Accédez à l'onglet Média , cliquez sur le menu déroulant Enregistrer menu et sélectionnez la fonction Enregistrer la voix off>. Une fois l'option Enregistrer l'audio apparaît à l'écran, vous devez choisir un microphone que vous utiliserez pour enregistrer la narration et appuyer sur le bouton Enregistrer .
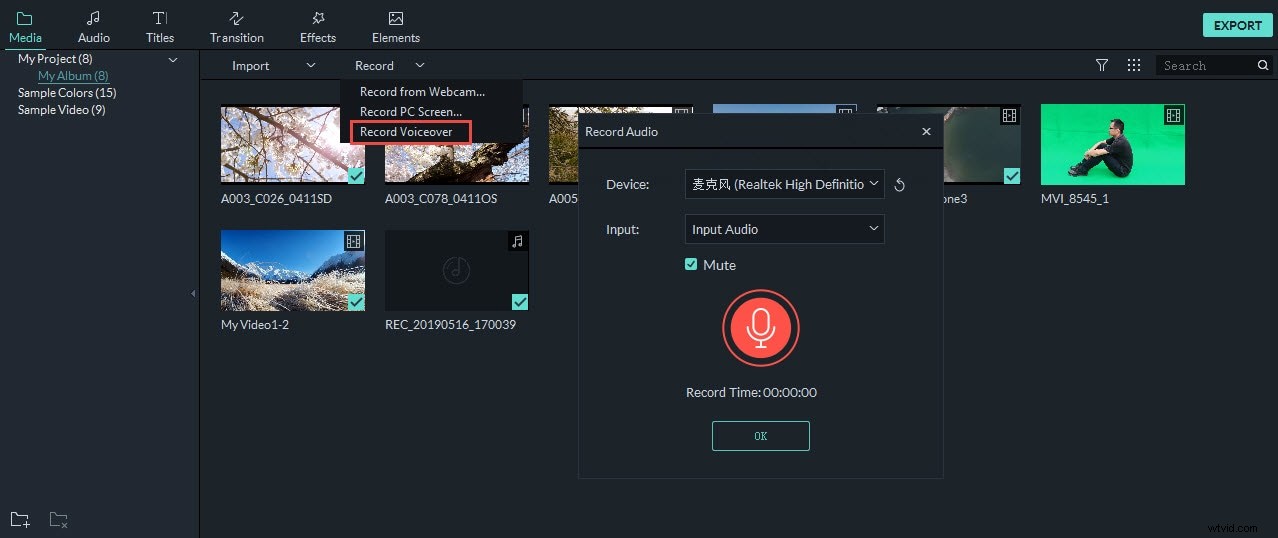
L'enregistrement que vous avez créé sera affiché dans l'onglet Média à côté de tous les autres fichiers photo, vidéo ou audio que vous avez importés dans le projet et vous pouvez simplement le déposer sur la piste audio. Filmora propose une énorme bibliothèque de musique et d'effets sonores vous pouvez utiliser gratuitement. Cliquez simplement sur l'onglet Audio et commencez à parcourir les sous-catégories Electronique, Young&Bright ou Rock jusqu'à ce que vous trouviez une chanson parfaite pour la bande son du diaporama.
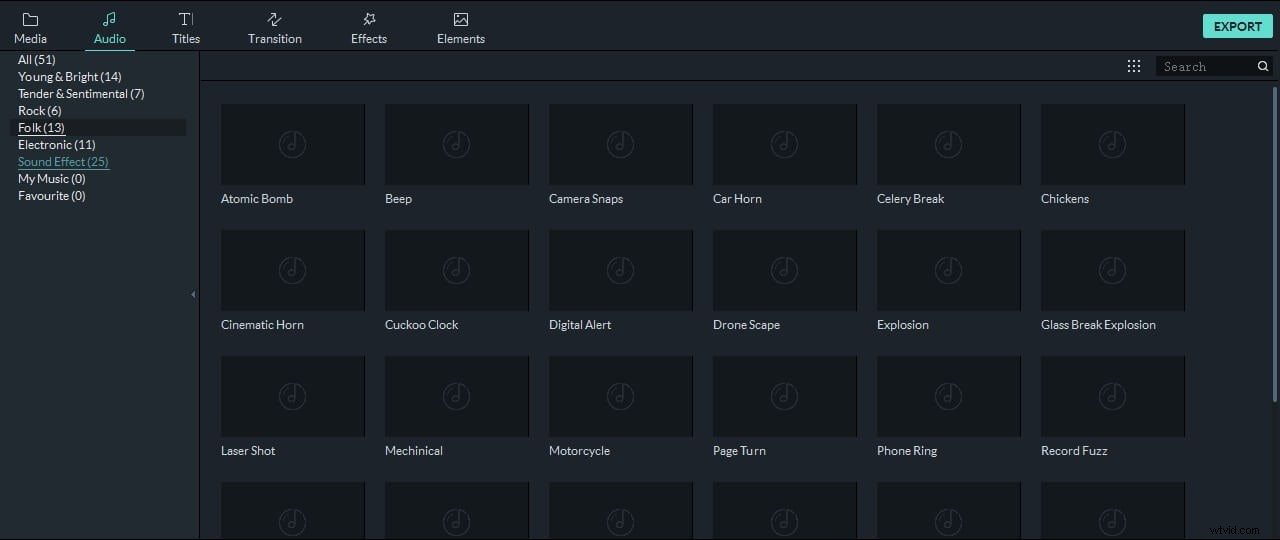
Placez tous les effets sonores et la musique que vous souhaitez ajouter à la piste audio sur la chronologie et ajustez leur durée.
Étape 7 :Exporter des diaporamas depuis Filmora
La dernière étape du processus de création d'un diaporama dans Filmora consiste à exporter le projet. Cliquez sur Exporter et attendez la fenêtre d'exportation pour apparaître à l'écran. Vous pouvez ensuite sélectionner le format du fichier de sortie, définir une fréquence d'images ou une résolution préférée pour votre diaporama ou exporter le fichier directement vers votre compte sur YouTube ou Vimeo.
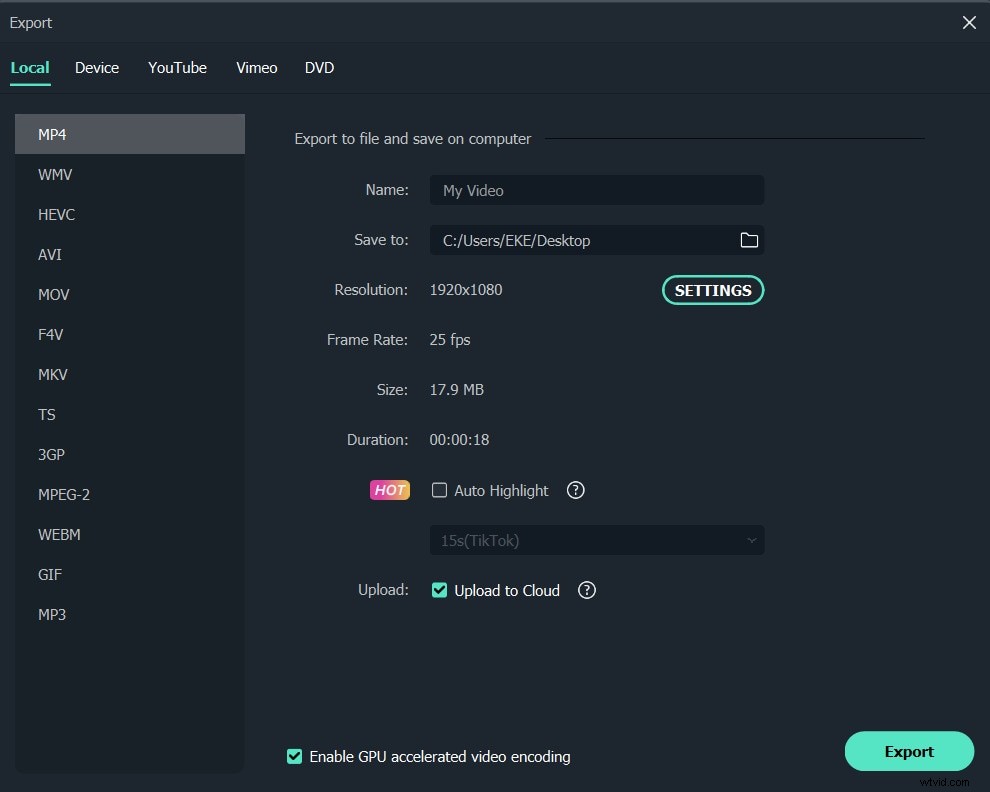
Le temps dont Filmora aura besoin pour rendre le diaporama que vous avez créé varie d'un projet à l'autre, car l'exportation de fichiers vidéo volumineux prend généralement beaucoup plus de temps que l'exportation de fichiers vidéo de moins de 500 Mo.
Conclusion
Filmora offre un moyen simple et rapide de créer un diaporama pour les utilisateurs Mac et PC, mais avant de commencer à créer un diaporama, vous devez vous assurer que vous disposez de tous les fichiers multimédias dont vous aurez besoin pour créer une présentation qui va impressionner ses téléspectateurs. Cet article a-t-il été utile? Laissez un commentaire et partagez vos expériences avec nous si vous utilisez Filmora pour faire des diaporamas.
