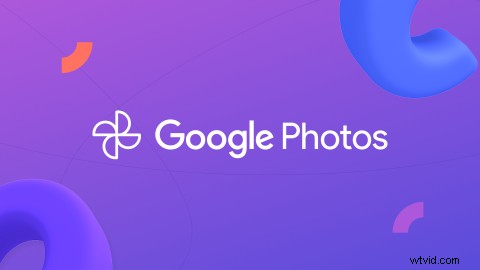
En décembre dernier, nous avons lancé la fonctionnalité Google Drive Import/Export de Clipchamp, améliorée en janvier avec le module complémentaire Clipchamp dans Google Workspace Marketplace. À la liste des intégrations Clipchamp s'ajoute notre dernière intégration avec Google Photos.
Désormais, grâce à cette dernière intégration de Google Photos, les utilisateurs peuvent importer des photos et des vidéos directement dans Clipchamp, sans avoir à effectuer d'étapes supplémentaires pour les télécharger ou les importer.
Première étape :sélectionnez l'importation de Google Photos
Après vous être connecté ou inscrit à votre compte Clipchamp, ouvrez l'éditeur pour commencer. Accédez à votre médiathèque, cliquez sur l'icône "Ajouter" et sélectionnez le bouton Google Photos pour importer vos fichiers.
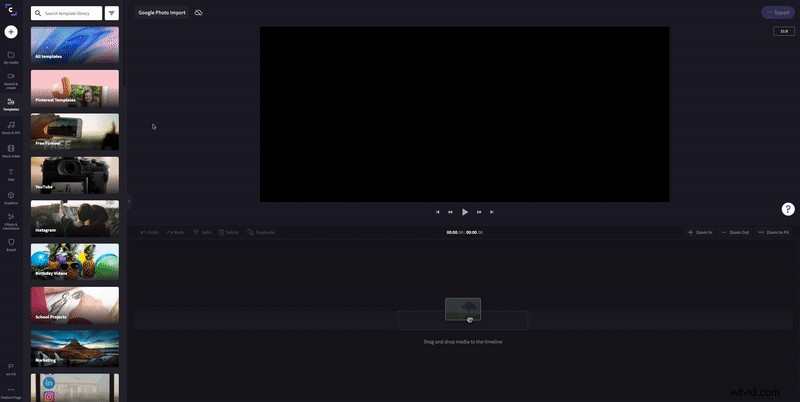
Étape 2 :Authentifier Google Photos
Il vous sera demandé d'autoriser Clipchamp à accéder à votre compte Google Photos avant de pouvoir commencer à importer des fichiers. Suivez simplement les invites pour fournir un accès pour commencer.
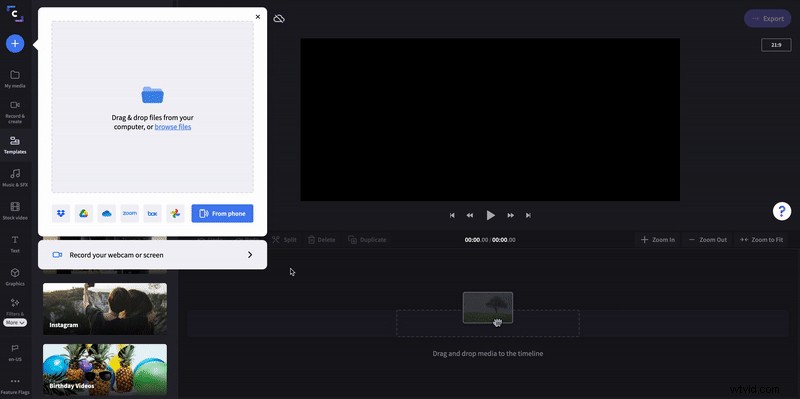
Étape 3 :Sélectionnez des photos ou des vidéos et importez
Une fois que vous avez accédé à votre compte Google Photos, recherchez le ou les fichiers que vous recherchez, sélectionnez-les et cliquez sur le bouton Importer pour les importer dans votre bibliothèque multimédia dans Clipchamp.
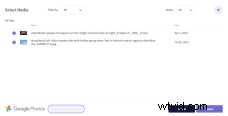
Étape 4 :Ajouter à la chronologie et modifier
Une fois l'importation de vos fichiers terminée, vous pouvez continuer et les faire glisser et les déposer dans la chronologie d'édition. À partir de là, vous pouvez rester coincé dans votre montage vidéo en découpant des clips, en ajoutant des autocollants et des transitions et en créant des titres animés.
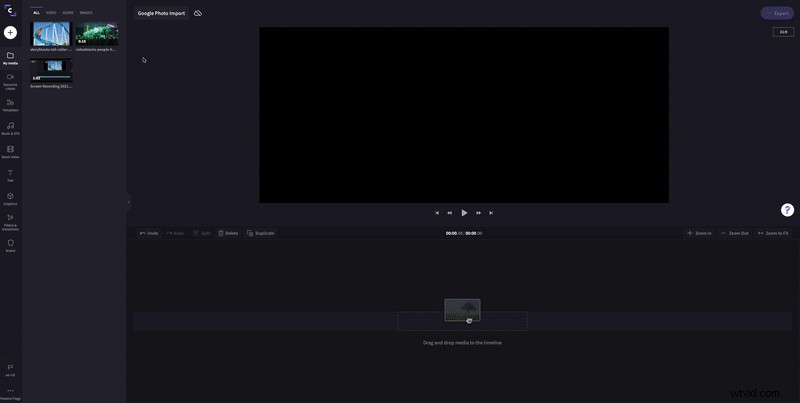
Étape 5 :Exporter et enregistrer
Une fois que vous êtes satisfait de votre vidéo, il est temps de l'exporter vers votre Google Drive. Appuyez sur le bouton Exporter dans le coin supérieur droit de votre écran, et une fois que vous y êtes, cliquez sur l'option Enregistrer sur Google Drive et appuyez sur Enregistrer. Remarque :une copie de votre vidéo sera également automatiquement enregistrée sur votre appareil.
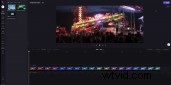
Bonne édition
C'est tout ce qu'on peut en dire! Profitez de cette nouvelle façon simple d'importer des médias à l'aide de l'intégration Google Photos de Clipchamp.
