**** mis à jour le 19 mai 2020 ****
Les fondus se produisent généralement à la fin des films, des extraits de films ou des émissions de télévision. Mais les fondus vidéo peuvent faire bien plus qu'indiquer une fin. C'est aussi un excellent moyen de commencer votre vidéo, surtout si vous voulez créer une ambiance théâtrale. Après tout, le terme "fondu" vient des pièces de théâtre.
L'utilisation d'un fondu entrant et d'un fondu sortant dos à dos peut également créer une transition efficace entre les scènes. Que vous réalisiez un court métrage ou que vous créiez une vidéo promotionnelle, les fondus vidéo sont utiles pour communiquer des éléments tels que :
-
La fin d'un thème et le début d'un autre
-
Un changement d'orientation du récit d'un personnage à celui d'un autre
-
Le passage du temps entre une scène et la suivante
Et n'oubliez pas les fondus audio. Vous pouvez les utiliser pour compléter un fondu visuel, remplir lentement une scène avec de la musique ou pour arrêter les changements de conception sonore qui semblent brusques et maladroits.
Appliquer des transitions de fondu en ligne
Dans les films hollywoodiens classiques, la création d'effets de fondu visuel nécessitait un processus manuel laborieux à l'aide d'une imprimante optique spécialisée.
Mais de nos jours, tout ce dont vous avez besoin est un ordinateur. Des logiciels sophistiqués (et coûteux) comme Adobe Premiere offrent une gamme d'options de fondu. Si vous cherchez quelque chose de plus simple, cependant, l'éditeur vidéo en ligne de Clipchamp est une excellente option. C'est gratuit et facile à utiliser, et vous pouvez ajouter des fondus vidéo en quelques clics. Voici comment :
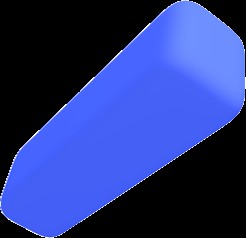
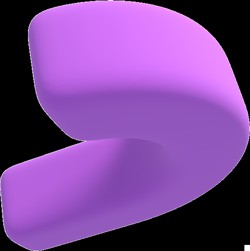
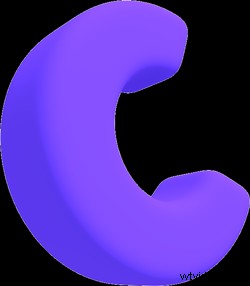 Éditeur vidéo gratuit dans le navigateur
Éditeur vidéo gratuit dans le navigateur Créez des vidéos professionnelles en minutes
Essayer gratuitementÉtape 1 :Connectez-vous à Clipchamp
Fondu sur le cinéaste plein d'espoir ouvrant le site Clipchamp. Gros plan sur leur sourire alors qu'ils réalisent que l'inscription se fait en un seul clic !
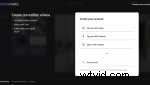
Si vous n'avez pas de compte Google, Facebook ou Dropbox, ne vous inquiétez pas :vous pouvez également vous inscrire en utilisant n'importe quelle adresse e-mail valide.
Étape 2 :Démarrer un nouveau projet
En haut à droite de la page Clipchamp Create, vous verrez un bouton intitulé "Créer une vidéo". Cliquez dessus pour commencer :
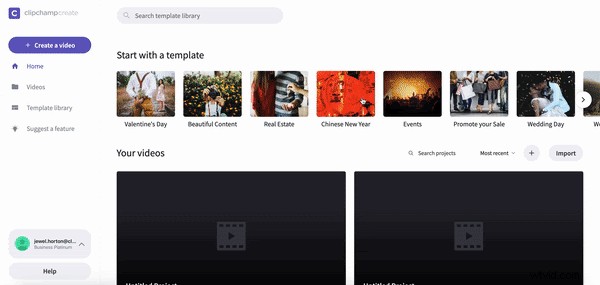
Vous devrez également choisir parmi cinq options pour le format de votre vidéo.
Étape 3 :ajoutez les fichiers multimédias que vous souhaitez ajouter ou disparaître
Une fois votre projet configuré, regardez en haut à gauche de l'écran et trouvez le bouton intitulé "Ajouter un média". Cliquez dessus et vous verrez des options pour parcourir vos fichiers ou les faire glisser et les déposer.
Vous pouvez ajouter des images, des vidéos ou des pistes audio depuis votre ordinateur :
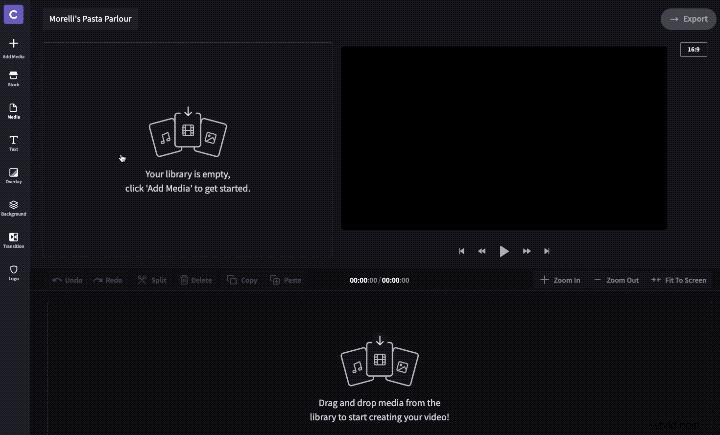
Ou utilisez le bouton de stock pour choisir parmi les vastes bibliothèques vidéo et audio de Clipchamp :
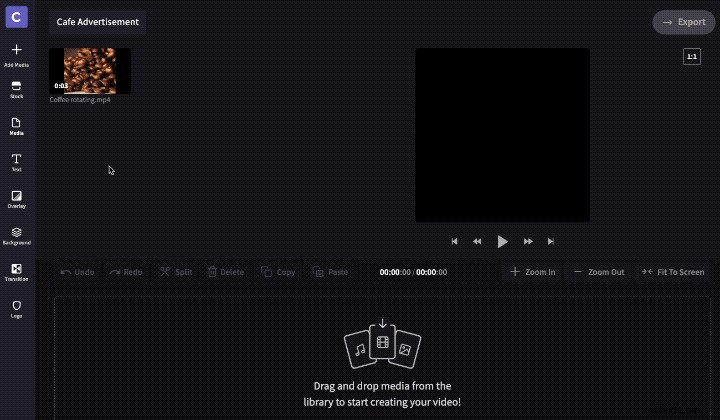
Étape 4 :Accéder à l'éditeur vidéo ou audio
Les fichiers que vous avez ajoutés à votre projet devraient maintenant être visibles sous forme d'icônes à côté du bouton "Ajouter un média". Pour commencer à les éditer, vous devrez les faire glisser vers la chronologie en bas de l'écran, comme ceci :
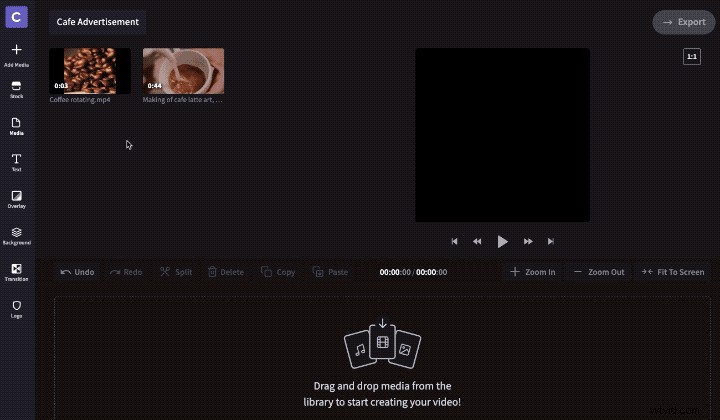
Cliquez maintenant sur le clip dans la chronologie pour faire apparaître une fenêtre avec une gamme d'outils d'édition. Dans cette fenêtre, cliquez sur l'onglet le plus à droite, qui est commodément étiqueté "Fade In/Out":
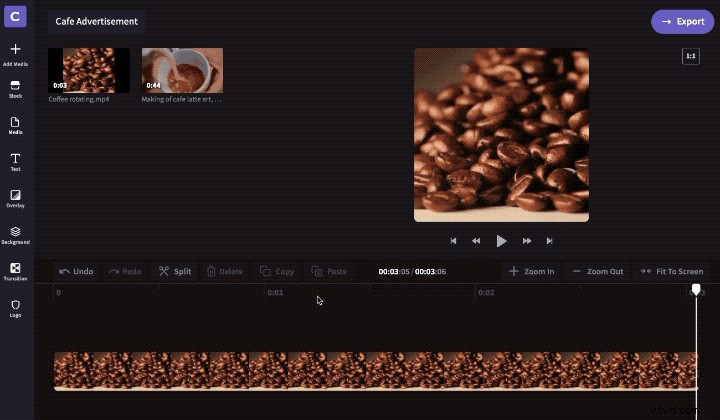
Étape 5 :Appliquer des fondus audio et vidéo
Sous l'onglet Fade In/Out, vous verrez deux curseurs. Faites-les glisser vers la droite pour effectuer un fondu au début d'un clip vidéo ou un fondu à la fin.
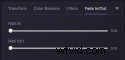
Vous pouvez rendre vos fondus audio et vidéo aussi courts que 0,1 seconde ou aussi longs que 2 secondes. Ainsi, par exemple, vous pourriez avoir un fondu enchaîné rapide et dramatique, puis un fondu enchaîné plus lent et plus atmosphérique.
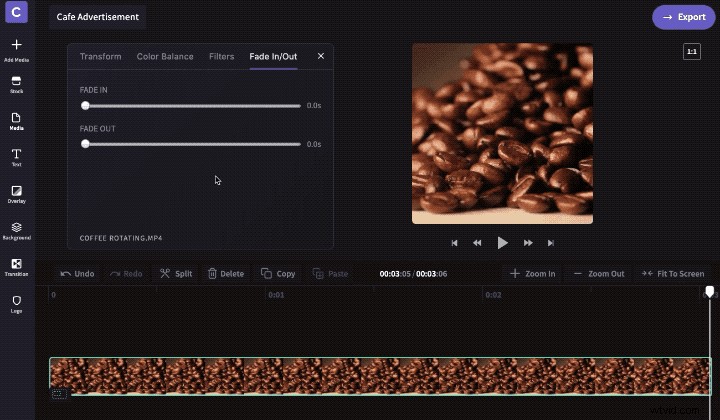
L'ajout de fondus audio fonctionne de la même manière. Faites simplement glisser une musique ou un fichier audio sur la timeline, sélectionnez-le et utilisez les curseurs de l'onglet Fade In/Out pour régler la vitesse à laquelle l'audio s'estompe :
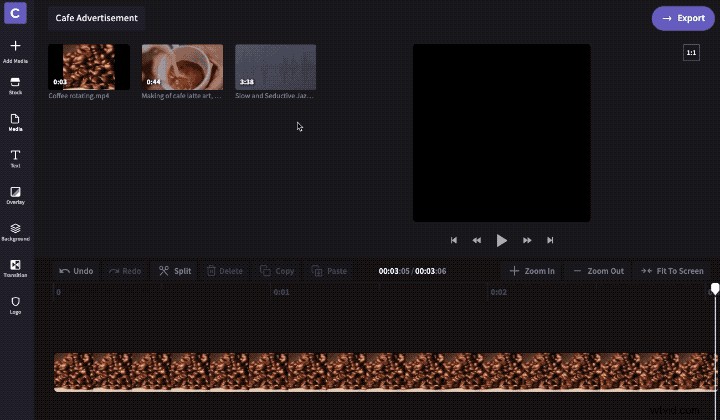
Étape 6 :Utiliser des transitions de fondu
Les fondus sont également un moyen efficace de faire la transition entre les scènes si vous n'aimez pas la brusquerie des coupes sautées. Pour ce faire, ajoutez chaque scène à la timeline dans l'ordre que vous souhaitez :
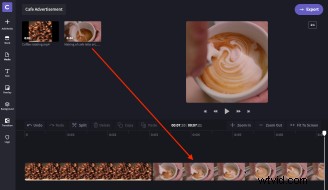
Ajoutez ensuite un fondu sortant à la fin de la première vidéo et un fondu entrant au début de la seconde - vous avez maintenant un fondu enchaîné au noir entre les deux ! Vous pouvez également faire de même pour créer des transitions de fondu entre les photos et les fichiers audio.
Voici un exemple de son apparence :
CONSEIL :vous voulez savoir quels autres types de transitions vous pouvez ajouter aux vidéos dans Clipchamp Create ? Découvrez notre tutoriel sur comment ajouter des transitions vidéo .
Une fois que vous êtes satisfait de vos fondus vidéo, cliquez sur "Exporter" pour enregistrer la nouvelle vidéo sur votre ordinateur.
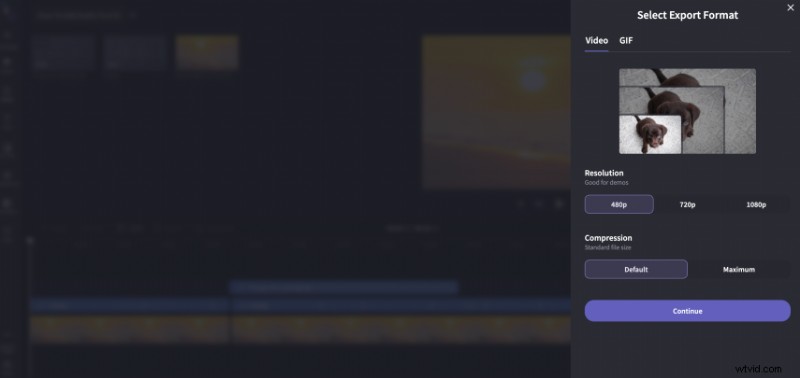
Envie de faire de superbes vidéos mais vous ne savez pas par où commencer ? La bibliothèque de modèles vidéo de Clipchamp propose une gamme de projets pré-préparés avec des titres et de la musique pertinents que vous pouvez utiliser pour commencer. Par exemple, voici un modèle pour une publicité touristique.
