Travailler avec des images clés dans Adobe Premiere Pro est assez facile une fois que vous avez appris quelques notions de base. Et heureusement, apprendre les bases ne prend pas de temps du tout.
Savoir comment ajouter et manipuler des images clés ajoutera une nouvelle collection d'outils à votre boîte à outils de montage vidéo. Il s'agit d'un ensemble de compétences important qui vous aidera à rester compétitif dans un secteur en évolution rapide.
Aperçu
Dans ce didacticiel de montage Premiere Pro, je vais vous montrer comment les images clés peuvent donner vie à votre projet et pourquoi vous voudriez les utiliser.
Dans ce projet particulier, je vais travailler avec quatre images fixes dans Premiere Pro :un bus, un quartier, une ville et une scène d'arrière-plan. Je veux créer l'illusion que le bus roule dans la rue tandis que le quartier et la ville défilent en arrière-plan. Voyons comment nous pouvons y parvenir dans Premiere Pro avec quelques images clés simples.
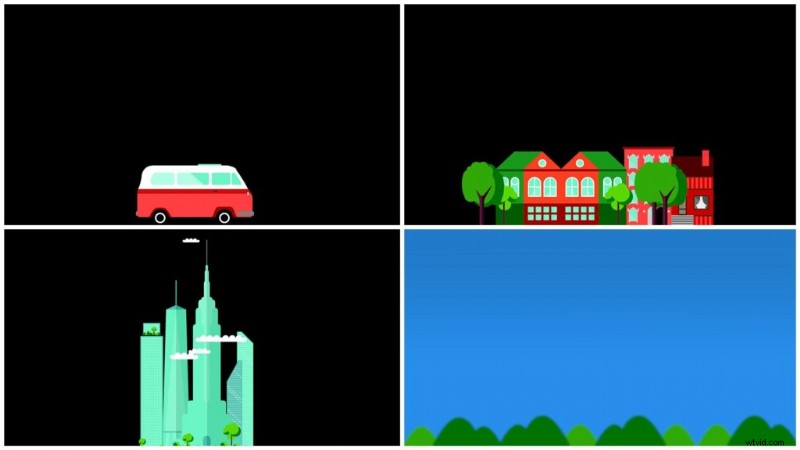
Tout d'abord, qu'est-ce qu'une image clé ?
Les images clés vous permettent de donner vie à un attribut sur une période de temps. Pensez au zoom avant sur un objet ou à la transition avec un fondu à partir du noir. Ce sont toutes des choses que vous pouvez accomplir avec des images clés. Essentiellement, vous créez une animation lorsque vous ajustez ces attributs. Et pour créer une animation, vous avez généralement besoin de deux images clés ou plus :une pour démarrer l'animation et une pour la terminer.
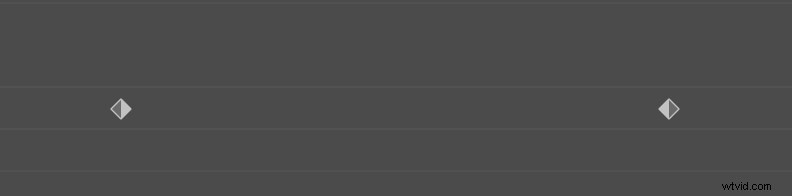
Prenons mon image de bus comme exemple. Pour donner vie au bus et lui donner l'illusion de mouvement, j'ai besoin d'animer la propriété Position. Tout d'abord, je dois décider de la durée de déplacement de mon autobus et pendant combien de temps. Ensuite, je peux simplement ajouter deux images clés de position, une au début de ce temps et une à la fin. Il existe deux endroits dans Adobe Premiere Pro où je peux ajouter des images clés :le panneau Options d'effet et la chronologie. Examinons chacun de plus près.
Travailler avec des images clés
Panneau de commandes d'effets
Pour accéder à ce panneau, allez dans Fenêtre> Contrôles d'effet. Ici, vous pouvez afficher divers attributs de votre ressource, y compris les informations de position, de rotation et d'opacité. Vous pouvez également voir les propriétés de tous les effets spécifiques que vous avez ajoutés à votre calque. Juste à droite de la section des propriétés se trouve une zone dans laquelle vous pouvez afficher et manipuler les images clés via une disposition de la chronologie.
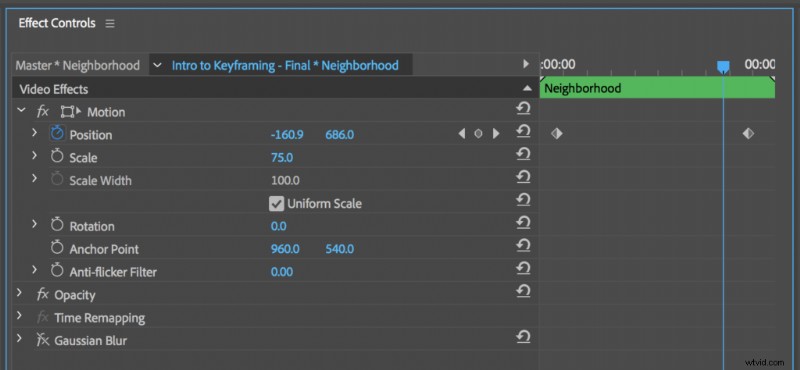
Certains attributs sont à côté d'une icône Chronomètre. Il s'agit du bouton Toggle Animation, et son activation vous permet d'ajouter des images clés à cet attribut particulier. Une fois que vous avez appliqué des images clés, vous pouvez naviguer entre elles avec les boutons fléchés. Ajoutez et supprimez des images clés en appuyant sur le bouton entre les flèches de navigation.
La chronologie
Une autre façon d'ajouter, d'afficher et de manipuler des images clés consiste à utiliser le panneau Chronologie. Double-cliquez dans l'en-tête de la vidéo pour développer une piste vidéo. Une fois développé, vous remarquerez trois boutons pour vous aider avec la création d'images clés :Aller à l'image clé précédente, Ajouter-Supprimer l'image clé et Aller à l'image clé suivante. Vous remarquerez également une ligne horizontale blanche couvrant la longueur de votre clip. C'est ainsi que vous affichez les images clés dans le panneau Montage. Pour modifier l'attribut que vous visualisez, Ctrl+clic sur le badge FX du clip.
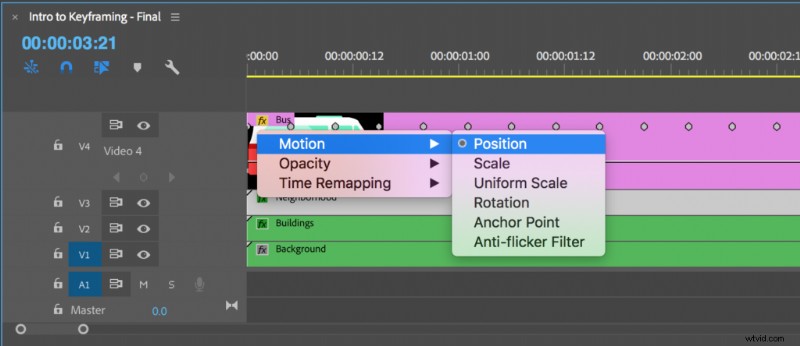
Faire conduire le bus
Maintenant que nous savons comment utiliser les images clés dans Adobe Premiere Pro, donnons vie à cette scène de bus avec le moins d'images clés possible. Ma séquence dure cinq secondes et j'ai besoin de mouvement tout au long de ces cinq secondes. Je veux que le bus roule tout le temps, avec le quartier et la ville qui défilent lentement en arrière-plan.
Pour que cela fonctionne, je dois superposer mes clips de manière appropriée. Je vais mettre la couche de bus en haut, le quartier en deuxième couche, la ville juste en dessous, et enfin l'arrière-plan en bas. Je les superpose dans cet ordre pour aider à créer l'illusion de profondeur. Animons maintenant ces calques.
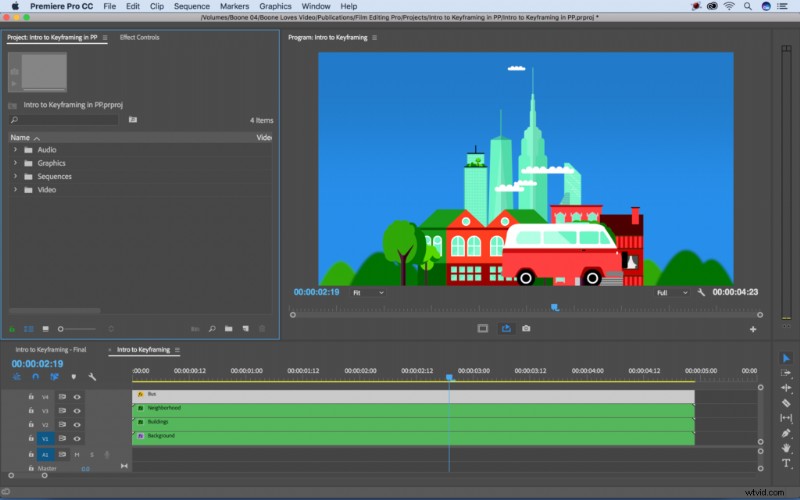
Tout d'abord, je vais animer la ville en arrière-plan. Je peux donner vie à la couche de la ville avec deux images clés Position simples, une à la première image et une à la dernière. Le calque de la ville sera positionné juste à droite du centre pour la première image clé et juste à gauche pour la dernière. Une fois les images clés en place, mon calque de ville a un joli mouvement lent de droite à gauche.
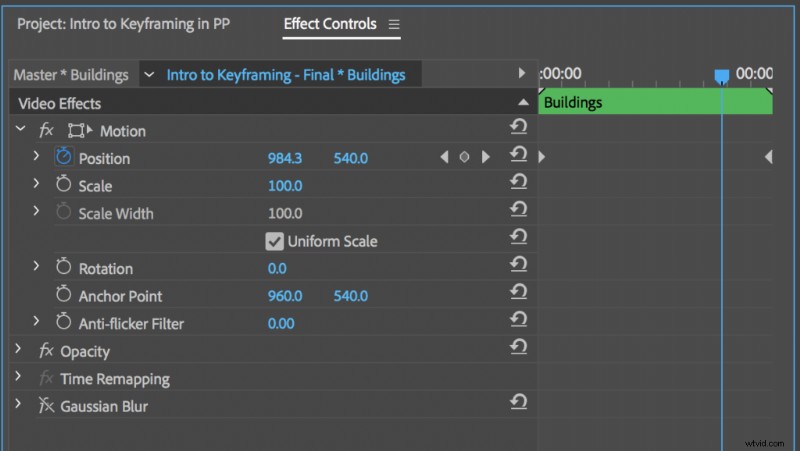
Je veux que la couche de voisinage apparaisse beaucoup plus proche, comme si le bus passait juste à côté. Pour ce faire, je vais à nouveau ajouter deux images clés de position de base, une à la première image et une à la dernière. Seulement cette fois, le calque se déplacera tout au long de l'écran. Le quartier commencera hors écran et se terminera hors écran.
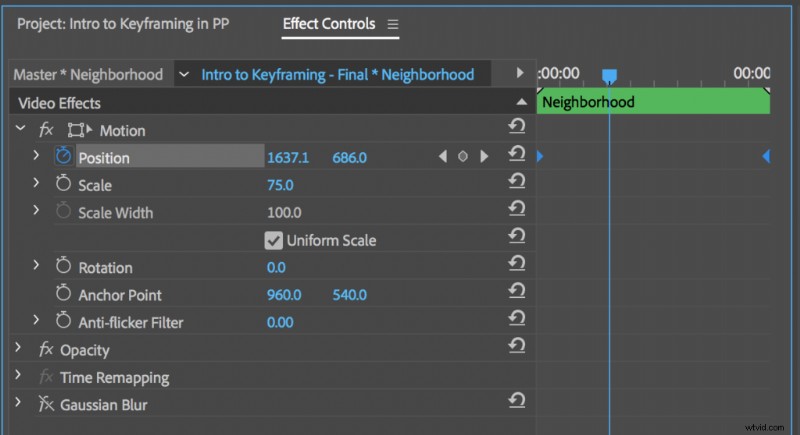
Pour la dernière étape, je dois donner du mouvement à mon bus. Je veux qu'il ait l'air de rouler, de se balancer sur l'autoroute. Pour ce faire, je vais ajouter une image clé Position toutes les cinq images, en déplaçant légèrement le bus de haut en bas avec chaque image clé. Je peux accélérer le processus d'animation en copiant et en collant les images clés dans le panneau Options d'effet. Enfin, j'ajouterai deux images clés Position au point d'ancrage du bus, le faisant avancer lentement au fur et à mesure qu'il oscille.
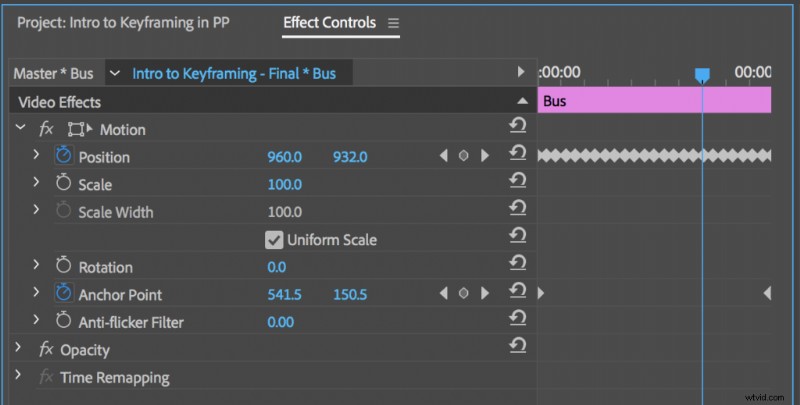
Voilà ! Notre animation est terminée. Maintenant, notre bus monte et descend légèrement, avec le quartier et la ville qui défilent en arrière-plan. Le mouvement de chaque calque fonctionne ensemble pour créer l'illusion qu'il y a un premier plan, un plan intermédiaire et un arrière-plan.

Maintenant que vous savez comment utiliser les images clés, examinons quelques façons supplémentaires de les utiliser.
Quand utiliser les images clés
Une fois que vous avez appris à créer et à manipuler des images clés dans Premiere Pro, il existe plusieurs façons de les utiliser. Créez des animations graphiques dynamiques, y compris les titres principaux et les tiers inférieurs.

Simulez les mouvements de la caméra tels que les panoramiques, les zooms et le tremblement de la main et donnez vie aux images fixes avec les images clés de position et d'échelle.

Et adoucissez votre audio avec les attributs Volume et Pan.
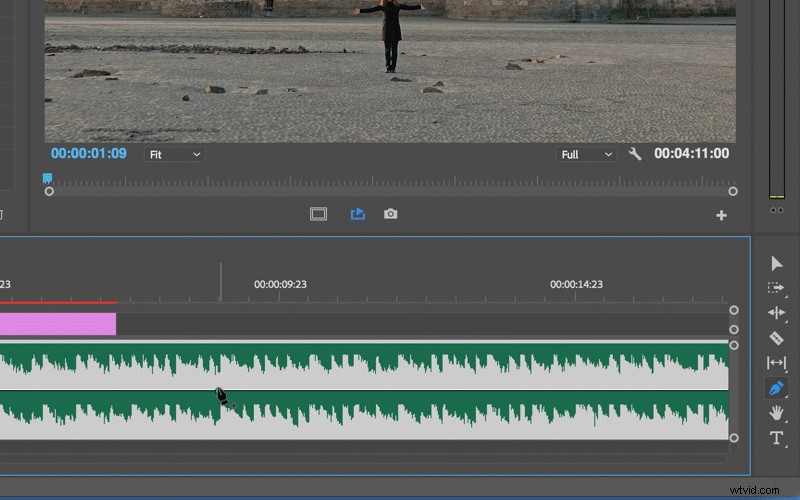
Et ce ne sont là que quelques exemples des possibilités.
Assurez-vous de consulter notre cours de démarrage rapide Premiere Pro pour vraiment apprendre à monter dans Adobe Premiere Pro !
