Comment créer des transitions fluides entre les scènes ? En utilisant l'audio pour les relier !
Regardez la vidéo pour découvrir comment ou lisez la transcription ci-dessous pour un rappel rapide sur ces techniques d'édition 👇👇👇
Si vous souhaitez créer des transitions plus fluides et plus élégantes entre les scènes, vous pouvez utiliser un type spécifique de montage pré-tour, communément appelé pont sonore.
Un pont sonore se produit lorsque le son de la scène suivante commence alors que les images de la dernière scène restent à l'écran.
Les ponts sonores assurent la continuité d'un film en évitant les maladresses et les brusqueries tout en connectant successivement deux scènes différentes. Voici trois types de ponts sonores importants que vous devez toujours garder à l'esprit lorsque vous peaufinez votre coupe :
1. Un pont de dialogue
Regardons une scène d'un homme et d'une femme dans une rue de la ville. À la fin de cette scène, il lui demande de sortir, ce qui les coupe ensuite à l'intérieur d'un bar. Dans la version de gauche, la conversation s'est terminée et nous avons coupé à l'intérieur d'un bar où l'homme prononce sa première ligne.
Dans notre version de pont de dialogue sur la droite, nous nous accrochons à la rue de la ville pendant que nous entendons la ligne de l'homme depuis le bar, nous faisant avancer dans la scène suivante plus en douceur que si l'image et le dialogue étaient coupés en même temps.
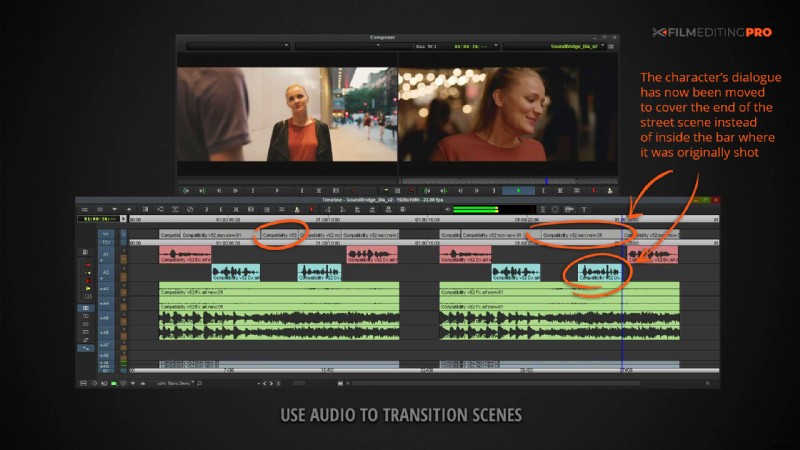
2. Un pont d'effets sonores
Dans cet exemple, nous avons une scène avec une femme contemplant quelque chose à l'extérieur qui passe ensuite à un plan intérieur d'elle en train de taper sur l'ordinateur. Dans le montage de gauche, on entend le son de la machine à écrire commencer exactement au point de coupure du visuel correspondant.
Maintenant, dans l'exemple de droite, vous pouvez voir comment nous avons modifié la scène afin que nous entendions le son de l'ordinateur en train de taper AVANT de le voir. Le fait que cet effet sonore commence à jouer alors que la caméra est toujours sur son visage ajoute un peu de mystère entourant sa source et nous entraîne en douceur dans la scène suivante, donnant au spectateur une idée de ce à quoi s'attendre dans le récit.
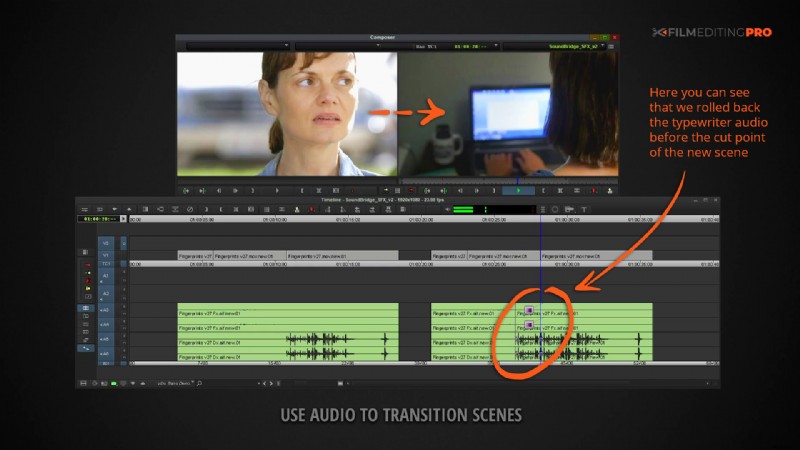
3. Un pont musical
Maintenant, nous avons une scène avec deux gars qui parlent dans la rue. Dans le film, notre protagoniste a une idée importante et nous passons ensuite à l'intérieur de son appartement où il commencera à travailler sur ladite idée. Dans l'exemple de gauche, la musique commence exactement au point de coupure où il entre.
Dans l'exemple de droite, nous avons déplacé le repère musical pour qu'il démarre pendant que nous sommes encore dans la rue. En commençant le signal plus tôt, il incarne les pensées qui se passent dans la tête de notre héros avant de voir les actions qu'il va entreprendre. Propulsée par la musique, l'ambiance d'inspiration et de découverte se connecte de manière transparente d'une scène à l'autre.
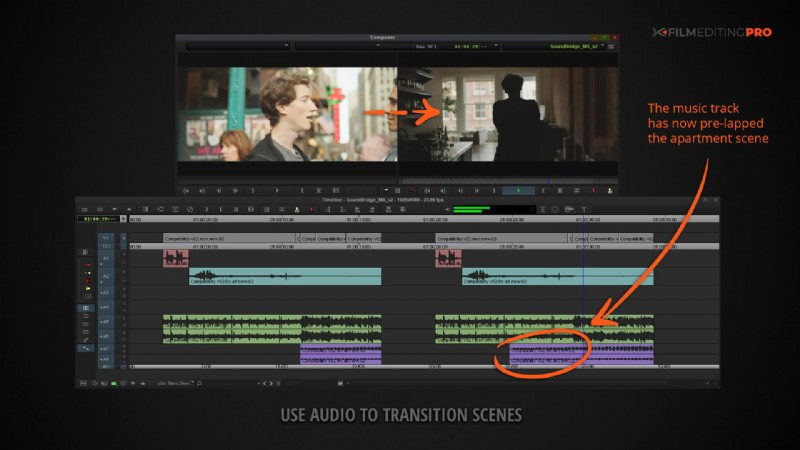
—
Si vous trouvez nos tutoriels utiles, faites-le nous savoir ! Ou si vous voulez nous poser une question, laissez un commentaire ci-dessous, nous les lisons tous !
