Une séquence vidéo 4k donne vraiment la preuve précise de la progression de l'industrie du graphisme et de la photographie. Regarder la vidéo Sony 4k est très intrigant et donne une expérience réelle aux téléspectateurs. Mais éditer ces vidéos super fluides et haute définition est une tâche herculéenne et peut se transformer en une agonie lorsque vous manquez d'un super ordinateur. Votre seule bouée de sauvetage serait un logiciel comme Adobe Premiere Pro CS5.5 et supérieur ou Adobe After Effects CS6.
Comment éditer des vidéos Sony 4K
1. Installez Abode After Effects CS6 ou Adobe Premiere Pro 5.5 :
Si vous ne disposez pas du logiciel ci-dessus, téléchargez et installez Adobe Premiere CS 5.5 et supérieur ou After Effects CS6 car ces vidéos 4k fonctionnent très bien avec les versions supérieures à 5.5 ou 6 meilleures. Assurez-vous qu'il est correctement installé.
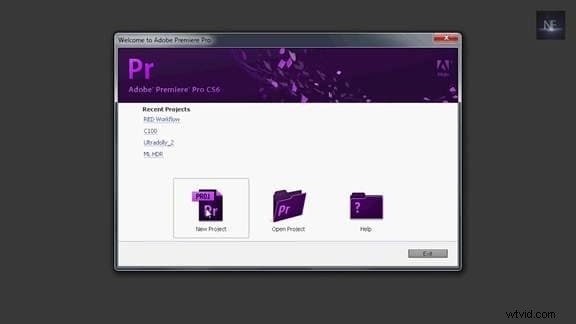
2. Installez l'importateur RED pour After Effects et Premiere :
Allez sur le site d'Adobe et installez gratuitement l'importateur RED.
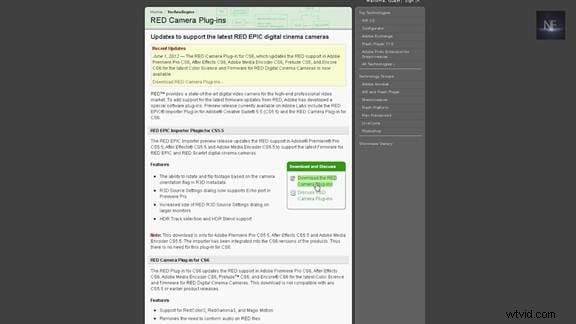
Téléchargez le plug-in d'importation RED Epic pour CS5.5 et le plug-in de caméra RED pour CS6.
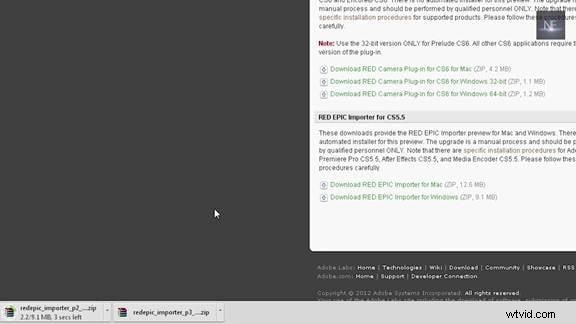
Décompressez les deux fichiers sur votre bureau. CS6 est prêt à fonctionner avec ces plugins téléchargés, mais pour les personnes utilisant CS5.5, voici une étape supplémentaire que vous devez faire.
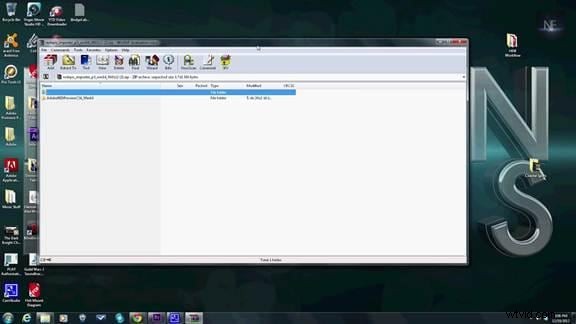
Pour les utilisateurs de CS5.5 uniquement :
Le processus d'installation est différent pour mac et windows. Ouvrez simplement le fichier Lisez-moi et suivez les étapes d'installation des plugins. Fondamentalement, vous devez ouvrir Premiere Pro CS5.5 RED Review et prendre les fichiers importés et les remplacer par les ouvertures dans votre emplacement téléchargé (lecteur C). Si vous rencontrez toujours des problèmes lors de l'importation de vidéos, mettez à niveau votre version.
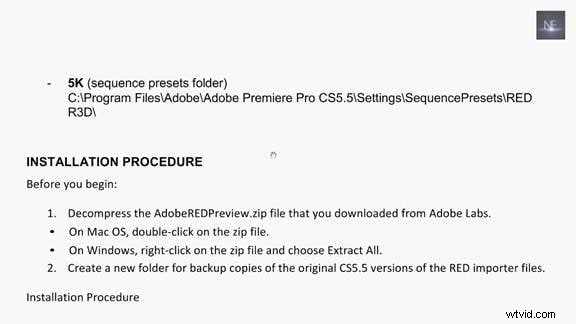
3. Création d'un nouveau projet et finalisation des paramètres :
- Ouvrez Adobe Premier CS6.
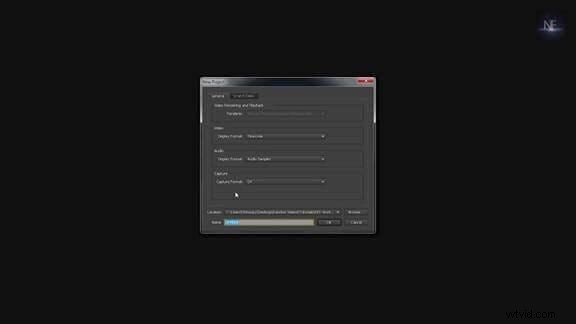
- Lorsque la boîte de dialogue apparaît, cliquez sur Nouveau projet.
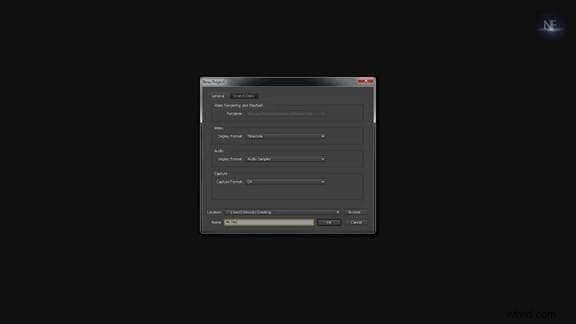
- Ensuite, une autre boîte de dialogue apparaît. Choisissez l'emplacement où vous souhaitez stocker ce projet.
- Dans la boîte de dialogue Nouveau projet, apportez les modifications nécessaires. Donnez un nom à votre projet.
4. Modification de vos paramètres de séquence :
Dans les préréglages de séquence, choisissez ROUGE R3D. Il est installé par défaut avec Adobe CS6, mais avec CS5.5, vous devrez effectuer d'autres installations correctement. Dans RED R3D, choisissez la vidéo que vous souhaitez éditer plus spécifiquement sélectionnez 1080p et enfin cliquez sur ok. Ainsi, la séquence 1080p est ouverte. Ceci est fait parce que l'ordinateur est ralenti si vous sélectionnez l'option 4k. Faire les coupes, préparer la chronologie, tout sera fait en version 1080p et une fois que tout sera fait, la vidéo sera changée en version 4k. Ceci est fait pour rendre l'édition plus rapide.
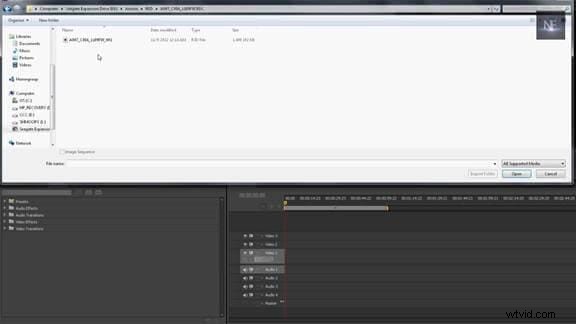
5. Importation du fichier vidéo 4k :
Pour importer un nouveau fichier, allez dans fichier -> importer -> fichier. Une nouvelle boîte de dialogue apparaît. Choisissez le fichier que vous souhaitez importer et après cela cliquez sur ok. Attendez que votre fichier soit importé.
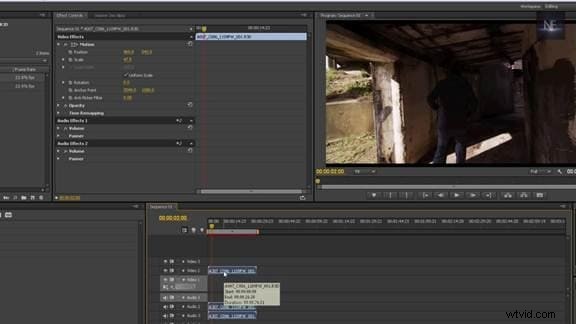
6. Mise à l'échelle du fichier importé :
- Une fois le fichier vidéo importé, faites-le glisser vers la chronologie comme indiqué dans l'image ci-dessous.
- Cliquez sur le clip et affichez la boîte de dialogue Contrôle des effets juste au-dessus de la chronologie.
- Dans Effects Control, cliquez sur Motion Control qui est un menu déroulant. L'image suivante montre comment la boîte de dialogue apparaît à l'écran.

- Vous pouvez voir l'échelle configurée à 100. Réduisez le fichier vidéo à 47 %. Mais ce faisant, cela prend beaucoup d'espace de calcul puisque les modifications que nous apportons se font directement sur le fichier 4k mais pas sur la version 1080p. Cette étape doit donc être évitée ou rebasculée à 100 %.
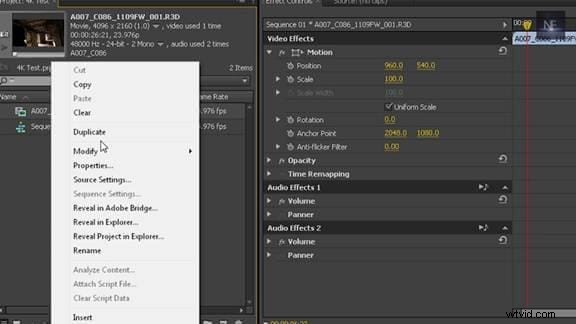
7. Comment évoluer parfaitement :
- La bonne façon d'augmenter la taille de la vidéo est d'aller en montage.
- Modifier ->Préférences->Général.
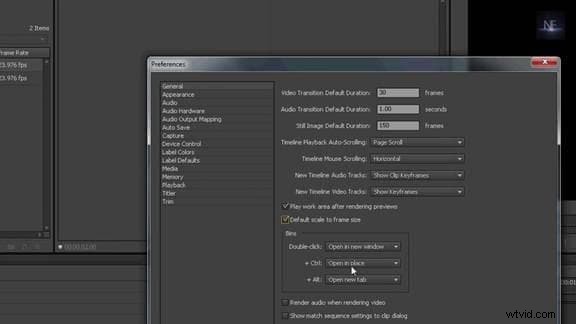
- Une boîte de dialogue apparaît. Dans cette case, cochez la case indiquant l'échelle par défaut à la taille du cadre si elle n'est pas sélectionnée. Ajustez tout autre paramètre si vous le souhaitez, puis cliquez sur OK.
- Supprimez la séquence vidéo qui a été importée dans la chronologie.
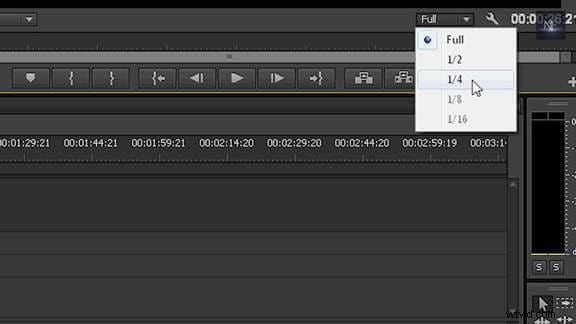
- Mais encore une fois, faites glisser le fichier importé vers la chronologie qui a maintenant changé.
- Cliquez sur le clip et voyez la boîte de contrôle des effets juste au-dessus de la chronologie.
- Dans Effects Control, cliquez sur Motion Control qui est un menu déroulant.
- Dans la boîte Motion Control, vous pouvez voir l'échelle ajustée à 100 %. Cela signifie qu'il donne un proxy 1080p d'un fichier 4k. Cela signifie que vous ne travaillez plus avec le fichier 4k mais avec la simple copie 1080p du fichier 4k.
- Passez à la demi-résolution ou au quart de résolution. Le fichier sera mieux lu.
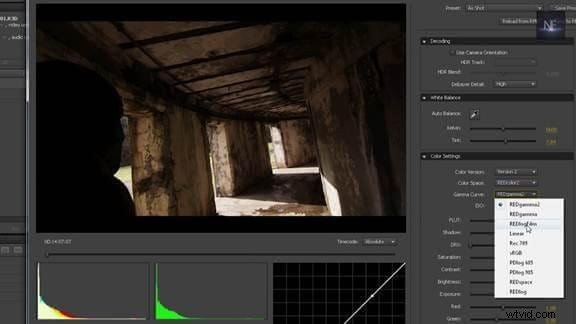
8. Modification du fichier 4k :
- Dans CS6, le logiciel d'édition RED sinix est déjà installé en tant que plug-in, mais dans le cas de Premier Pro, faites un clic droit sur la fenêtre du projet, sélectionnez les paramètres source pour l'ouvrir.
- Vous pouvez parcourir le clip et, si vous le souhaitez, modifier la courbe gamma en REDLogFilm, ce qui vous sera très utile et vous donnera une vue plus plate.
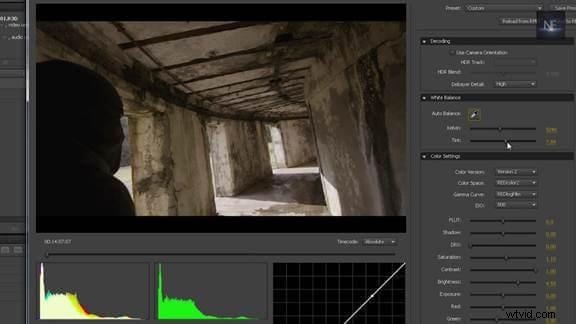
- Selon votre souhait, modifiez la luminosité, la netteté, la balance des blancs ou l'une des choses nécessaires que vous souhaitez faire pour le modifier.
- Cliquez sur OK. Il mettra à jour les nouveaux changements dans la vidéo. Même maintenant, vous pouvez revenir en arrière et apporter des modifications si vous le souhaitez. Et puis enregistrez le projet.
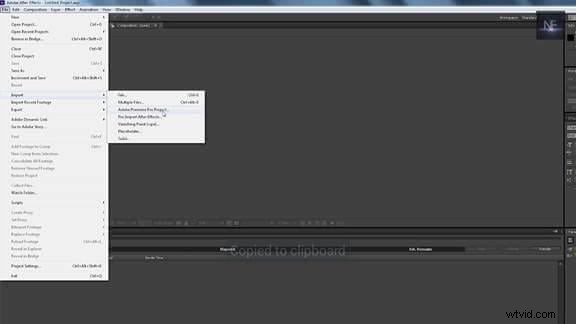
9. Rendre tout le fichier vidéo 4k :
- Ouvrez Adobe After Effects.
- Allez dans fichier->importer->projet Adobe Premiere Pro.
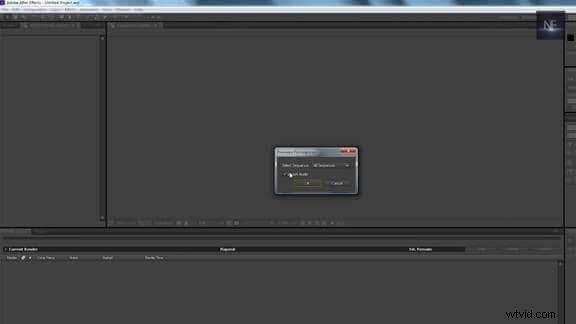
- Une boîte de dialogue apparaît et sélectionne le fichier. Si vous ne voulez pas de son, décochez la case comme indiqué ci-dessous.
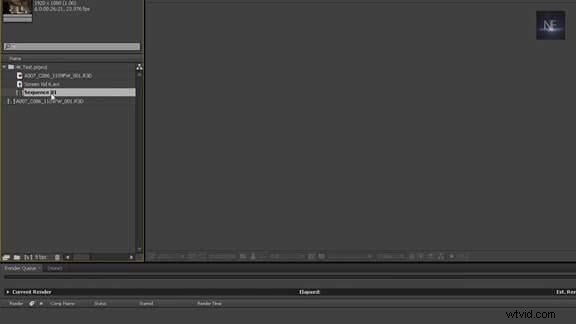
- Prenez la séquence dans votre liste importée et faites-la glisser vers votre nouvelle composition dans After Effects.
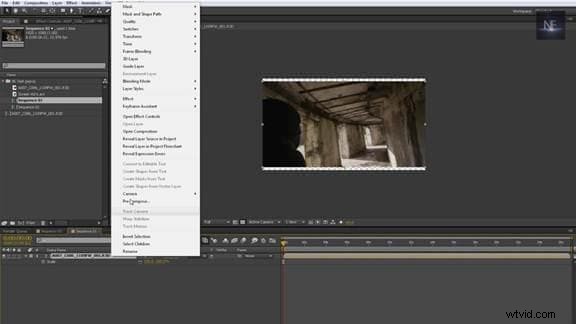
- Cliquez dessus et choisissez la composition ouverte et vous aurez toutes vos coupes dans cette composition.

- Faites un clic droit et ouvrez la composition, sélectionnez le fichier brut et appuyez sur la touche s. Vous pouvez désormais passer à 100 %. Vous constaterez que dans le premier, il s'adapte parfaitement à l'écran, mais dans d'autres cas, il est beaucoup trop grand.
- Cliquez ensuite sur Render pour rendre le fichier.
Si vous pensez que c'est trop compliqué pour vous, vous pouvez essayer Wondershare Filmora (à l'origine Wondershare Video Editor), qui peut éditer des fichiers vidéo Sony 4K avec des outils d'édition faciles à utiliser mais puissants. Téléchargez la version d'essai gratuite ci-dessous.
