L'ajout de texte à la vidéo sous forme de filigrane ou l'utilisation de légendes, de texte, d'intro ou de crédit vous aidera à raconter facilement votre histoire avec la vidéo. Vous pouvez ajouter du texte aux vidéos avec certains outils en ligne, mais il y aura toujours des limitations de taille et de fonctionnalités. Bien que, dans cet article, je vous recommande d'ajouter du texte, des génériques de fin, des ouvertures d'intro vidéo et des sous-titres inférieurs avec Wondershare Filmora, car vous pouvez l'utiliser, que vous utilisiez un ordinateur Windows ou Mac.
Filmora est livré avec des outils d'édition de texte puissants mais faciles à utiliser pour vous aider à ajouter facilement des titres à la vidéo. Cet article vous montrera comment ajouter des titres et des intros/génériques à une vidéo à l'aide de Wondershare Filmora.
Vous pourriez également aimer : Comment ajouter du texte à une vidéo YouTube avant ou après le téléchargement>>
- Partie 1 :Ajouter du texte à la vidéo
- Partie 2 :Ajouter une introduction/un crédit à la vidéo
Partie 1 :Ajouter du texte à la vidéo
Vous pouvez facilement ajouter du texte à une vidéo avec Filmora. Après l'ajout, vous pouvez également modifier la police, la taille, la couleur du texte, etc. Filmora contient plus de 100 préréglages de texte. Avec Filmora, votre vidéo sera plus attrayante. Avant de commencer, téléchargez-le d'abord ci-dessous.
1. Importer et ajouter une vidéo à la chronologie
Avant d'ajouter une vidéo à la chronologie, vous devez importer des vidéos dans la médiathèque. De cette façon, toutes vos modifications ne s'appliqueront pas aux vidéos originales, ce qui les protège. Pour ajouter du texte et des titres aux vidéos, faites d'abord glisser et déposez une vidéo de la médiathèque vers la chronologie.
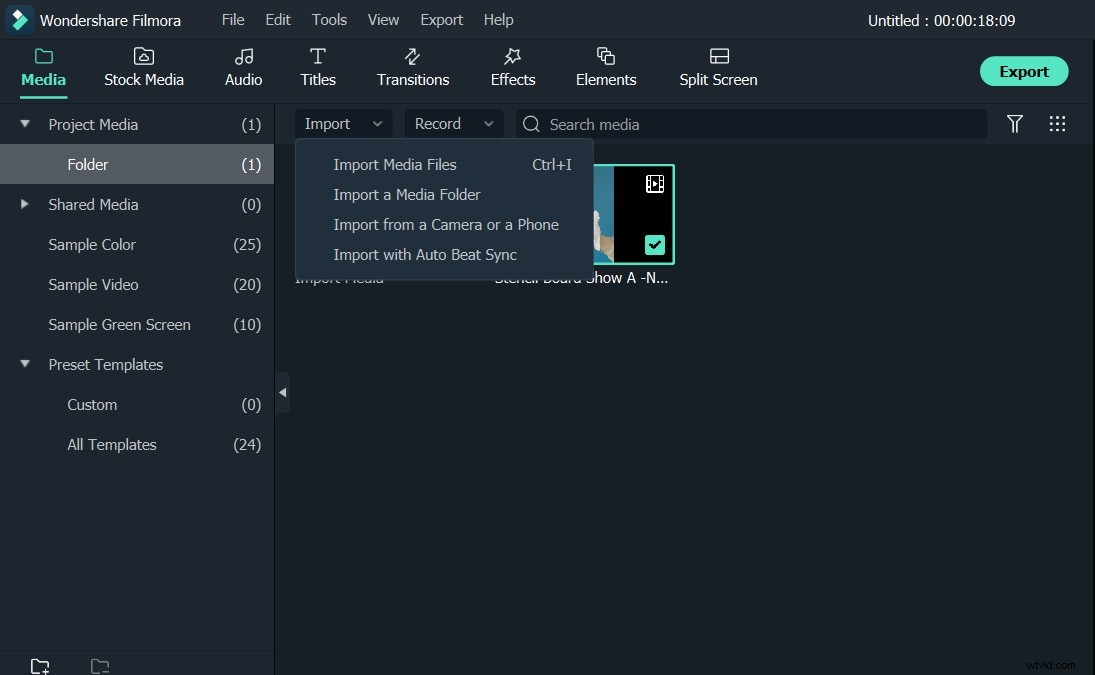
2. Appliquez un modèle de texte et saisissez du texte
Cliquez sur Titres en haut, vous verrez plus de 100 modèles de texte sur le panneau de gauche. Les préréglages de texte et de titre couvrent l'ouverture, le générique de fin, les sous-titres, le 3ème inférieur et certains effets de titre spéciaux pour un événement spécial également. Double-cliquez sur l'effet prédéfini de texte dans la bibliothèque et vérifiez son effet dans la fenêtre d'aperçu. Faites glisser et déposez le modèle de texte cible sur la chronologie et vous verrez une vignette de texte avec une lettre "T" en tête. Double-cliquez sur la vignette de texte pour ouvrir le panneau de l'éditeur de texte, où vous pouvez saisir votre texte, puis sélectionner la police, la couleur, l'animation, etc. Des styles prédéfinis sont également inclus.
Dans les paramètres de base du texte, vous pouvez modifier la police, la couleur, l'alignement et la taille du texte et des titres, ou sélectionner l'un des styles de texte dans la bibliothèque de styles de texte intégrée, ainsi que l'application de l'animation au texte et aux titres. . Vous pouvez également enregistrer les paramètres en tant que préréglage et utiliser facilement l'effet de texte à l'avenir.
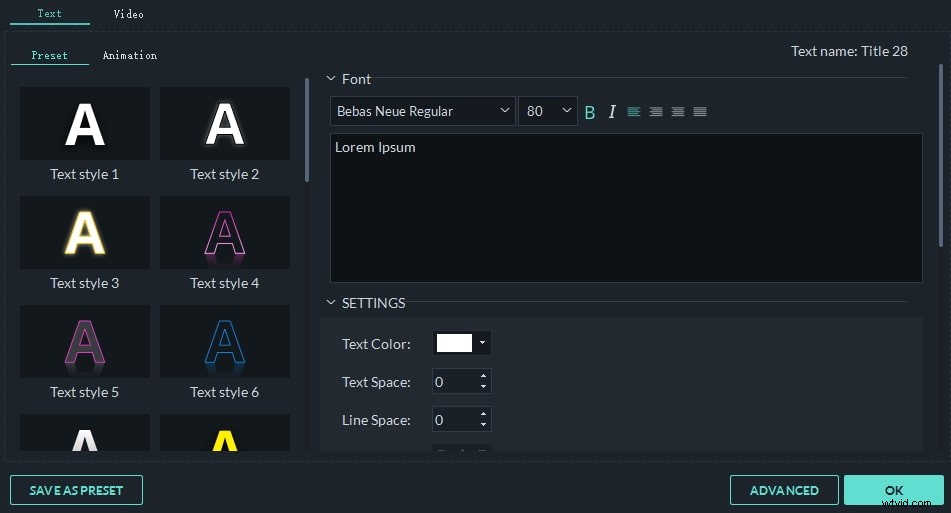
Filmora fournit également un panneau d'édition de texte avancé. Dans lequel vous pouvez personnaliser davantage les effets de texte et de titre. Vous pouvez ajouter plus de zones de texte, même différentes formes, à la vidéo et personnaliser le remplissage, la bordure et l'ombre du texte. Vous pouvez également modifier la durée de chaque élément de texte pour modifier la vitesse de lecture de l'effet de texte.
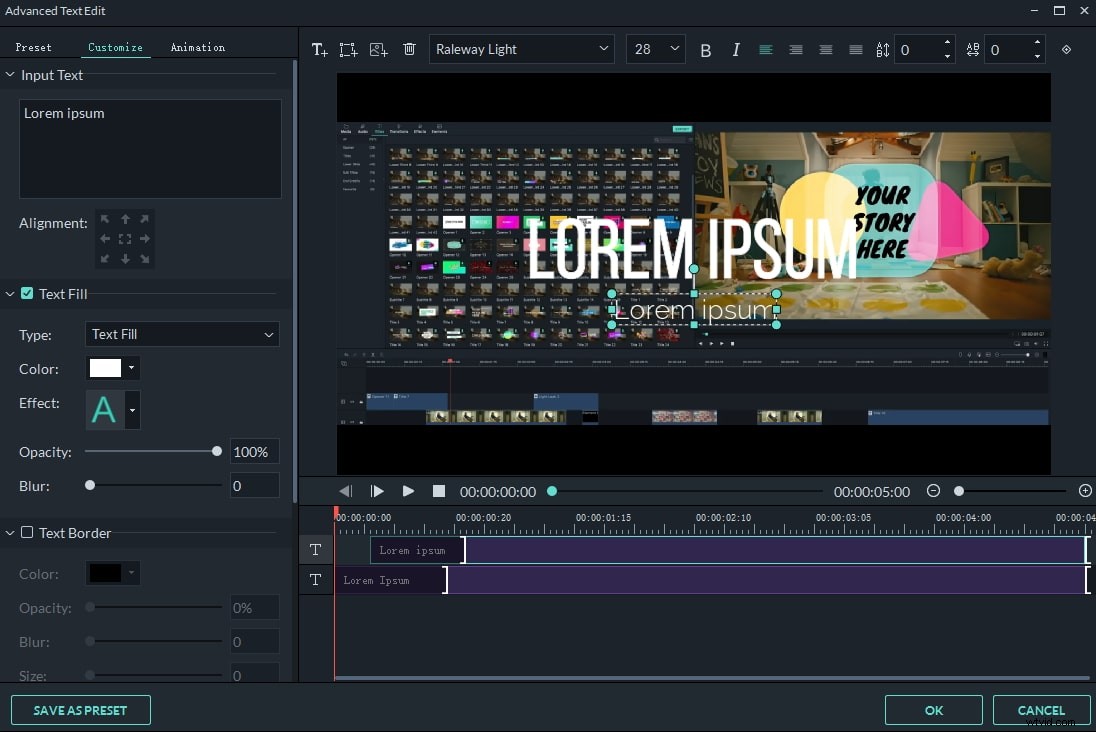
Remarque :Lorsque vous faites glisser et déposez un modèle de texte sur un modèle existant, l'original sera automatiquement divisé et le nouveau sera inséré à la position actuelle. Au fait, après avoir fait glisser et déposer le modèle de texte sur la chronologie, vous pouvez revoir l'ensemble de l'effet de texte dans la fenêtre d'aperçu.
3. Ajuster le texte d'une vidéo
Sur la chronologie, vous pouvez déplacer le titre ajouté à n'importe quelle position et le laisser s'afficher à l'heure spécifiée. Faites également glisser le bord de la vignette de texte pour modifier la durée de l'effet de texte.
Pour supprimer un titre vidéo, sélectionnez-le et cliquez sur le bouton Supprimer au-dessus de la chronologie ou appuyez simplement sur la touche Suppr du clavier, ou faites un clic droit pour choisir Supprimer .
Partie 2 :Ajouter une introduction/un crédit à la vidéo
Intro/Credit ressemble plus à une combinaison de titres et de photos. En fait, vous pouvez l'ajouter n'importe où sur la piste vidéo de la chronologie. Ils vous aident à créer des chapitres et une belle intro, un crédit et une distribution.
1. Faites glisser et déposez un modèle d'introduction/crédit
Actuellement, Filmora fournit plus de 20 modèles de texte d'ouverture et d'introduction et 14 modèles de texte de générique de fin. Semblable à l'ajout de titres, vous pouvez simplement faire glisser et déposer un modèle dans l'onglet Intro/Crédit vers la piste vidéo sur la chronologie. Si vous la déposez sur une vidéo/photo existante, la vidéo/photo d'origine sera divisée et l'intro/le crédit sera inséré à la position spécifiée.
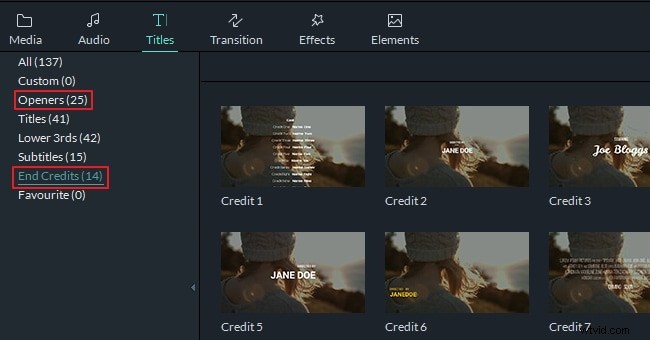
2. Modifier le texte et effectuer les réglages
Maintenant, double-cliquez sur le texte ou la photo pour éditer Intro/Credit. Pour les titres Intro/Credit, vous pouvez modifier le texte, la police, la couleur, l'animation, etc. Pour la photo, les outils d'édition intégrés, notamment Rotation, Recadrage, Luminosité, Contraste, Saturation, Teinte et Mouvement.
Sur la chronologie, déplacez le texte/la photo et prolongez leur durée comme décrit ci-dessus.
3. Exporter une vidéo avec des titres
Après avoir terminé d'ajouter du texte à la vidéo, cliquez sur EXPORTER et vous avez cinq façons de sortir votre vidéo :Local, Appareil, YouTube, Vimeo et DVD. Pour l'appareil et le format, tous les appareils et formats populaires sont pris en charge (si vous ne trouvez pas l'appareil approprié, vous pouvez essayer d'enregistrer avec des formats appropriés qui peuvent prendre en charge votre appareil). En outre, il est pratique de télécharger directement une vidéo avec du texte sur YouTube ou de la graver sur DVD sans avoir besoin d'outils de gravure de DVD tiers.
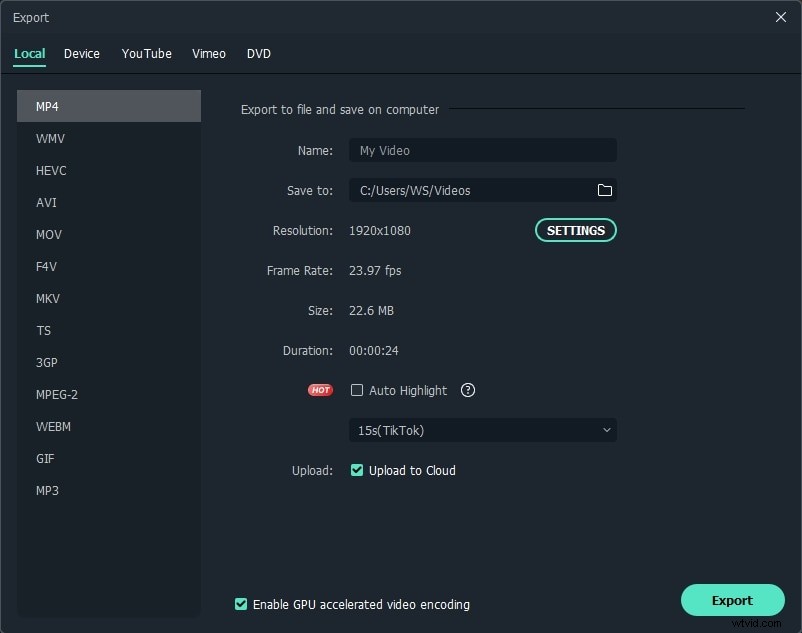
Conclusion
Il est si facile d'ajouter des titres et des crédits à votre vidéo. Peu importe que vous souhaitiez ajouter des sous-titres, des 3èmes titres, des ouvertures ou des génériques de fin à la vidéo, vous pouvez le faire facilement dans Filmora en glissant-déposant. Pour les étapes détaillées de l'ajout de textes à la vidéo, vous pouvez consulter notre guide sur le texte et les titres. Pourquoi ne pas télécharger Wondershare Filmora pour l'essayer maintenant !
