L'écran partagé affiche deux ou plusieurs flux vidéo simultanément côte à côte ou dans un style haut-bas. C'est devenu une technique populaire dans la création vidéo créative. Vous pouvez appliquer cette technique lors de la création de vidéos promotionnelles rapides, de vidéos de comparaison ou même pour donner l'impression que vous avez une conversation avec vous-même !
Comment faire une vidéo en écran partagé ? Est-il difficile d'obtenir les effets? Eh bien, il existe en effet de nombreux éditeurs vidéo à écran partagé disponibles de nos jours, mais dans cet article, nous vous recommandons d'utiliser le logiciel de montage vidéo Wondershare Filmora, qui propose diverses dispositions d'écran partagé animées pour créer une vidéo à écran partagé. Avec lui, vous pouvez facilement et rapidement créer une vidéo sur écran partagé en quelques minutes seulement. Dans cet article, je vais vous présenter comment créer une vidéo en écran partagé dans Filmora.
- Partie 1 :Créer une vidéo en écran partagé avec des préréglages d'écran partagé
- Partie 2 :Créer une vidéo en écran partagé sans effets d'écran partagé
Avant de commencer, consultez le didacticiel vidéo sur des façons amusantes de créer une vidéo en écran partagé dans Filmora. Si vous avez des idées créatives sur l'écran partagé sur Windows ou Mac, partagez-les dans le commentaire ci-dessous.
Vous pourriez également aimer :
Comment mettre deux vidéos côte à côte>>
Partie 1 :Comment créer une vidéo en écran partagé avec des effets d'écran partagé
Dans la dernière version, nous avons ramené l'effet d'écran partagé et l'avons amélioré avec plus de préréglages et de mises en page ainsi que des effets animés. Vous trouverez ci-dessous les étapes détaillées sur la création d'une vidéo sur écran partagé avec cet éditeur de vidéo sur écran partagé.
1 Importer les fichiers multimédias
Ouvrez Filmora et créez un nouveau projet pour la vidéo Split Screen, puis cliquez sur "Importer" pour ajouter vos fichiers multimédias à la médiathèque.
2 Choisissez un préréglage d'écran partagé
Cliquez sur le bouton Écran partagé en haut de l'écran. Ensuite, vous pouvez parcourir et prévisualiser différents types de dispositions d'écran partagé dans la bibliothèque. Choisissez votre favori et faites-le glisser et déposez-le sur la chronologie. Vous pouvez également cliquer avec le bouton droit sur le préréglage et choisir "Appliquer" pour l'ajouter à la chronologie.
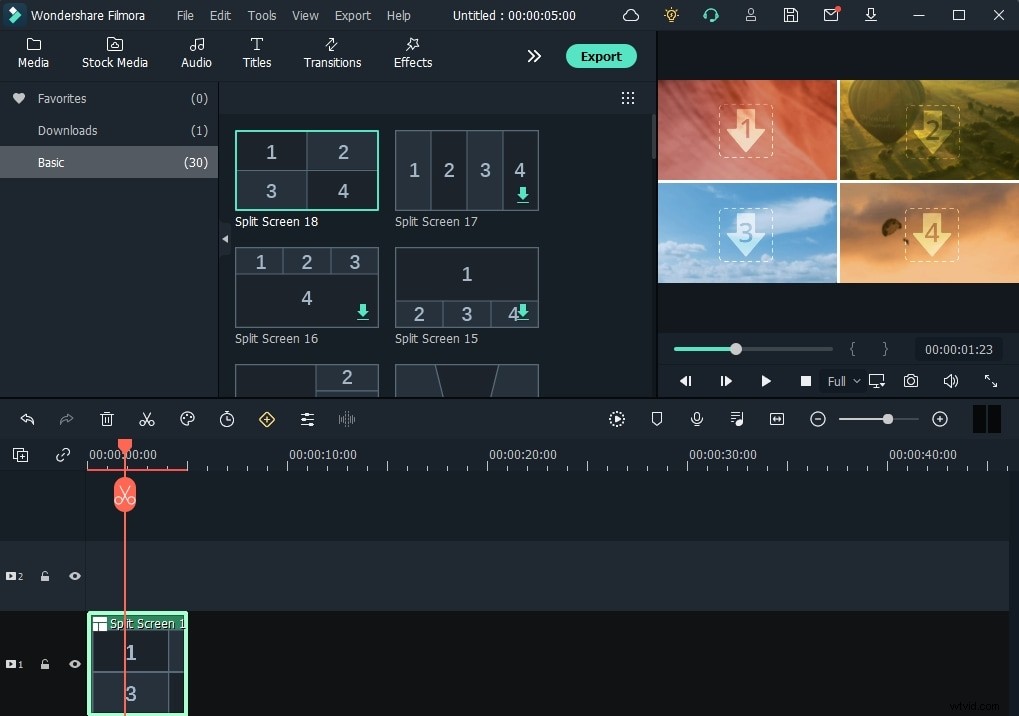
Bien sûr, vous pouvez ajouter plusieurs effets d'écran partagé à la chronologie si vous en avez besoin.
3 Ajouter des vidéos au préréglage
Double-cliquez sur le préréglage d'écran partagé sur la timeline pour accéder au panneau d'édition d'écran partagé avancé. Ensuite, faites glisser vos vidéos sur chaque écran dans la fenêtre d'aperçu pour organiser une vidéo en écran partagé. Ici, vous pouvez découper la vidéo en écran partagé pour ajuster la synchronisation de départ de chaque sous-clip vidéo dans la chronologie, ou double-cliquer sur chaque clip pour effectuer un panoramique et un zoom si nécessaire. Cliquez sur OK pour enregistrer les modifications de la vidéo en écran partagé.
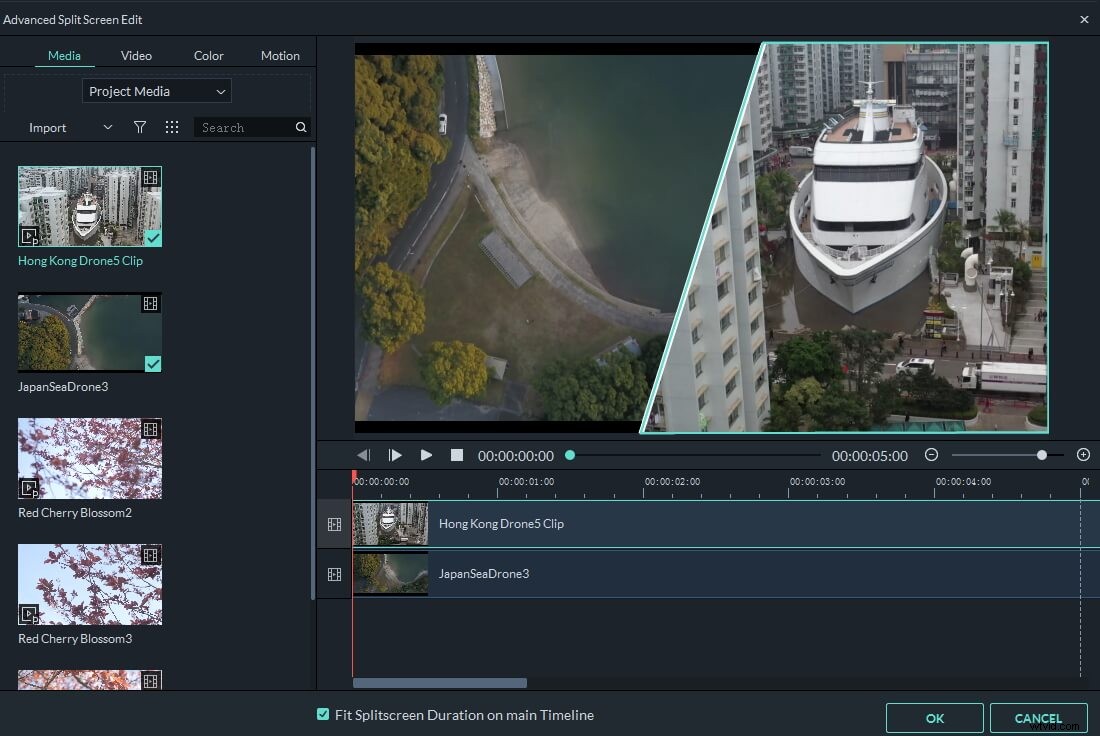
Vous pouvez également cocher l'option "bordure" pour rendre la division visible, puis choisir la couleur de la bordure pour personnaliser davantage votre vidéo en écran partagé.
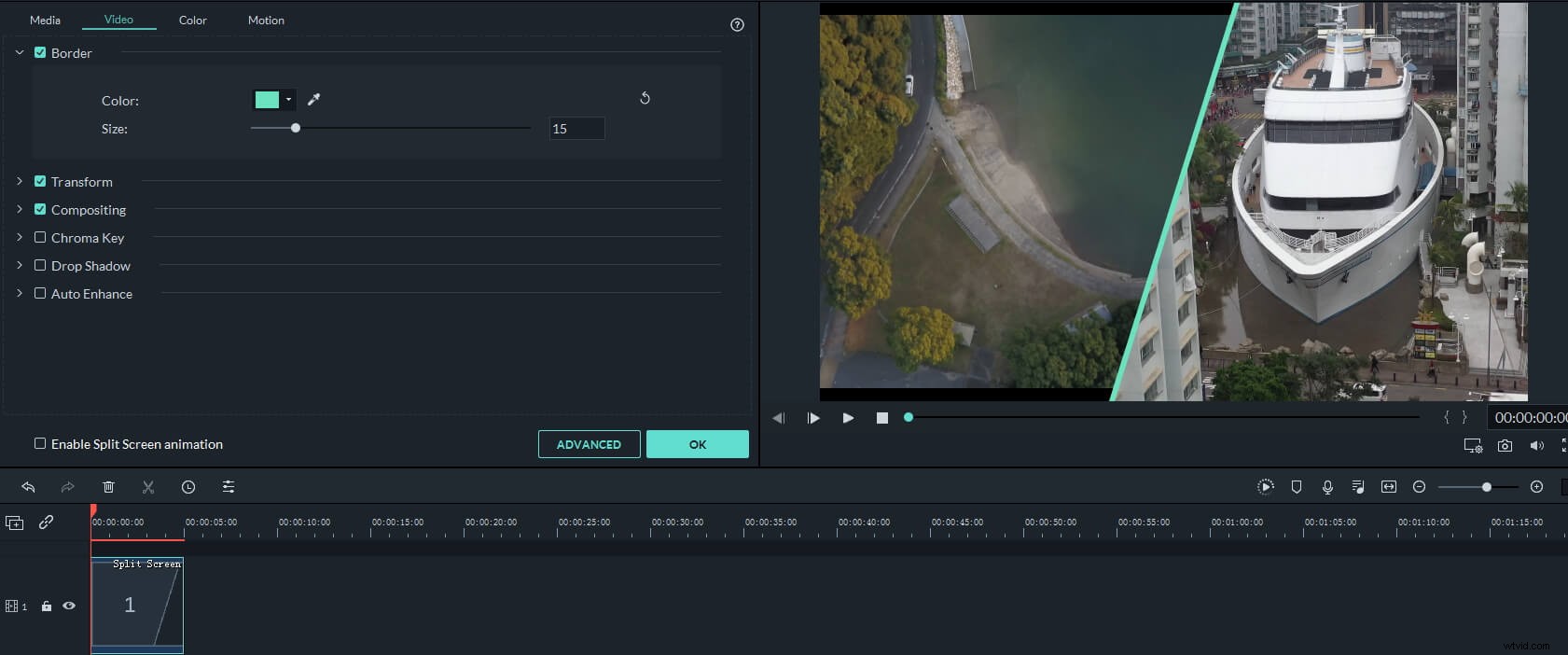
4 Modifier l'audio [facultatif]
Si vous lisez la vidéo sur écran partagé dans la fenêtre d'aperçu, vous pouvez entendre tous les sons des clips vidéo. Dans ce cas, vous pouvez couper le son du clip en cliquant sur l'icône Volume. Vous pouvez désactiver l'un d'entre eux ou tous les désactiver, puis ajouter un nouveau son d'arrière-plan à cette vidéo en écran partagé.
5 Enregistrer la vidéo en écran partagé
Filmora propose diverses options pour enregistrer la vidéo en écran partagé. Une fois le projet terminé, appuyez sur "Exporter" et enregistrez la vidéo divisée dans différents formats, téléchargez-la sur YouTube/Vimeo ou gravez-la sur DVD.
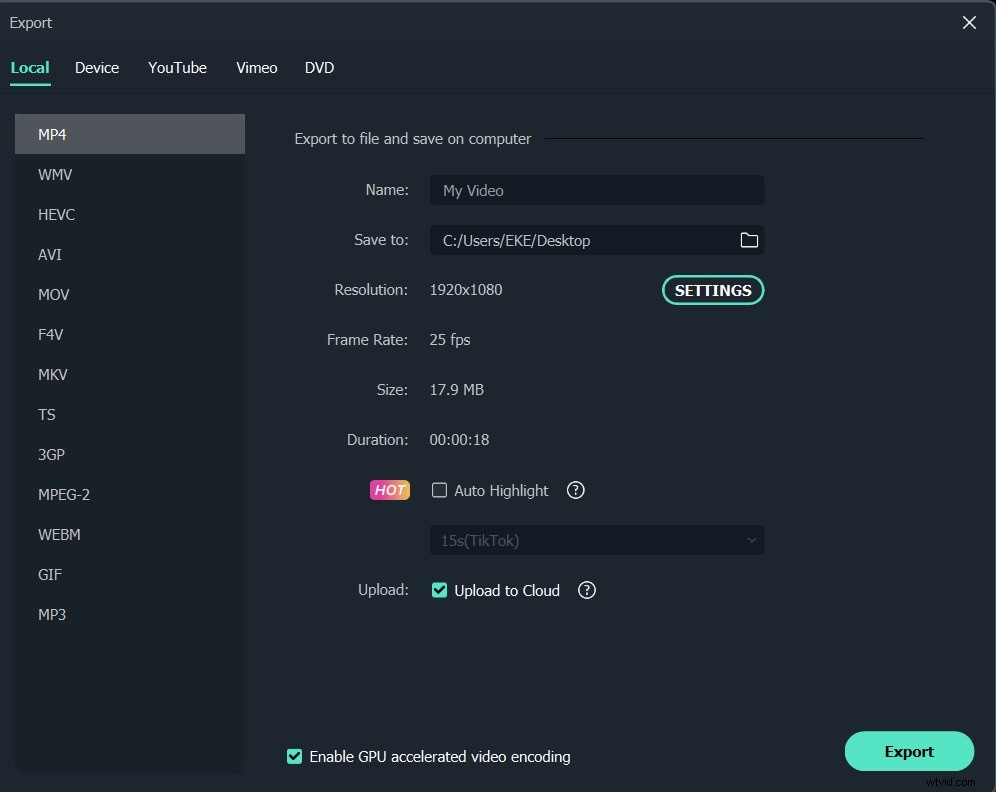
Partie 2 :Comment créer une vidéo en écran partagé sans effets d'écran partagé
Outre la fonction d'écran partagé intégrée qui fournit plusieurs préréglages d'écran partagé, vous pouvez également placer tous vos clips vidéo dans la position que vous souhaitez pour créer un style d'écran partagé comme la vidéo dans Filmora. Dans ce tutoriel, je vais vous montrer comment créer une vidéo en écran partagé en superposant des vidéos.
Conseils : Si vous souhaitez créer un effet de mur vidéo avec le même métrage, vous pouvez consulter notre guide sur Comment créer des effets de mur vidéo dans Filmora.
Après avoir importé les clips dans la médiathèque, veuillez suivre les étapes ci-dessous :
1 Faites glisser et déposez des clips vidéo sur la chronologie
Au lieu de placer les clips vidéo sur la même chronologie [qui fusionnera ces vidéos en une seule vidéo], pour créer une vidéo en écran partagé, vous devez placer les clips vidéo sur différentes pistes vidéo.
Placez les vidéos dans la bonne voie, puis sélectionnez les clips dans la chronologie, puis lisez-les dans la fenêtre de prévisualisation pour vérifier s'il y a une partie indésirable. Pour supprimer les images indésirables, divisez le clip vidéo, puis coupez-le et supprimez-le.
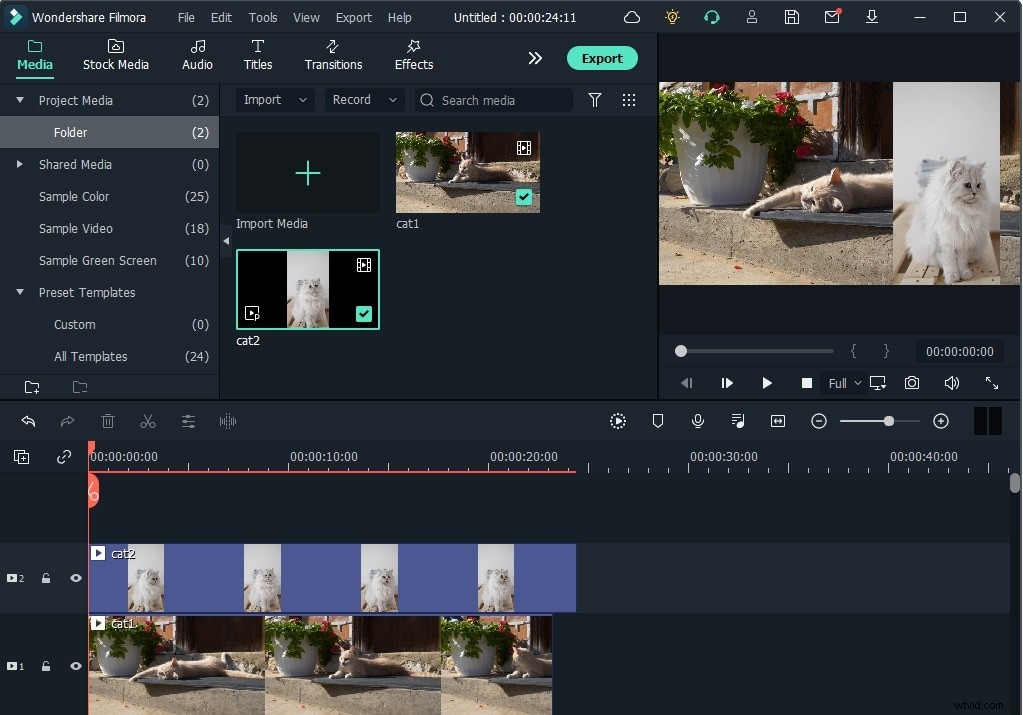
2 Ajuster la position, redimensionner et ajouter un masque
Avec la fonction de superposition vidéo, vous pouvez diviser les écrans en deux horizontalement ou verticalement ou dans n'importe quelle partie dont vous avez besoin. Il existe plusieurs façons de créer une vidéo sur écran partagé unique :vous pouvez cliquer sur le clip dans la chronologie, puis ajuster les positions et les échelles du métrage dans la fenêtre d'aperçu pour cibler les positions et l'échelle comme indiqué ci-dessous :

Vous pouvez également modifier la position dans l'option Transformer sous le panneau d'édition :double-cliquez sur le clip dans la chronologie pour accéder à la fenêtre d'édition et faites glisser le curseur de rotation ou d'échelle pour ajuster.
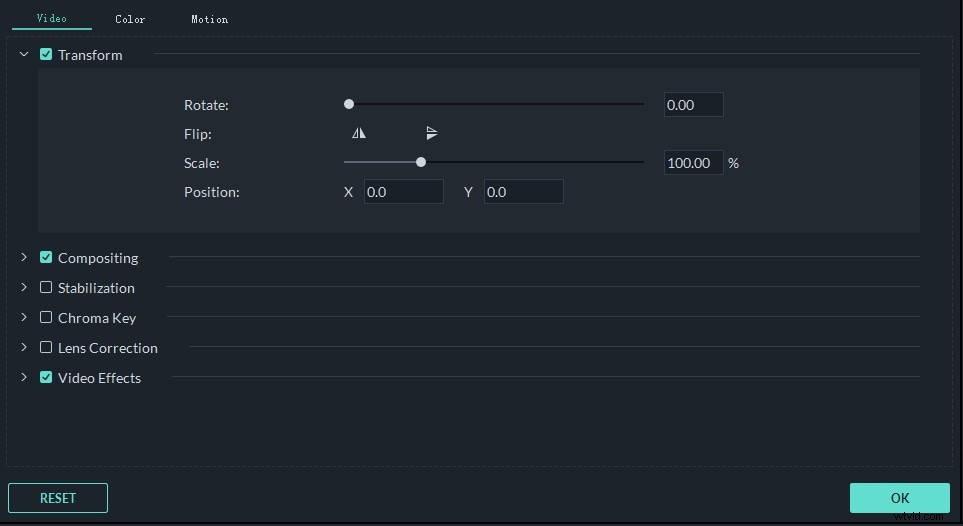
Pour modifier la forme d'affichage de la vidéo sur écran partagé, double-cliquez sur la vidéo dans la chronologie, puis cliquez sur Effets et accédez à Utilitaire et vous trouverez Masque d'image et Masque de forme options qui vous aideront à modifier la forme de la vidéo en écran partagé. Sélectionnez et faites glisser l'effet sur le clip vidéo dans la chronologie et la forme du clip changera en conséquence.

Plusieurs préréglages de masque d'image sont disponibles, vous pouvez double-cliquer sur le clip dans la chronologie et faire défiler jusqu'à Masque d'image sous Effets vidéo comme indiqué ci-dessous :
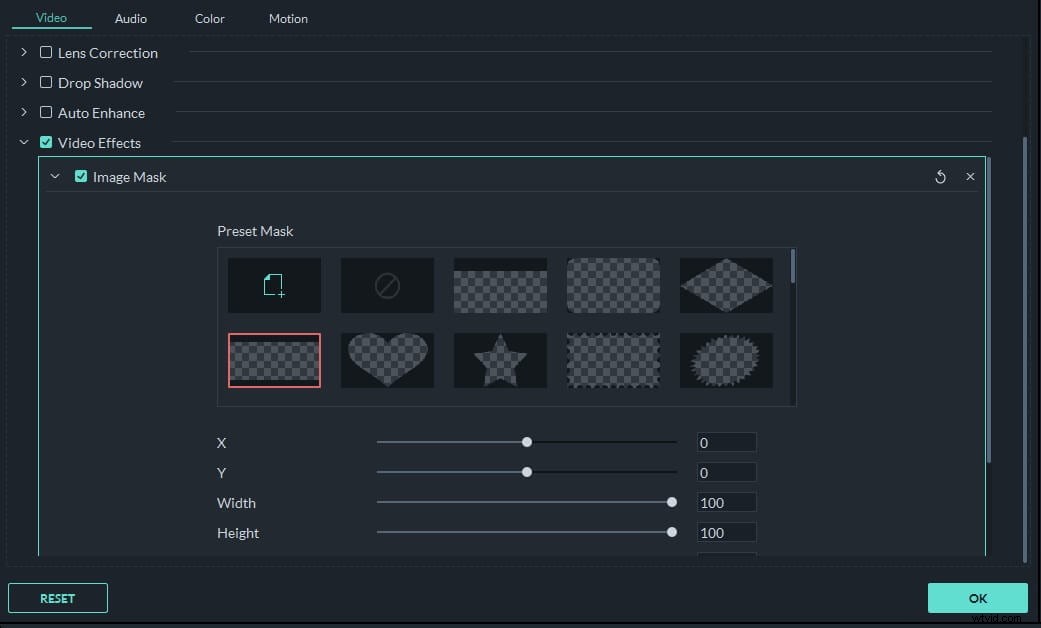
3 Gérer le son audio
Vous pouvez couper tous les sons du clip vidéo et ajouter une nouvelle musique de fond pour correspondre à la vidéo. Pour couper le son de la vidéo en écran partagé, faites un clic droit sur la vidéo dans la chronologie et sélectionnez Muet . Vous pouvez également séparer le fichier audio de la vidéo et le modifier davantage.
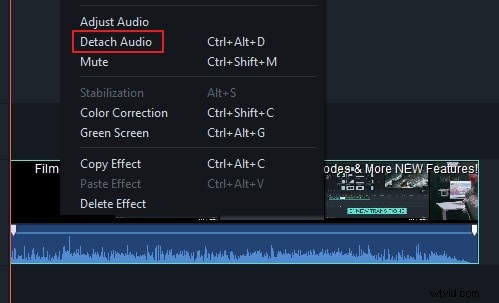
Après avoir aligné les fichiers vidéo et audio, vous pouvez maintenant cliquer sur Exporter pour télécharger la vidéo en écran partagé sur YouTube ou l'enregistrer sous différents formats vidéo.
Conclusion
L'effet d'écran partagé peut être utilisé pour créer une vidéo dans laquelle le même acteur apparaît simultanément dans la même scène, on dirait que les gens se sont clonés dans la vidéo. Comme vous pouvez le voir à partir des méthodes ci-dessus que j'ai décrites, il est assez facile de créer des vidéos en écran partagé dans Filmora. Vous pouvez toujours renforcer votre histoire avec les solutions de montage vidéo Filmora. Inspirez-vous du didacticiel vidéo ci-dessous, n'oubliez pas de vous abonner à notre chaîne YouTube pour obtenir plus de trucs et astuces.
