Un problème auquel beaucoup de gens qui aiment prendre des vidéos veulent trouver une solution est de savoir comment tourner une vidéo sur le côté en un seul clic. La plupart des vidéos enregistrées par les smartphones sont soit positionnées de côté, soit à l'envers. Étant donné que presque tout le monde utilise désormais des caméras de smartphone haute résolution, des iPad et des onglets pour capturer des vidéos, plutôt que d'utiliser les grandes caméras vidéo conventionnelles, beaucoup de gens sont frustrés lorsqu'ils réalisent que la vidéo qu'ils ont prise n'a pas la bonne orientation. Par conséquent, la qualité optimale à laquelle les téléspectateurs s'attendent n'est pas atteinte.
Comment transformer une vidéo sur le côté avec les éditeurs vidéo
Si la correction de l'angle des vidéos mal orientées est votre principal problème, c'est une bonne nouvelle pour vous. Il existe plusieurs outils numériques qui vous aideront à repositionner une vidéo dans sa bonne orientation. Certains des éditeurs vidéo gratuits et faciles à utiliser que vous pouvez utiliser pour retourner, faire pivoter ou tourner vos vidéos sur le côté sans tracas ni stress sont les suivants.
Eh bien, ici, je recommande fortement Wondershare Filmora (à l'origine Wondershare Video Editor), pourquoi ? Parce que c'est le meilleur éditeur vidéo qui vous permet de faire pivoter la vidéo dans n'importe quelle direction et de transformer des fichiers vidéo dans tous les formats vidéo tels que MP4, WMV, MKV, 3GP, en un seul clic.
Voici les méthodes présentées par Wondershare Filmora pour transformer facilement une vidéo sur le côté.
Étape 1 :Choisissez et importez les fichiers vidéo pour la rotation
1) Cliquez sur "Importer" dans les fenêtres, puis choisissez les fichiers vidéo que vous aimez sur l'ordinateur, ou faites simplement glisser et déposez ces fichiers dans "l'album des utilisateurs"
2) Ensuite, faites glisser les fichiers vidéo à l'aide du bouton gauche de votre souris, puis déposez-les sur la piste de la chronologie vidéo située dans la partie inférieure de la fenêtre.
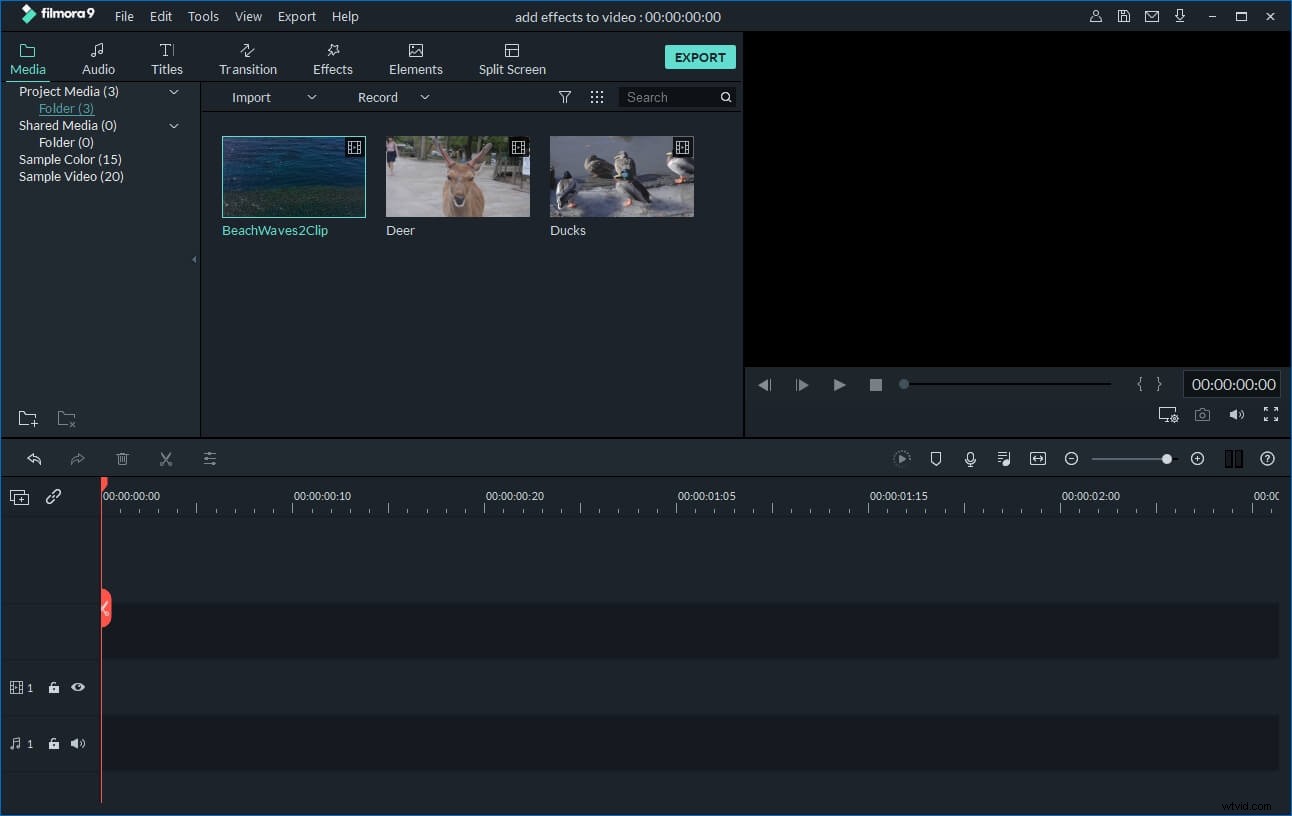
Étape 2 :Séparez les portions fragmentées que vous devez faire pivoter (facultatif)
Si vous ne souhaitez faire pivoter qu'une partie spécifique de votre vidéo, alors ;
1) Placez simplement l'indicateur rouge au début de la scène mal tournée.
2) Ensuite, cliquez sur l'icône "Split" au-dessus de sa chronologie. (Timeline Zoomer peut être utilisé si vous souhaitez avoir un emplacement plus précis et précis.

Étape 3 :Faire pivoter la vidéo
1) Double-cliquez sur le fichier vidéo sur la timeline pour afficher le panneau d'édition. (Les options de rotation se trouvent au-dessus de celui-ci, qui comprend 4 boutons.
2) Continuez à faire pivoter la vidéo à 90 degrés dans le sens des aiguilles d'une montre pour pouvoir également faire pivoter la vidéo à 180 degrés, 270 degrés et revenir à sa position d'origine ou normale.
3) Faites pivoter de 90 degrés dans le sens inverse des aiguilles d'une montre, puis faites-le pivoter de la même manière à 90 degrés dans le sens des aiguilles d'une montre, mais cette fois, dans le sens inverse.
4) Cliquez sur le bouton pour retourner ou faire pivoter la vidéo, puis vérifiez le résultat dans sa fenêtre d'aperçu. Si vous êtes déjà satisfait du résultat et de son orientation, cliquez sur "Retour" et votre clip sera pivoté comme vous le souhaitez.
5) Vous pouvez maintenant enregistrer la vidéo ou continuer à la modifier si vous le souhaitez.
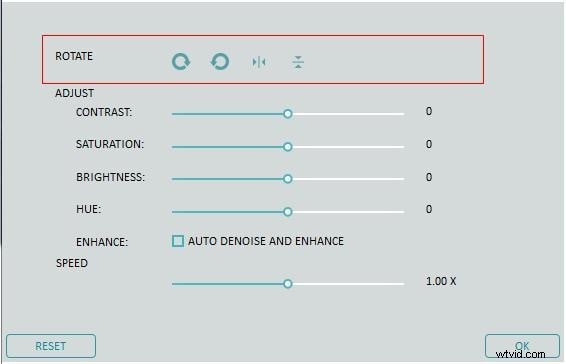
Étape 4 :Exporter la vidéo pivotée
1) Si vous pensez que le résultat est déjà parfait pour vous, cliquez maintenant sur le mot "Créer" pour enregistrer la vidéo pivotée. 2) Si vous souhaitez explorer d'autres formats pour la vidéo que vous avez exportée, cliquez sur "Formater".
3) Vous pouvez également jouer à Video Maker sur iPad et IPhone en cliquant sur "Appareil", puis vous pouvez déjà choisir parmi la liste.
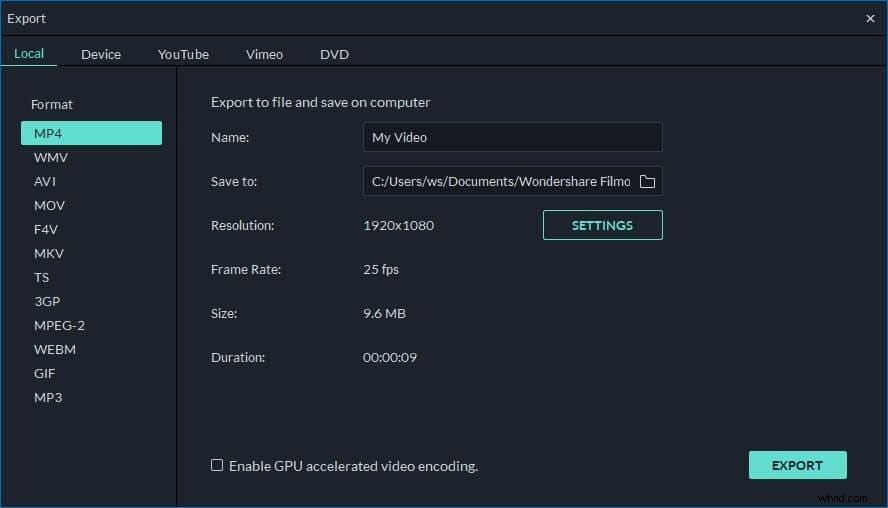
Voyez, c'est juste une question de bonnes touches. Laissez ces conseils de rotation vidéo vous guider vers une qualité vidéo plus satisfaisante.
Autres rotateurs vidéo pour retourner la vidéo sur le côté
1. Retournement et rotation vidéo gratuits
Il s'agit d'un type de logiciel efficace qui vous permettra de faire pivoter une vidéo sous différents angles que vous aimez. Ainsi, vous pouvez le faire pivoter de 90 degrés, 180 degrés dans le sens inverse des aiguilles d'une montre et également 180 degrés dans le sens des aiguilles d'une montre. En l'utilisant, vous pouvez également tourner la vidéo de manière horizontale ou verticale pour rendre la vidéo plus précise.
2. Convertisseur vidéo gratuit
Si vous avez besoin d'un éditeur et d'un convertisseur vidéo tout-en-un, voici le Freemake Video Converter. Il comprend un éditeur vidéo de base qui vous permet de retourner, tourner ou faire pivoter facilement la vidéo depuis votre smartphone, iPhone, caméscope ou PC à un angle de -90, 90 et 180 degrés. Cet éditeur vidéo est juste gratuit mais d'un éditeur vidéo de haute qualité.
3. Rotation vidéo
Si vous préférez avoir un rotateur vidéo en ligne, c'est parfait pour vous. Comme l'autre éditeur vidéo, il s'agit également d'un service Web gratuit qui vous permet de retourner ou de faire pivoter des vidéos sur l'ordinateur. Il peut prendre en charge les formats vidéo tels que AVI, WMV, MPG et M4 ET FLV. Ainsi, grâce à cela, tourner des vidéos à un angle de 90 degrés dans le sens des aiguilles d'une montre et dans le sens inverse des aiguilles d'une montre est tout simplement trop facile, mais bien sûr, comme tout autre logiciel ou éditeur de vidéo en ligne, vos fichiers vidéo ne doivent avoir qu'une limite de taille maximale de 5 Mo.
