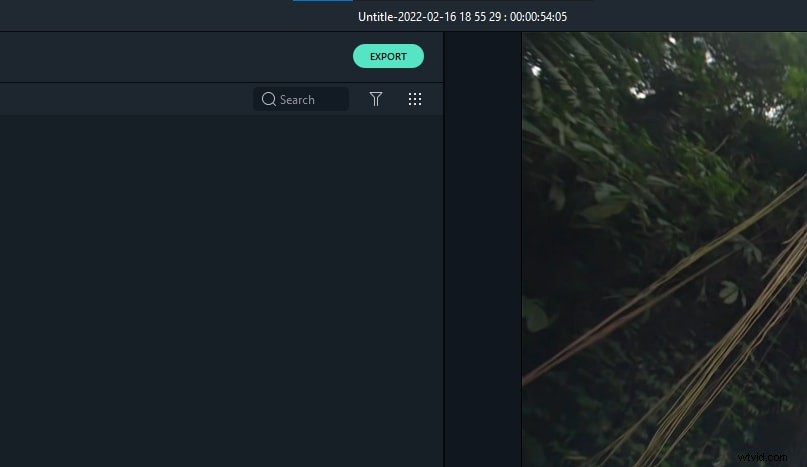Rencontrez-vous des problèmes lors de la rotation des clips dans Avidemux ? Avidemux est l'un des meilleurs logiciels de montage vidéo gratuits et open source pouvant prendre en charge divers formats vidéo numériques, y compris AVI. Les vidéos peuvent également être tournées à l'aide de cet éditeur vidéo. Vous pouvez le faire en quelques étapes simples.
Étapes pour faire pivoter une vidéo dans Avidemux :
Les étapes suivantes vous guideront sur la façon de faire pivoter/retourner des clips dans Avidemux.
- étape 1. La première chose que vous devez faire est de lancer Avidemux sur votre appareil. Après cela, allez dans "Fichier" dans le menu du programme et choisissez "Ouvrir".
- étape 2. Sélectionnez maintenant votre fichier vidéo dans la fenêtre de sélection de fichiers et appuyez sur "Ouvrir" pour importer le fichier dans l'application.
- étape 3. Une fois le fichier importé, ouvrez le menu déroulant "Format" pour choisir le format souhaité.
- étape 4. Après cela, allez dans l'option "Vidéo" située dans le menu du programme et cliquez sur "Filtres". En cliquant dessus, une fenêtre "Video Filter Manager" apparaîtra à l'écran. Choisissez maintenant "Transformer" et cliquez deux fois sur l'option "Rotation".
- étape 5. Après cela, ouvrez le menu déroulant "Rotation" et sélectionnez l'angle, qu'il soit de 90 degrés, 180 degrés ou 270 degrés de votre choix. Cliquez sur le bouton "OK" pour appliquer le filtre vidéo.
- étape 6. Allez maintenant dans Fichier> Enregistrer> Enregistrer la vidéo pour enregistrer les modifications apportées à votre vidéo, entrez un nom de fichier et appuyez sur le bouton "Enregistrer".
Top 4 des logiciels pour faire pivoter/retourner des vidéos pour Windows :
Il existe également certaines limitations à l'utilisation d'Avidemux telles que des erreurs dans les vidéos haute résolution, un système compliqué pour les débutants, etc. Vous n'avez pas à vous inquiéter car vous obtiendrez ici des informations sur les 5 logiciels alternatifs à Avidemux pour la rotation de vidéos avec le système d'exploitation Windows. /P>
1.Wondershare Filmora :
C'est un excellent logiciel de montage vidéo doté de fonctionnalités avancées telles que l'égaliseur audio, l'écran vert, la détection de scène, le mélangeur audio, etc. De plus, il prend en charge la plupart des formats populaires. Il a également de nombreux filtres incroyables. Vous pouvez suivre les étapes ci-dessous pour faire pivoter les vidéos.
- Importez les fichiers vidéo par glisser-déposer dans l'album de l'utilisateur. Après cela, faites-le glisser et déposez-le sur la chronologie.
- Maintenant, cliquez deux fois sur la vidéo sur la chronologie et choisissez les options de rotation présentes en haut. Vous pouvez également regarder un aperçu de la vidéo dans la fenêtre d'aperçu. Une fois que vous avez décidé du degré de rotation requis, appuyez sur "Retour", puis enregistrez la vidéo pivotée en cliquant sur le bouton "Créer".
2. Freemake :
Les vidéos peuvent être facilement pivotées depuis votre ordinateur avec le convertisseur vidéo Freemake. Ce logiciel est disponible absolument gratuitement. Il prend en charge plus de 250 formats. Les étapes requises pour faire pivoter la vidéo sont :
- Utilisez l'option glisser-déposer ou le bouton "+ Vidéo" pour ajouter la vidéo que vous souhaitez faire pivoter.
- Cliquez sur le bouton "Modifier/Lire", puis sélectionnez le degré de rotation. Après avoir sélectionné, cliquez sur "OK".
- Sélectionnez maintenant un format, préréglez "Identique à la source" et appuyez sur "Convertir" pour enregistrer les modifications.
3. Windows Movie Maker :
Il a une interface simple afin que les utilisateurs ne rencontrent aucune difficulté lors de son utilisation. La vidéo peut être tournée en suivant les étapes suivantes.
- Installez le créateur de films Windows et importez votre vidéo en faisant glisser votre fichier sur la fenêtre de ce logiciel.
- Après cela, cliquez sur "Rotate Left" ou "Rotate Right" présent dans la section d'édition pour faire pivoter la vidéo vers la gauche ou la droite respectivement.
- Pour enregistrer la vidéo, allez dans le menu "Fichier" et choisissez "Enregistrer le film".
4. Movavi :
Cet éditeur vidéo est compatible avec presque tous les formats vidéo. Il peut faire pivoter tout le film. Les étapes pour faire pivoter la vidéo sont :
- La toute première étape consiste à installer Movavi sur votre système et à importer des fichiers en ouvrant le programme et en sélectionnant Créer un projet en mode complet et en cliquant sur Ajouter des fichiers multimédias. Après cela, les fichiers seront ajoutés sur la chronologie.
- Cliquez sur la vidéo sur la chronologie et appuyez sur le bouton "Pivoter" pour faire pivoter la vidéo de 90 degrés dans le sens des aiguilles d'une montre.
- Appuyez sur le bouton Exporter et choisissez l'une des options d'enregistrement dans la fenêtre contextuelle pour l'enregistrer. Cliquez sur Démarrer pour exporter la vidéo.
Un moyen plus simple de faire pivoter des clips dans Filmora
Wondershare Filmora Video Editor est un programme de montage vidéo destiné aux utilisateurs de Windows. Il offre un grand nombre des mêmes fonctionnalités qu'Adobe Premiere, mais il est entièrement gratuit. AVI, MP4, WMV, MKV, MOV, FLV et 3GP font partie des formats pris en charge.
Pour faire pivoter vos clips, procédez comme suit :
Étape 1 :Pour importer un fichier vidéo, faites glisser et déposez le fichier sur l'écran ou cliquez sur "Importer des fichiers" dans la barre d'outils.
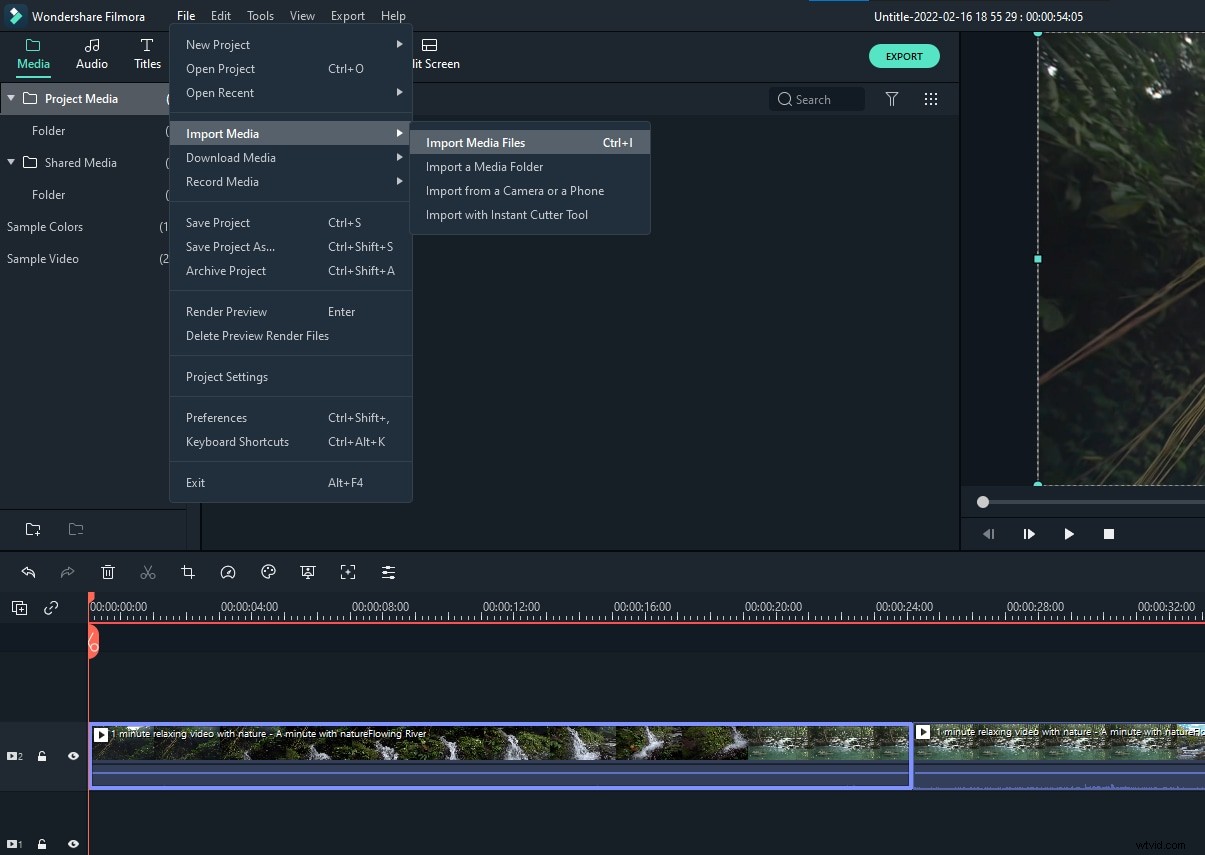
Étape 2 :Cliquez avec le bouton droit sur la vidéo qui s'affiche dans la chronologie pour afficher la fenêtre d'édition vidéo. Allez dans "Transformer", recherchez l'option "Rotation" et utilisez le curseur pour modifier la valeur de rotation. Vous pouvez également mettre un numéro spécifique dans la case pour le changer.
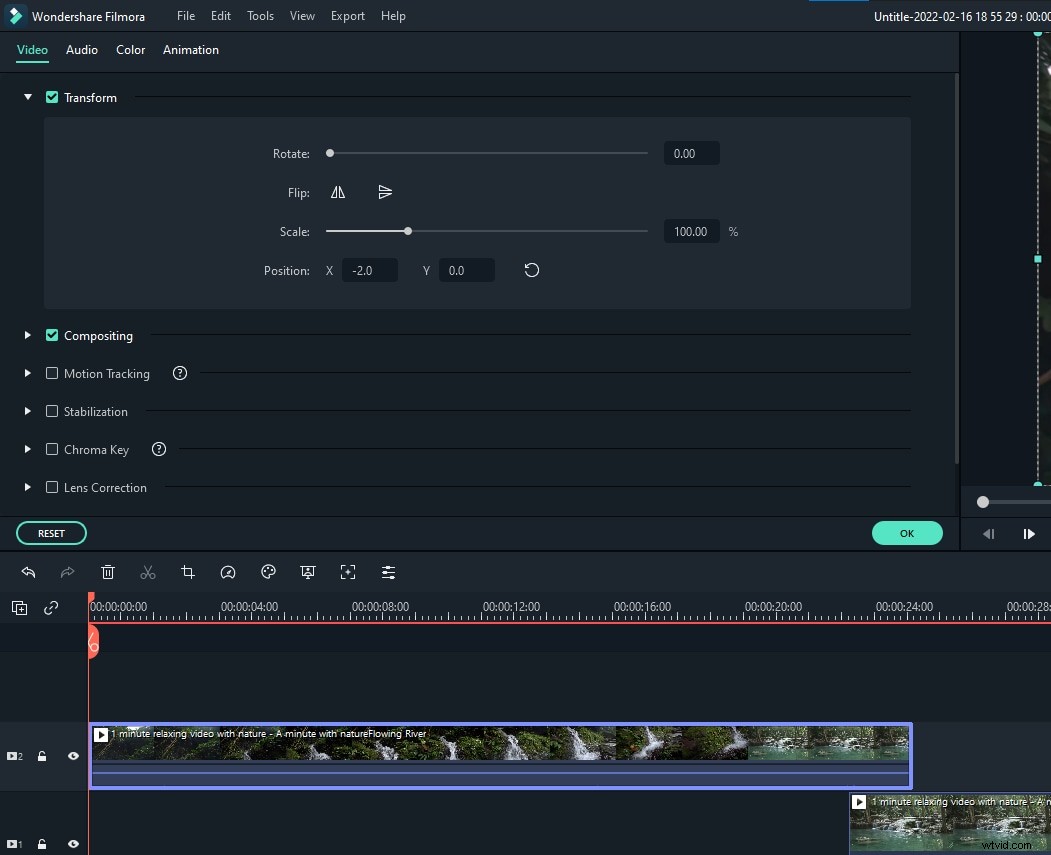
Étape 3 :Exportez le fichier en cliquant sur "Exporter".