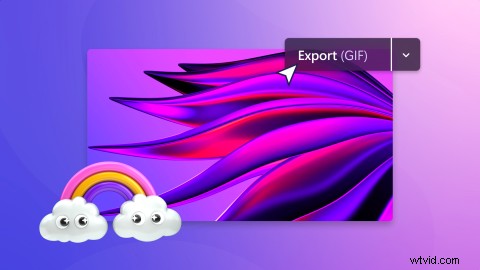
Vous voulez créer un GIF à partir de vidéos YouTube ? Les GIF sont le moyen idéal pour se connecter avec des amis sur des applications de messagerie, ajouter à des blogs et partager en tant que mèmes sur les réseaux sociaux comme Instagram, Facebook et Twitter.
Lisez la suite pour savoir comment créer facilement des vidéos YouTube en GIF en ligne avec Clipchamp gratuitement, sans quitter votre navigateur.
Comment créer un GIF à partir de vidéos YouTube
Étape 1. Téléchargez une vidéo YouTube pour votre GIF
Tout d'abord, téléchargez votre vidéo YouTube sur votre ordinateur pour commencer à créer des GIF à partir de vidéos YouTube.
Assurez-vous que les fichiers vidéo sont au format MP4, MOV, WEBM, AVI, DIVX, FLV, 3GP, WMV, VOB, DCM et MKV pour être compatibles avec Clipchamp.
Étape 2. Téléchargez votre vidéo YouTube sur l'éditeur
Ensuite, connectez-vous à votre compte Clipchamp ou inscrivez-vous gratuitement. Cliquez sur le + icône dans la barre latérale gauche pour ajouter votre média. Téléchargez votre vidéo YouTube à partir de vos fichiers informatiques ou utilisez l'une des intégrations de Clipchamp. Vous pouvez également faire glisser et déposer votre vidéo dans la fenêtre latérale.
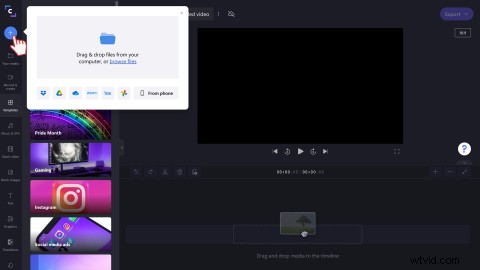
Étape 3. Ajouter une vidéo à votre chronologie
Glisser-déposer votre vidéo YouTube sur la chronologie à partir de Vos médias languette.
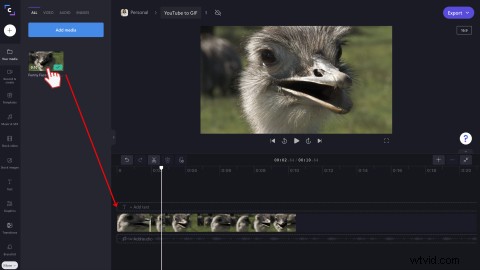
Étape 4. Éditez votre vidéo
Il est maintenant temps de modifier votre vidéo YouTube en GIF. Cliquez sur la vidéo sur la chronologie pour lancer les options d'édition. Votre vidéo sera surlignée en vert.
Ici, vous pouvez modifier la mise en page de votre vidéo, la redimensionner, la retourner, la faire pivoter, l'opacité, ajouter des filtres, ajuster les couleurs, faire apparaître et disparaître en fondu et modifier la vitesse de votre vidéo YouTube vers GIF.
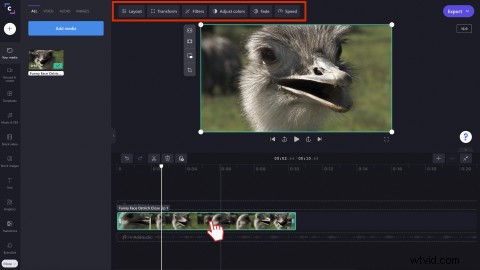
Si votre vidéo dure plus de 15 secondes, vous devrez couper votre vidéo. Nos GIF courts enregistrent avec une durée maximale de 15 secondes. Pour découper votre vidéo, déplacez la barre latérale verte droite vers la gauche et vers la droite. Vous pouvez également déplacer votre curseur à l'emplacement de la chronologie où vous souhaitez couper, cliquer sur l'outil de fractionnement, puis supprimer la vidéo indésirable.
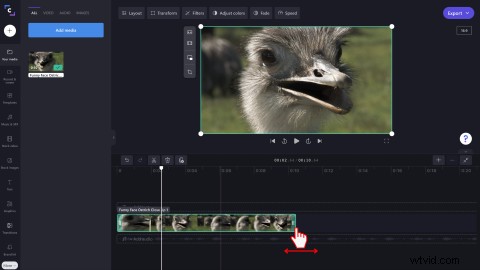
Étape 5. Modifiez le format d'image si vous le souhaitez
Si vous souhaitez modifier le format d'image de votre vidéo YouTube vers GIF pour l'adapter à une autre plate-forme, cliquez sur 16:9 bouton sur le côté droit de votre écran. Choisissez entre les formats d'image 9:16, 1:1, 4:5, 2:3 et 21:9. Si vous êtes satisfait du rapport d'aspect vidéo 16:9 grand écran automatique, ignorez cette étape.
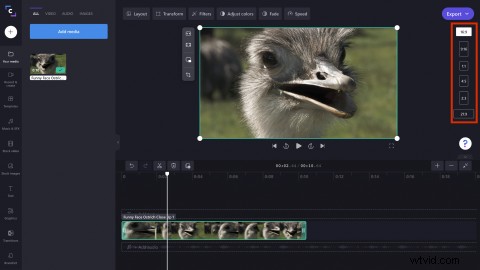
Étape 6. Enregistrez votre vidéo YouTube au format GIF
Lorsque vous êtes satisfait de votre vidéo, cliquez sur Exporter bouton dans le coin supérieur droit de l'éditeur. Cliquez ensuite sur le GIF option de qualité vidéo. La sélection de GIF bouclera une vidéo et la transformera en un GIF animé.
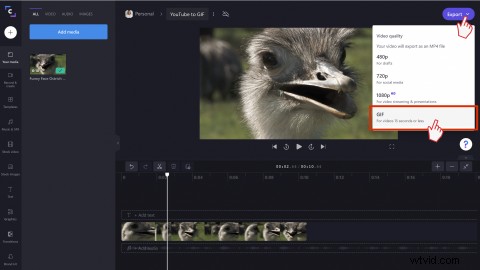
Votre vidéo YouTube sera enregistrée au format GIF sur votre ordinateur. Vous pouvez également partager directement votre GIF à l'aide d'une intégration de partage telle que Google Drive, TikTok et OneDrive.
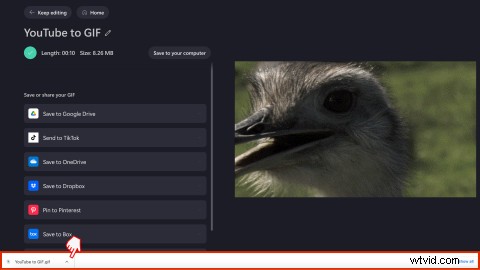
Comment ajouter du texte à votre GIF pour créer un meme
Étape 1. Ajoutez un texte de mème à votre vidéo
Pour transformer votre GIF en un meme GIF, cliquez sur le Texte onglet dans la barre latérale gauche. Faites défiler vers le bas jusqu'à ce que vous trouviez le Mème Titre. Glisser-déposer le titre sur votre chronologie au-dessus de votre vidéo, ou cliquez sur + ajouter à la chronologie bouton.
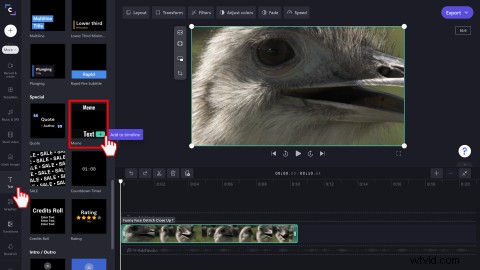
Étape 2. Personnalisez le texte GIF de votre mème
Pour modifier la longueur de votre texte de mème, faites glisser la barre latérale verte droite en ligne avec votre vidéo.
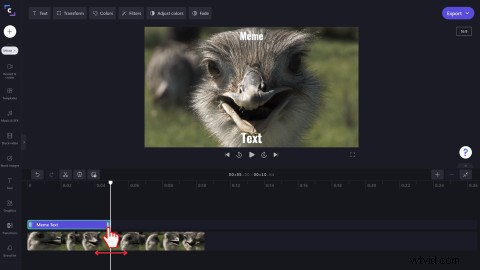
Cliquez sur le Texte onglet pour personnaliser votre texte meme GIF. Vous pouvez modifier la largeur du trait, le texte et la police. Ensuite, modifiez la taille et la couleur de votre texte, ajoutez des filtres, ajustez les couleurs ou effectuez un fondu entrant et sortant à l'aide des autres onglets d'édition.
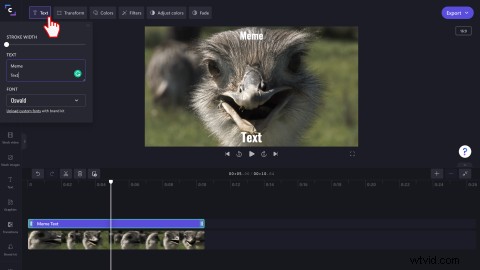
Étape 3. Enregistrez votre vidéo meme YouTube en GIF
Lorsque vous êtes satisfait de votre vidéo meme, cliquez sur Exporter bouton dans le coin supérieur droit de l'éditeur. Cliquez ensuite sur le GIF option de qualité vidéo. La sélection de GIF bouclera une vidéo.
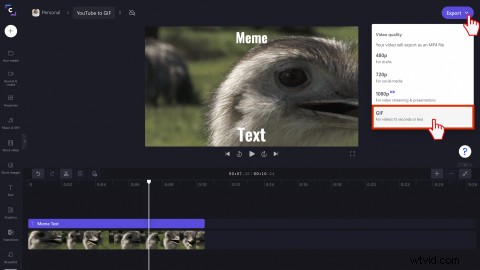
Votre vidéo YouTube sera enregistrée en tant que GIF meme sur votre ordinateur. Vous pouvez également partager directement votre meme GIF à l'aide d'une intégration de partage comme Google Drive, TikTok et OneDrive.
Questions fréquemment posées
Les GIF ont-ils du son ?
Non. Un fichier YouTube vers GIF ne prend pas en charge le son.
Quelle est la fréquence d'images des GIF ?
La fréquence d'images standard pour les GIF est comprise entre 15 et 24 images par seconde.
Puis-je ajouter un GIF existant à ma vidéo ?
Oui. Ajoutez des GIF existants de la bibliothèque GIPHY de Clipchamp à votre vidéo YouTube.
Les GIF Clipchamp ont-ils un filigrane ?
Non. Les GIF Clipchamp n'ont pas de filigrane.
Créez des GIF à partir de vidéos YouTube en ligne dès aujourd'hui
Que vous créiez un moment d'émission télévisée emblématique ou un GIF d'échec épique, transformez des vidéos YouTube en GIF en quelques clics avec Clipchamp.
