Bien qu'il n'y ait aucun doute sur la puissance et la capacité d'After Effects à créer des effets professionnels de haute qualité pour tout type de vidéo, l'une des choses qui peuvent considérablement ralentir le processus est l'utilisation de raccourcis clavier. Ici, je sélectionne les 10 gains de temps les plus utiles que vous pouvez adopter dans votre flux de travail After Effects.
Il s'agit d'un didacticiel de base sur After Effects, un logiciel de montage vidéo professionnel. Cependant, si le montage vidéo est nouveau pour vous, pensez à Wondershare Filmora, qui est un outil puissant mais facile à utiliser pour les utilisateurs débutants. Téléchargez la version d'essai gratuite ci-dessous.
Top 10 des raccourcis After Effects dans le montage vidéo
1Propriétés du calque
Mon raccourci numéro un, simplement parce qu'il n'y a jamais eu de projet où il ne pourrait pas être utilisé, ce sont les raccourcis pour sélectionner une propriété à partir d'un calque sans tout développer complètement.
Bien sûr, cela regroupe plusieurs commandes clavier en une seule entrée, mais je pense que les séparer serait un peu tricher, ce n'est vraiment qu'un seul raccourci. Pour les utiliser, sélectionnez simplement le calque et appuyez sur le bouton approprié, cette propriété apparaîtra.
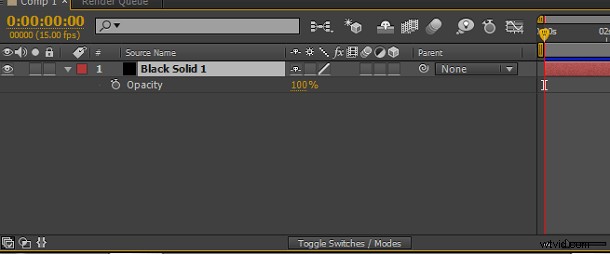
- A ouvre le point d'ancrage
- P ouvre le poste
- S ouvre l'échelle
- T ouvre l'opacité
- R ouvre la rotation
- U révèle toutes les propriétés avec une image clé
- UU (appuyez deux fois sur U) révèle toutes les propriétés modifiées
2Ajouter une expression
Celui-ci est un autre qui est beaucoup utilisé et apparaît donc ici, il est également vrai qu'il permet également de gagner beaucoup de temps dans le système de menus. Alt pour Windows, Option pour Mac, et cliquez sur le chronomètre de la propriété que vous recherchez.
Agréable et simple bien sûr, extrêmement utile et un gain de temps pour ces animations compliquées. Vous pouvez également utiliser le même raccourci pour supprimer également une expression.
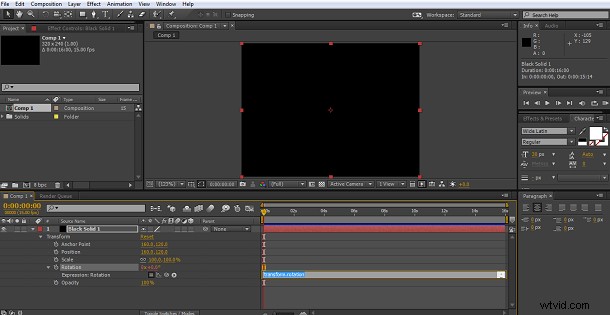
3Créer un nouveau calque
Vous remarquerez peut-être un thème ici, quelque chose qui est beaucoup utilisé a un raccourci pour y arriver rapidement, et c'est pour ces choses que les raccourcis ont été inventés.
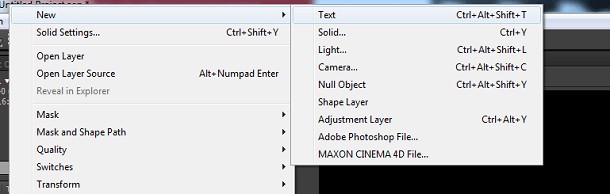
Comme vous pouvez le voir, il existe des raccourcis pour tous les types de calques courants pour vous permettre d'ajouter rapidement un nouveau calque à un projet. Parce que les solides ont tant d'utilisations, de vignettes, etc., il vaut la peine de s'en souvenir. Ce sont bien sûr les raccourcis Windows, remplacez Control par Command pour les aficionados de Mac.
Notez également le raccourci pour ajouter facilement un calque de réglage en bas, utilisez à nouveau Commande à la place de Contrôle pour Mac.
4Mettre à l'échelle et repositionner les calques sélectionnés pour s'adapter à la composition
Une véritable aubaine si vous utilisez une variété de séquences et de calques provenant de différentes sources, ce petit raccourci astucieux redimensionne et centre les calques pour s'adapter à leur composition. Ici, j'ai mis en place un calque volontairement plus grand que la composition, comme vous pouvez le voir.
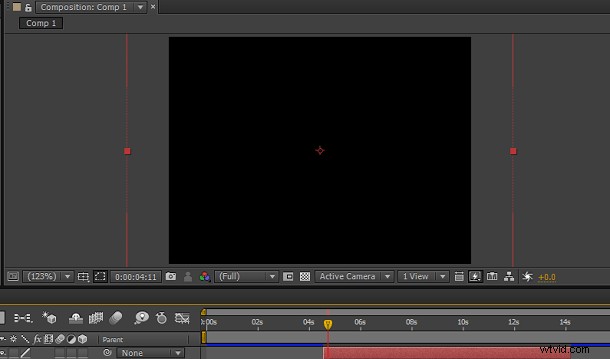
Appuyez simplement sur Control Alt et F (Option de commande F pour Mac) pour le centrer sur le cadre de composition et faire correspondre sa taille, le tout en une seule opération facile.

Un excellent, et comme dit, pour ceux qui utilisent régulièrement une multitude de types de sources différents, une véritable aide dans le flux de travail.
Aperçu 5RAM
Celui-ci est probablement l'un des raccourcis les plus connus, en appuyant sur 0 sur le clavier pour démarrer un aperçu de la RAM, que ce soit sur les plates-formes Mac ou Windows. Cependant, avec la prévalence de ces claviers Mac sans fil qui n'ont pas de pavé numérique, Adobe a jugé bon d'ajouter un raccourci supplémentaire pour Mac uniquement pour contourner ce problème, à savoir Contrôle et Zéro.
Ce n'est peut-être pas si connu et mérite d'être mentionné ici.
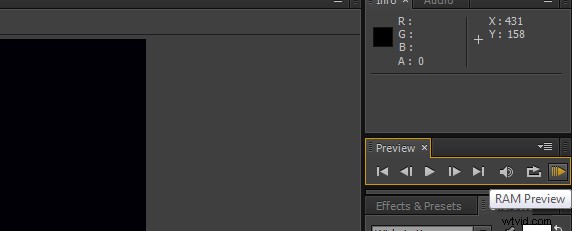
6Déplacer la timeline d'une image
Celui-ci est un atout majeur si vous définissez un masque, ajoutez un flou de mouvement ou un autre graphique animé dans une vidéo ou une opération similaire. Pouvoir avancer ou reculer la chronologie une seule image à la fois est pratique dans de nombreuses situations. Pour moi, c'est le flux de travail ininterrompu qui rend vraiment celui-ci si utile, une simple pression sur une touche et je passe à l'image suivante sans réfléchir, et c'est l'essence même d'un raccourci utile.
Un raccourci supplémentaire ici, mais pas vraiment un raccourci séparé, avance ou recule de 10 images à la fois, tout aussi utile dans certaines circonstances et mérite d'être inclus ici.
Utilisez Contrôle et la flèche droite ou gauche sur PC, Commande et la flèche droite ou gauche sur Mac pour une seule image, ajoutez un décalage à la combinaison pour déplacer 10 images.
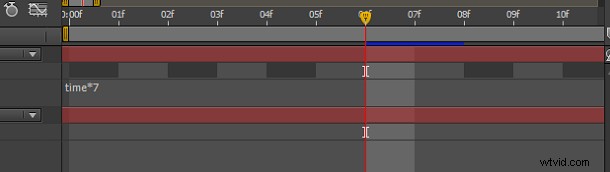
7Redimensionner et repositionner un calque
Ceci est similaire au raccourci numéro quatre, en ce sens qu'il intègre chaque calque dans la composition, mais celui-ci conserve le rapport d'aspect d'origine pendant qu'il le fait. Cela peut ne pas sembler une grande différence, mais en termes de flux de travail pour traiter un éventail d'exigences d'entrée et de sortie, c'est vraiment le cas.
Si nous revenons à notre situation précédente avec une couche plus grande que la maquette comme nous l'avons montré précédemment.

Appuyer sur Control+Alt+Shift+H (Commande+Option+Shift+H pour Mac) l'adapte à la maquette mais conserve le rapport d'aspect existant comme nous le voyons ici.
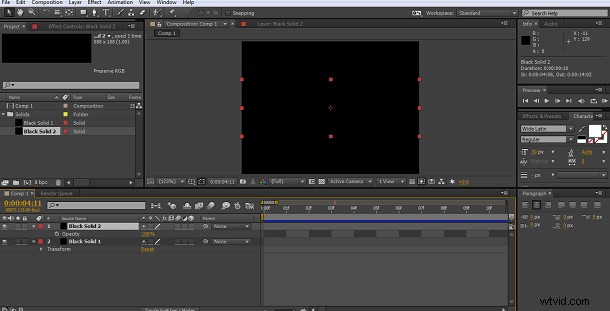
8Couche de garniture
Il s'agit d'une autre action simple qui peut être effectuée sans interrompre un flux de travail en utilisant le raccourci.
Découper le calque sur le marqueur de chronologie est un outil d'édition précieux lorsqu'il s'agit de plusieurs calques conçus pour s'exécuter simultanément plutôt que simultanément.
C'est très facile à faire avec ce raccourci, vous avez votre calque et vous avez besoin qu'il s'arrête à un certain moment, placez simplement le marqueur de chronologie au bon endroit
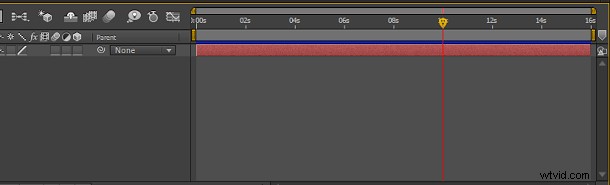
Ensuite, utilisez simplement Alt + [ ou ] pour Windows et Option + [ ou ] sur mac.
Dans cet exemple, j'ai utilisé le crochet ] pour couper la fin du marqueur de temps, le [ couperait le début à ce point.
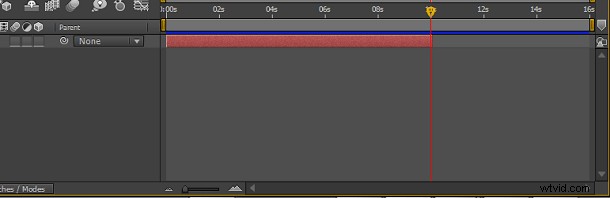
9Zoom de la chronologie sur des images uniques
Si vous êtes comme moi, vous voulez constamment faire des allers-retours entre une vue d'image unique dans la chronologie et la vue plus large au fur et à mesure. Bien que la barre de défilement ne soit jamais très loin, pouvoir zoomer directement sur une seule image, puis revenir sur toute la durée de la composition est une aubaine pour tout flux de travail.
Vous pouvez y parvenir en utilisant simplement le; clé, sur Mac et Windows.
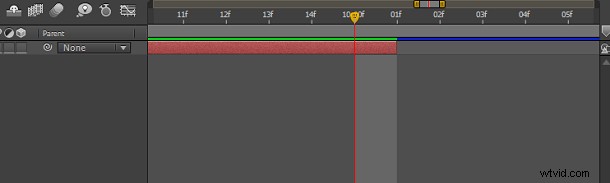
10Déplacement du marqueur de chronologie vers les points d'entrée et de sortie du calque
Notre dernier, et encore un autre raccourci extrêmement utile pour manipuler plusieurs calques et séquences de séquences sans interrompre le flux de travail, si vous avez besoin d'avancer rapidement jusqu'au point de sortie de votre calque actuel, appuyez simplement sur O, pour aller au point d'entrée, appuyez sur I , c'est la même chose pour Mac et Windows, facile à retenir et qui en vaut la peine.
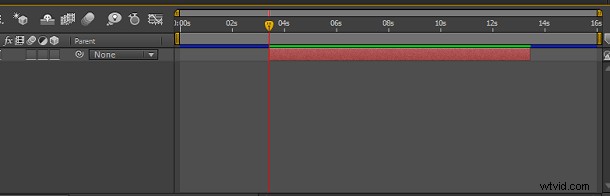
Bien sûr, il y en a beaucoup plus, Adobe en publie une liste complète dans sa section d'assistance, et en plus, il convient de rappeler que vous pouvez personnaliser chaque raccourci du programme en fonction de votre propre style de travail si vous le souhaitez.
