La mosaïque de vidéo permet de remplacer les vidéos gourmandes en mémoire par des images fixes contenant des informations complètes avec moins de bande passante et de petite taille, ce qui permet d'économiser du temps et de la taille. L'un des meilleurs logiciels pour créer de telles mosaïques est la plate-forme iMovie car elle se compose de tous les outils faciles à utiliser. Dans cet article, nous allons vous montrer comment ajouter un effet de mosaïque ou l'effet de censure à vos séquences vidéo avec iMovie.
- Partie 1 :Comment ajouter une mosaïque (objets floutés) dans iMovie ?
- Partie 2 :Comment ajouter une mosaïque à l'aide de l'alternative iMovie pour Windows et Mac ?
- Partie 3 :FAQ sur l'ajout d'un effet de mosaïque et de censure dans iMovie ?
Partie 1 :Comment ajouter une mosaïque (objets floutés) dans iMovie ?
Nous avons expliqué précédemment comment flouter les visages dans iMovie. Dans cet article, nous vous montrerons comment ajouter une mosaïque ou l'effet de censure avec iMovie de différentes manières.
1. Effets de mosaïque de base
Si vous souhaitez ajouter un effet de mosaïque de base, vous pouvez faire glisser une image de barre noire sur votre métrage et la fusionner n'importe où sur votre chronologie.
Dès que vous le placez sur la chronologie et que vous sélectionnez "Picture in Picture", la barre noire commence à apparaître sur votre écran vidéo, et vous pouvez la faire glisser n'importe où et la redimensionner selon vos besoins.
Il s'agit de l'ajout de mosaïque de base, mais si vous envisagez d'utiliser des astuces avancées, vous devez suivre le processus de la section 2.
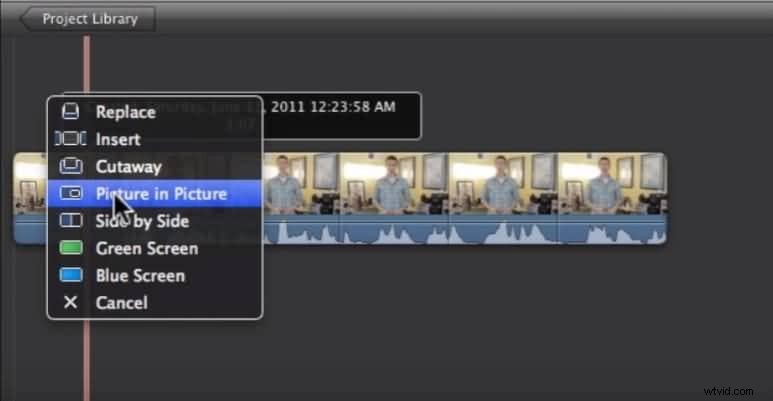
Connexe : Comment utiliser l'effet d'image dans l'image dans iMovie
2. Effets de mosaïque avancés
Une autre façon d'ajouter un effet de mosaïque dans iMovie consiste à utiliser une vidéo basse résolution exportée à partir de l'original via l'option "Exporter à l'aide de QuickTime" dans le Partager menu. Afin d'obtenir un meilleur effet de mosaïque, vous pouvez ajuster manuellement la taille des pixels dans "Paramètres de taille d'exportation" à une échelle plus petite.
Importez maintenant ce fichier basse résolution dans iMovie et créez une copie bas de gamme de votre vidéo originale. Une fois que vous avez fait glisser le clip à faible pixel sur la timeline et sélectionné "Picture in Picture", il commencera à apparaître dans votre fenêtre d'aperçu.
Recadrez le film à faible pixel ajouté, puis placez la partie recadrée n'importe où sur votre projet selon vos besoins. Il peut être appliqué à un clip vidéo de n'importe quelle taille et niveau de résolution sans aucun problème.
Connexe : Comment recadrer et faire pivoter des vidéos dans iMovie
Partie 2 :Comment ajouter un effet de mosaïque à l'aide de l'alternative iMovie pour Windows et Mac ?
Si vous ne parvenez pas à utiliser iMovie en raison de son interface compliquée et de problèmes de compatibilité, voici un autre outil logiciel utile pour vous.
Wondershare Filmora peut vous aider à créer de belles mosaïques en très peu de temps grâce à son interface facile à utiliser. La meilleure chose à savoir sur Wondershare Filmora est qu'il peut prendre en charge tous les principaux formats de fichiers vidéo, et les utilisateurs peuvent télécharger gratuitement la version d'essai de ce logiciel sur le site officiel.
C'est l'une des meilleures solutions pour les débutants et peut produire de beaux résultats en moins de temps. Regardons le tutoriel ci-dessous pour savoir comment ajouter un effet mosaïque dans Filmora.
Connexe : Pourquoi devriez-vous utiliser iMovie Alternative Filmora pour éditer des vidéos ?
Ainsi, si vous êtes un utilisateur Mac, vous pouvez facilement ajouter un effet de mosaïque à votre vidéo avec Filmora. Si vous souhaitez remplacer le visage dans la vidéo, je vous recommande d'essayer l'effet Face-off sous Utilitaire , qui détectera le visage et le remplacera automatiquement par les préréglages que vous avez sélectionnés. Voici les étapes détaillées :
Étape 1. Après avoir importé vos clips vidéo dans la chronologie, placez la tête de lecture au point où vous souhaitez ajouter un effet de mosaïque.
Étape 2. Aller à l'Effet , faites défiler jusqu'à Utilitaire catégorie, puis faites glisser la mosaïque effet sur la piste au-dessus de la vidéo.
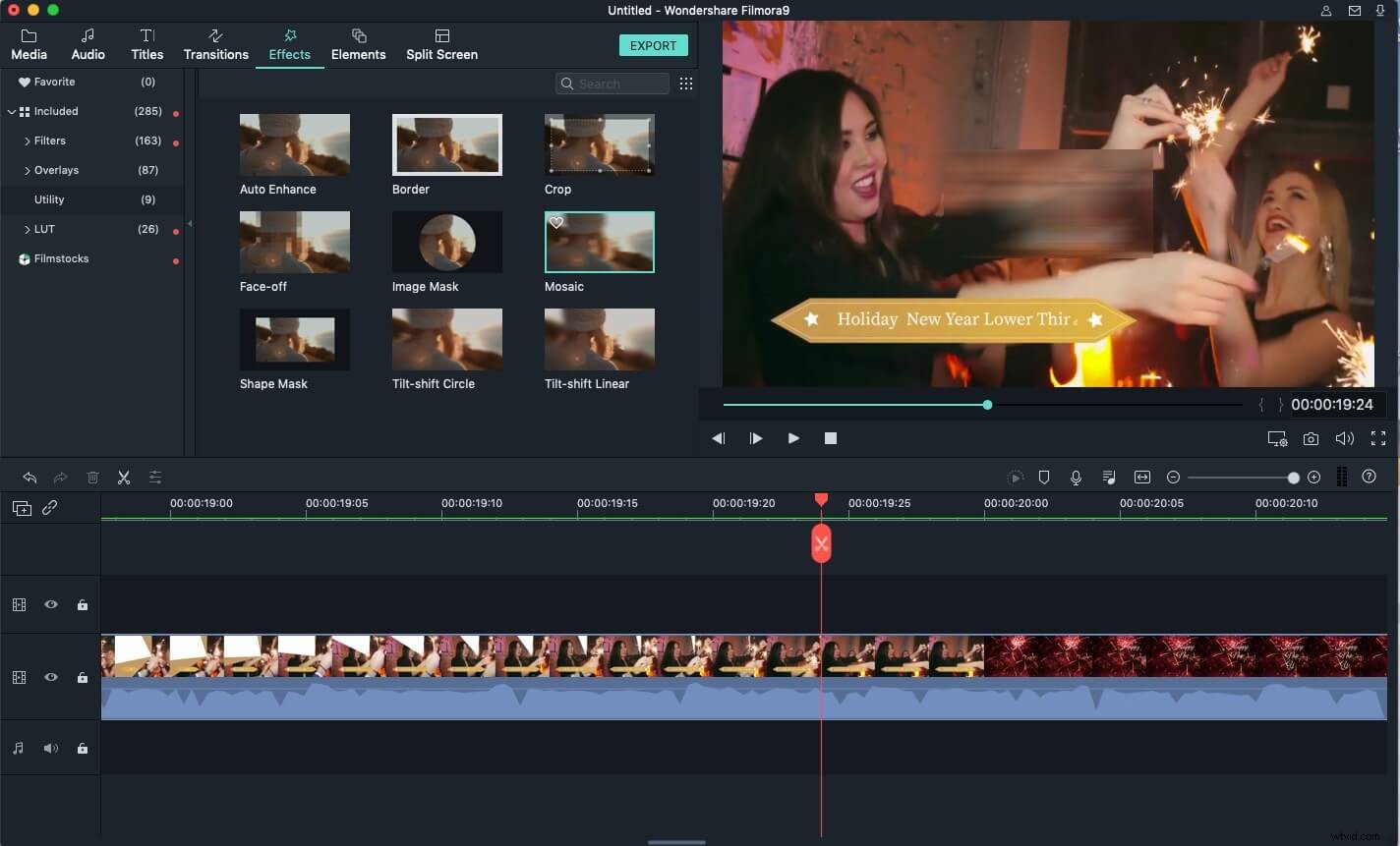
Étape 3. Ajustez la durée de l'effet de mosaïque en faisant glisser le bord. Double-cliquez sur l'effet de mosaïque dans la chronologie, puis vous pouvez modifier le type de mosaïque, l'intensité et l'opacité en conséquence.
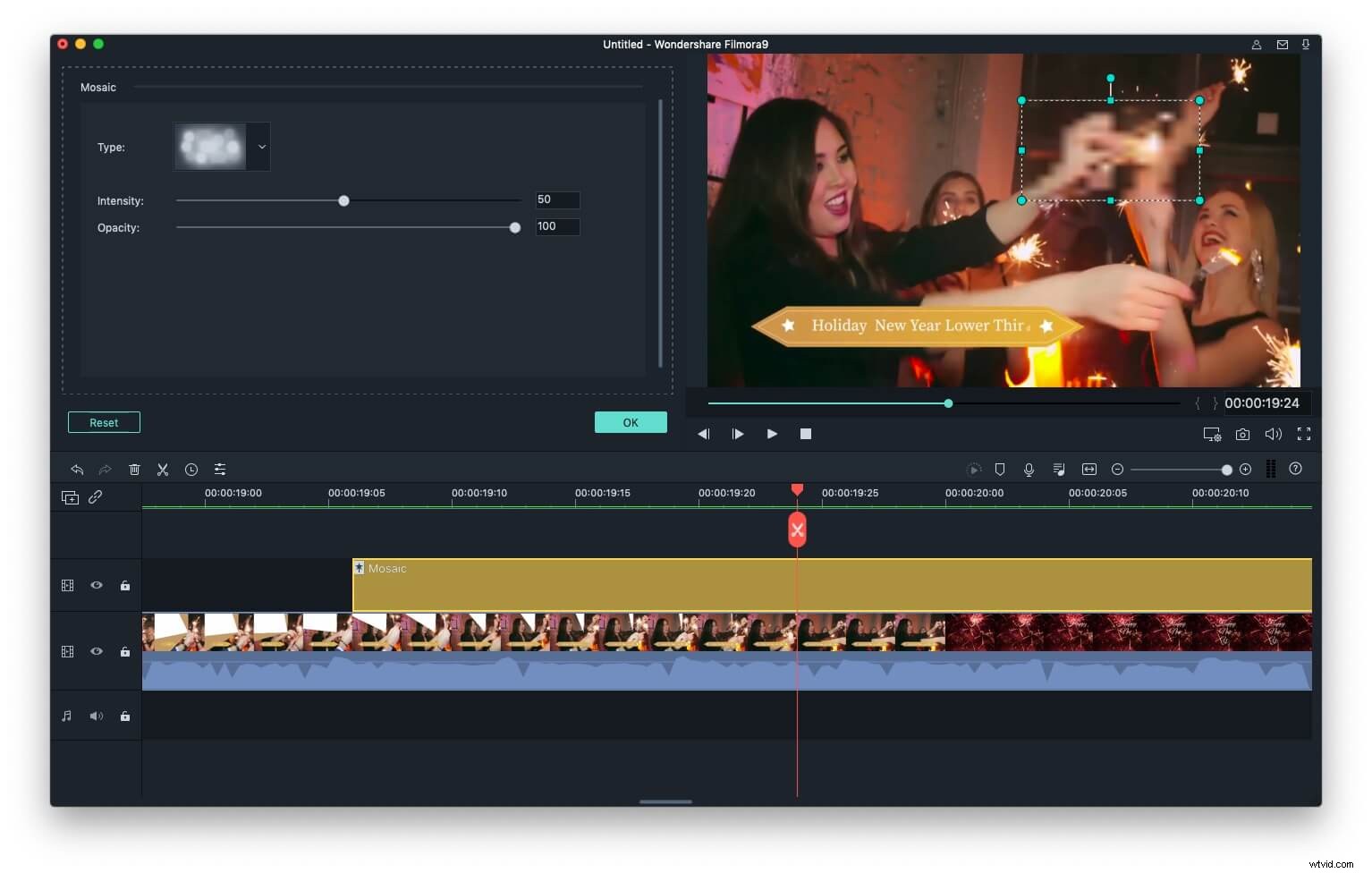
Étape 4. Déplacez la zone de mosaïque à la position souhaitée ou ajustez la bordure du cadre pour ajuster la taille dans la fenêtre d'aperçu.
C'est ainsi que vous pouvez ajouter un effet de mosaïque avec l'alternative iMovie Filmora. Si vous recherchez d'autres alternatives à iMovie, vous ne devriez pas manquer les meilleures alternatives iMovie pour Windows et les meilleures alternatives iMovie pour Mac.
Partie 3 :FAQ sur l'ajout d'un effet de mosaïque et de censure dans iMovie ?
Voici quelques questions fréquemment posées sur l'ajout d'un effet de mosaïque et de censure dans iMovie pour votre information.
1. Comment censurer des vidéos dans iMovie ?
iMovie n'offre pas un moyen simple de flouter des objets ou des visages, et il n'a aucune capacité de suivi des mouvements. Cependant, vous pouvez toujours utiliser cet éditeur vidéo pour couvrir un visage ou une plaque d'immatriculation dans iMovie, bien que ce processus puisse devenir difficile si l'objet que vous essayez de couvrir est en mouvement. De plus, vous pouvez utiliser les options d'édition audio d'iMovie pour censurer le langage grossier de votre vidéo.
2. Comment ajouter une barre de censure dans iMovie ?
Placez une image noire monochrome sur le clip vidéo que vous souhaitez censurer, puis choisissez l'image dans l'image option de la superposition vidéo menu. La barre noire apparaîtra dans la fenêtre d'aperçu et vous pourrez la redimensionner et la repositionner comme vous le souhaitez.
3. Comment faire biper des mots dans iMovie ?
Même si iMovie n'offre pas d'effets audio qui vous permettent de censurer un langage grossier dans une vidéo, vous pouvez toujours utiliser ce logiciel de montage vidéo pour émettre des bips.
Cependant, vous aurez besoin d'un fichier audio contenant le bip sonore afin de couvrir un langage inapproprié. Utilisez l'outil de découpe d'iMovie pour supprimer la partie du fichier audio que vous souhaitez censurer et remplacez-la par le fichier audio contenant le bip sonore.
4. Comment flouter une plaque d'immatriculation dans iMovie ?
La seule façon de brouiller une plaque d'immatriculation dans iMovie est de créer une basse résolution de l'intégralité du clip vidéo, puis d'utiliser l'effet Image dans l'image pour couvrir une plaque d'immatriculation. Cependant, l'exécution de cette tâche devient très difficile si la plaque d'immatriculation que vous essayez de couvrir se déplace tout au long de la prise de vue, car vous devrez modifier la position de l'image superposée dans chaque image.
