L'effet d'écran vert iMovie vous permet de rendre cette couleur transparente si vous filmez une vidéo avec un arrière-plan unicolore (souvent vert ou bleu). Vous pouvez remplacer l'arrière-plan par n'importe quel autre clip vidéo, graphique ou image fixe de votre choix.
Avec l'effet d'écran vert iMovie, il est facile de superposer n'importe quoi dans n'importe quel plan. Vous pouvez vous transporter où bon vous semble ou apparaître dans vos films préférés. Comment faire un écran vert dans iMovie ? Suivez maintenant les étapes pour appliquer l'effet d'écran vert dans iMovie.
- Partie 1 :Comment appliquer l'effet d'écran vert dans iMovie ?
- Partie 2 : Un moyen plus simple d'appliquer un effet d'écran vert avec Wondershare Filmora
- Foire aux questions sur l'écran vert iMovie
Partie 1 :Comment appliquer l'effet d'écran vert dans iMovie ?
Assurez-vous d'avoir au moins 2 séquences prêtes avant de commencer à utiliser l'effet d'écran vert, la séquence d'écran vert et la séquence d'arrière-plan. Consultez cet article pour savoir comment créer une vidéo sur écran vert.
Étape 1. Démarrer un nouveau projet
À partir du fichier> Importer> Films pour charger l'écran vert et les vidéos d'arrière-plan sur iMovie à partir de votre Mac.
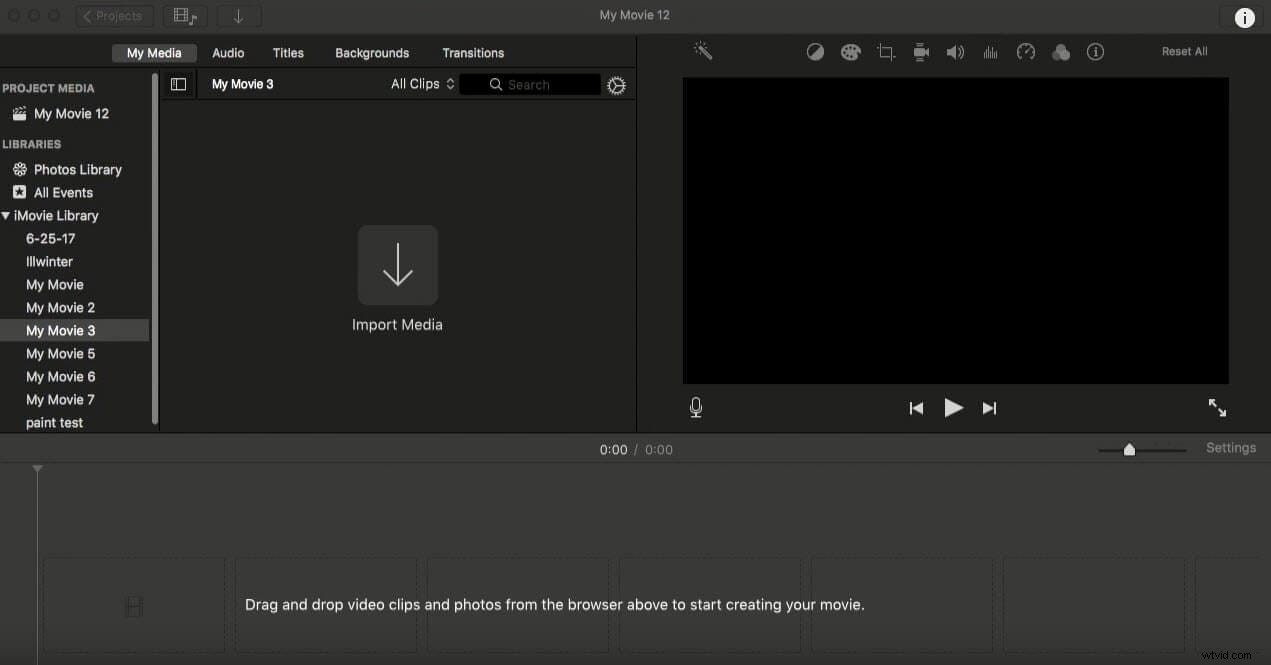
Veuillez vous assurer que vos vidéos sont prises en charge par iMovie. Sinon, iMovie ne vous permettra pas d'éditer les vidéos qu'il contient, et vous avez besoin d'un convertisseur vidéo pour Mac pour convertir les vidéos en iMovie MP4 afin que vous puissiez les charger sur iMovie pour les éditer.
Faites glisser des vidéos depuis l'événement navigateur à la bibliothèque de projets . Ou, vous pouvez utiliser Wondershare Filmora pour éditer des fichiers vidéo directement sans aucune conversion, qui prend en charge presque tous les types de formats vidéo d'entrée et de sortie.
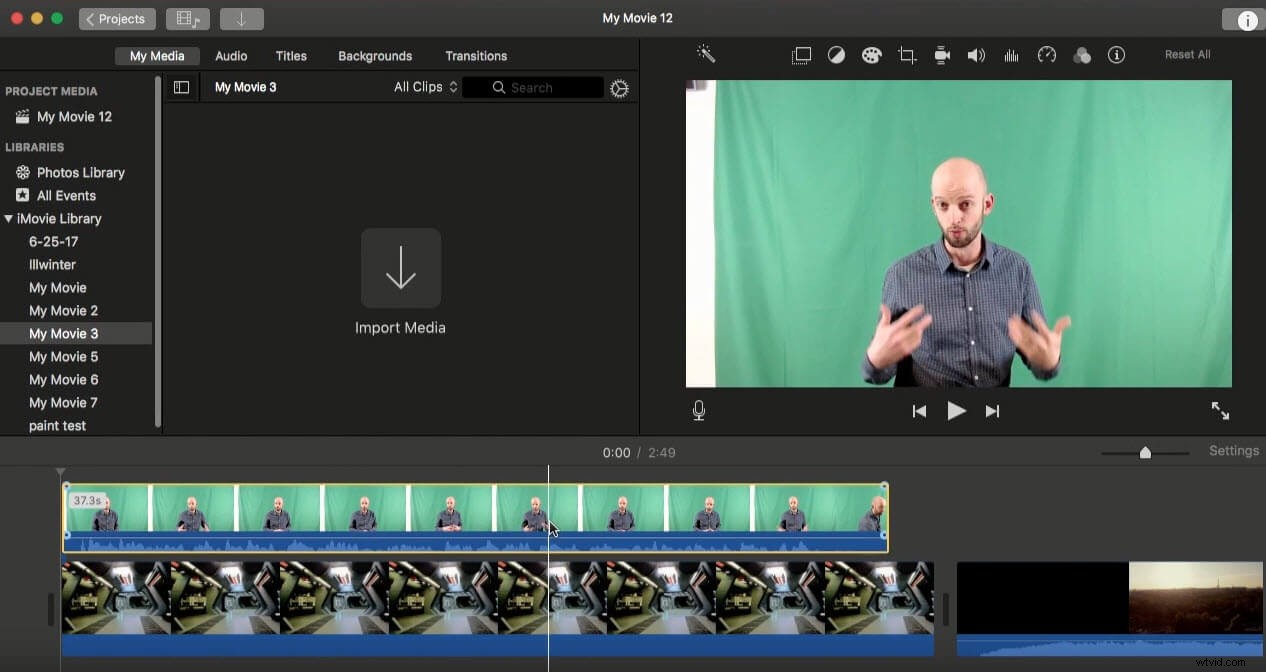
Étape 2. Faites glisser le métrage dans la chronologie
Faites glisser le clip d'arrière-plan dans la chronologie, vous pouvez recadrer, rogner, ajuster cette image/vidéo d'arrière-plan comme vous le souhaitez. Ensuite, cliquez sur votre métrage d'écran vert et faites-le glisser vers la chronologie, puis placez-le dans la piste au-dessus de l'image/vidéo d'arrière-plan.
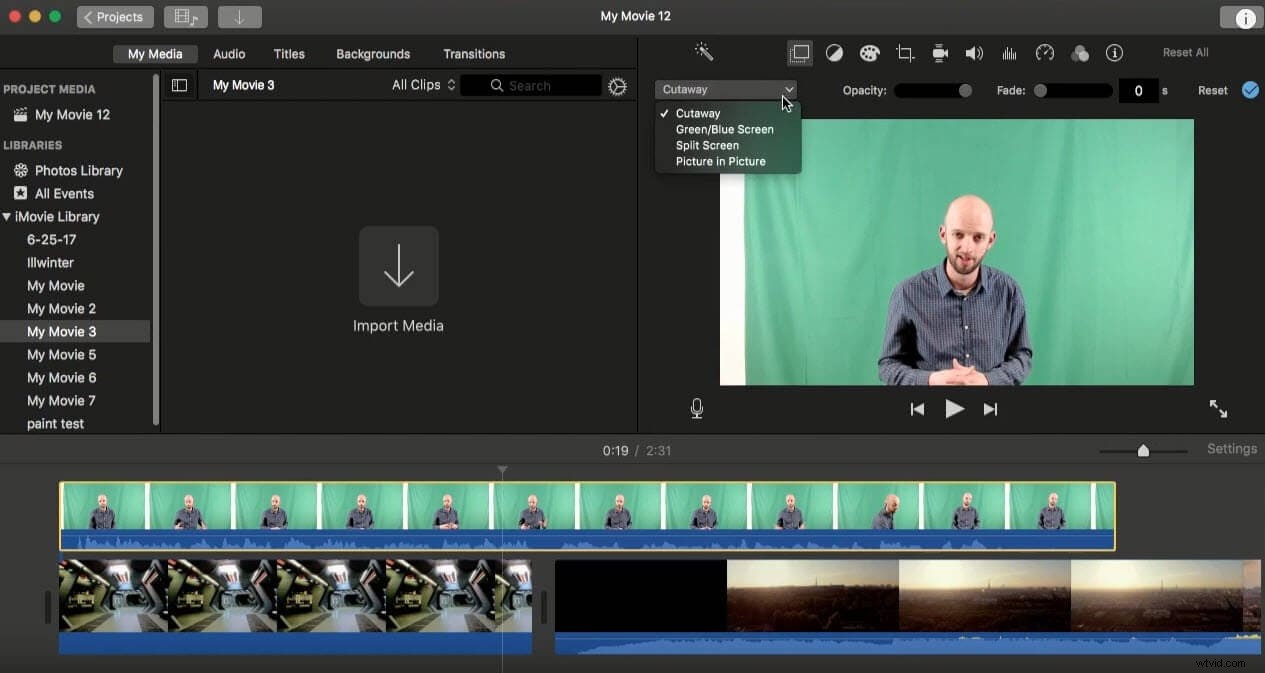
Étape 3. Appliquer l'effet d'écran vert dans iMovie
Assurez-vous que les deux images ont la même longueur. Cliquez sur la séquence d'écran vert dans la chronologie (elle sera mise en évidence par une case jaune), puis cliquez sur Paramètres de superposition vidéo sur la fenêtre d'aperçu, choisissez l'option "Écran vert/bleu". Maintenant, la vraie magie opère ici.
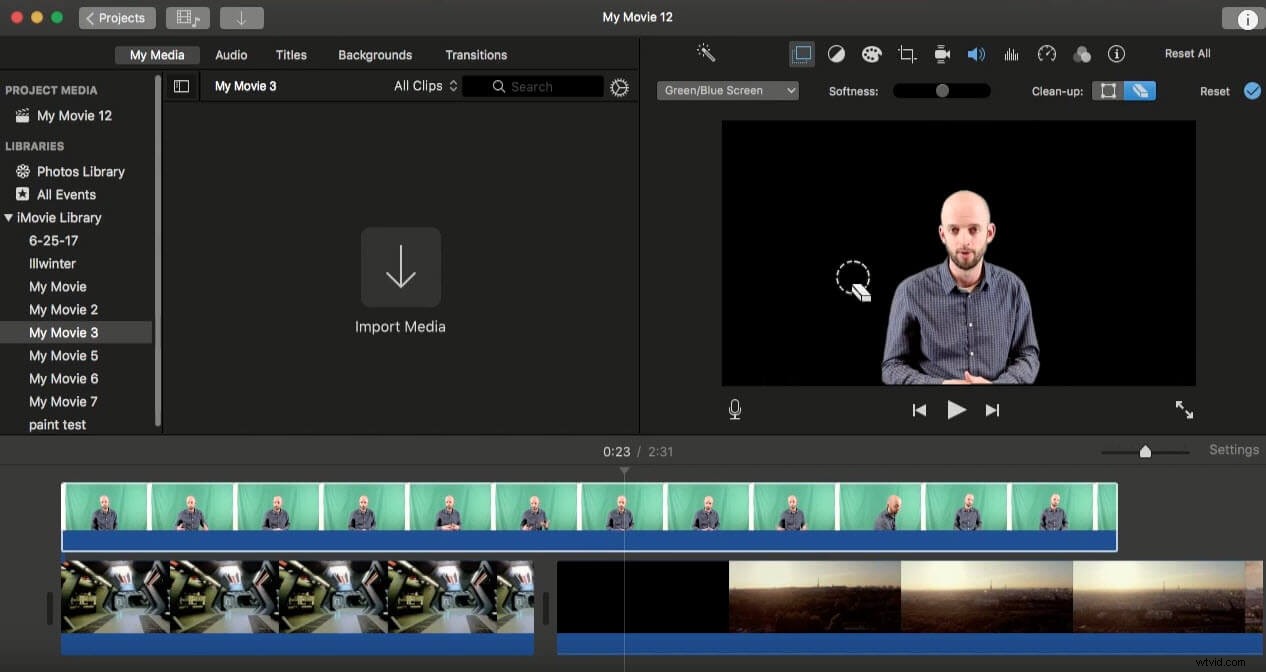
Connexe : Comment flouter les visages dans iMovie
Étape 4. Ajustez l'effet d'écran vert iMovie
Vous pouvez ajuster l'effet pour améliorer le résultat final en utilisant les outils "Douceur" et "Nettoyage".
Regardez cette vidéo pour en savoir plus.
Partie 2 : Un moyen plus simple d'appliquer un effet d'écran vert avec Wondershare Filmora
Pour faire une vidéo sur écran vert, Wondershare Filmora est né au bon moment. Il s'agit d'un éditeur vidéo facile à utiliser, avec lequel vous complétez facilement le processus d'incrustation chromatique. Et tous vos clips vidéo ordinaires brilleront à nouveau avec ce programme magique. Ça semble intéressant? N'hésitez pas, téléchargez-le gratuitement maintenant et suivez le tutoriel simple ci-dessous pour en faire l'expérience.
Étape 1. Importer des fichiers multimédias dans le programme
Cliquez sur "Fichier" > "Importer des médias" ou faites glisser directement vos fichiers multimédias dans le programme.
Placez la vidéo ou l'image d'arrière-plan sur la piste Vidéo, puis placez votre vidéo à écran vert sur la piste située au-dessus. Après cela, vous pouvez ajuster l'heure d'apparition en les déplaçant sur la chronologie.
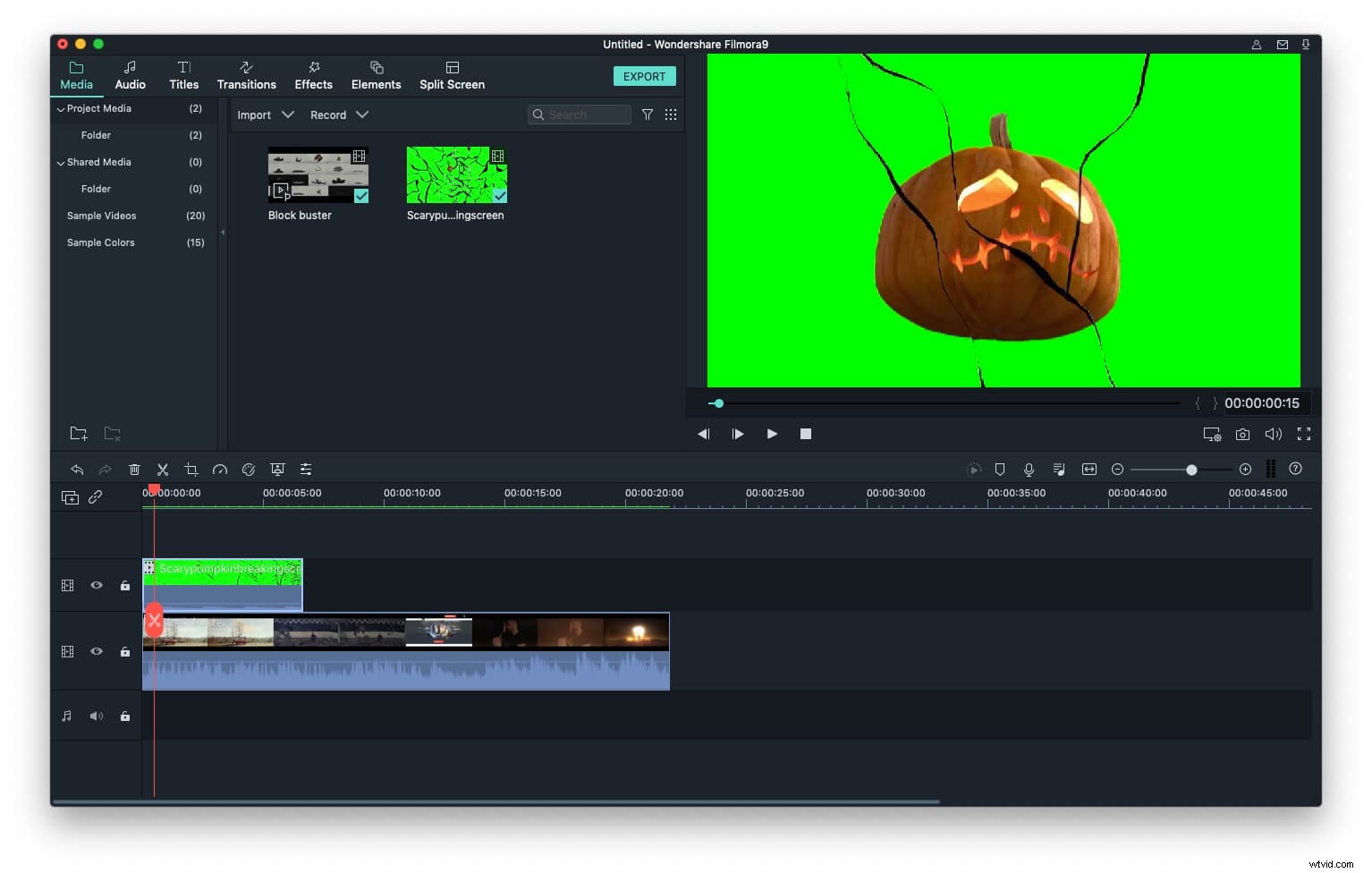
Étape 2. Utilisez l'outil d'écran vert
Double-cliquez sur la séquence d'écran vert dans la chronologie pour accéder au panneau vidéo. Accédez à Chroma Key (écran vert) et activez-le pour activer la Chroma Key, puis faites glisser le curseur pour régler le niveau d'intensité afin de rendre l'arrière-plan transparent.
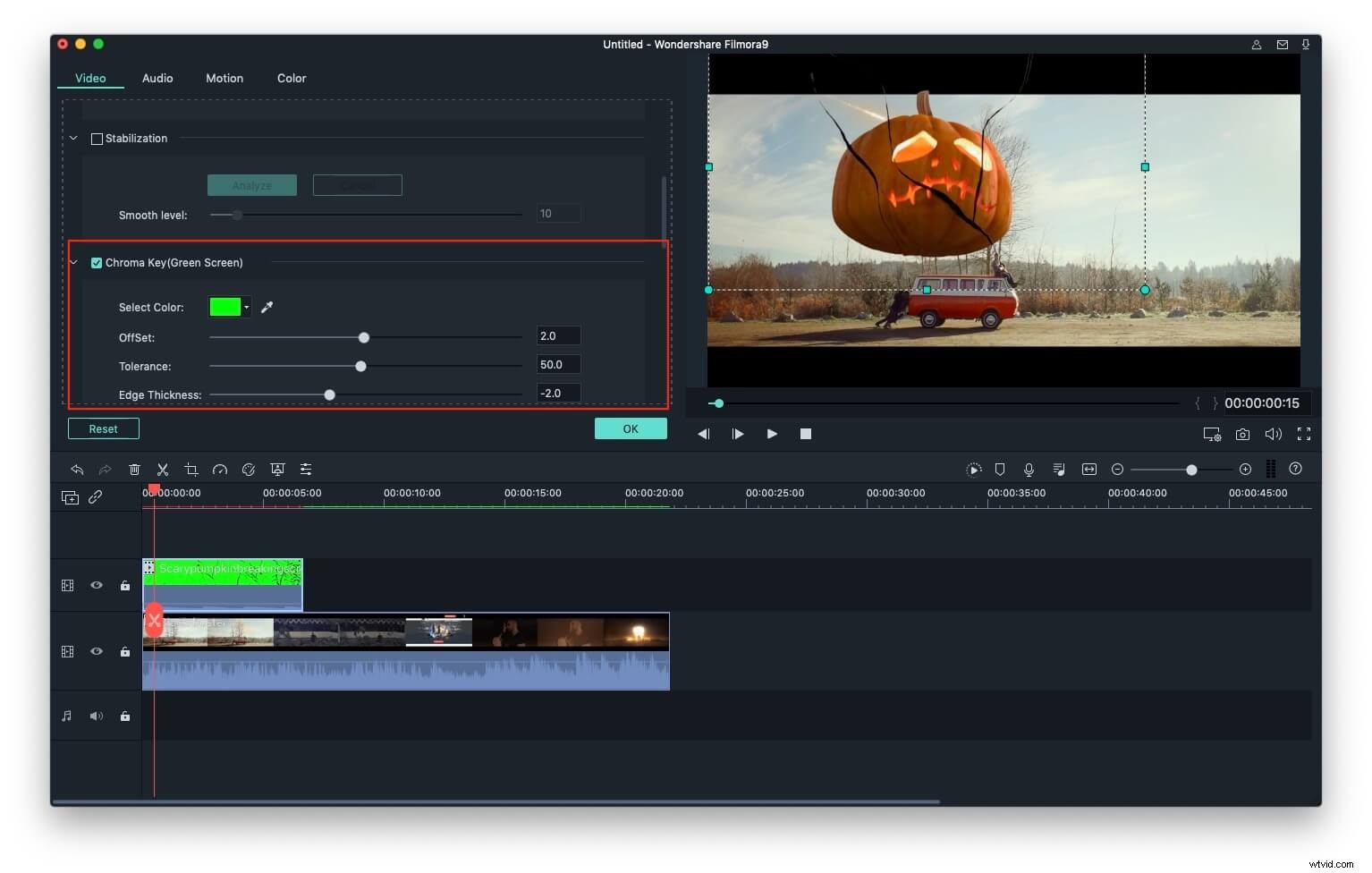
Étape 3. Enregistrez votre vidéo sur écran vert
Cliquez sur Jouer icône pour prévisualiser le résultat. Si vous êtes satisfait du résultat, cliquez sur "Exporter" pour enregistrer votre vidéo dans différents formats, disques DVD ou appareils mobiles. Vous pouvez également télécharger directement votre création sur YouTube et Vimeo.
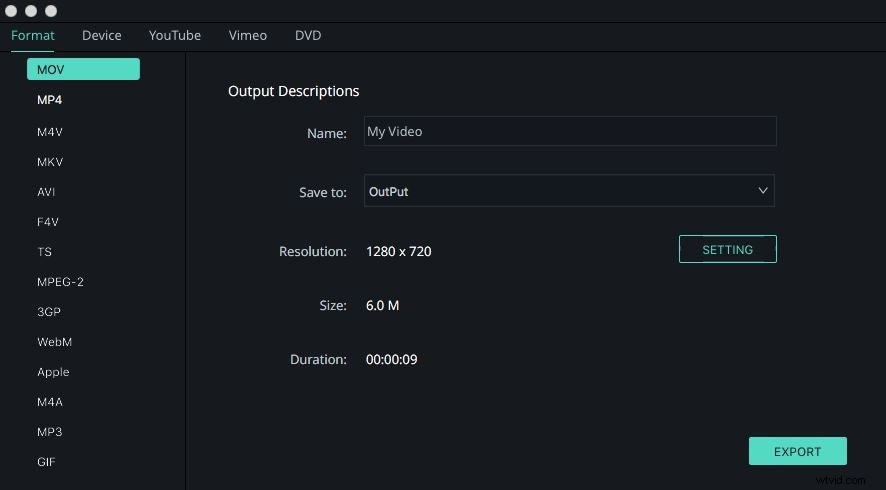
Apprenez plus de techniques sur l'effet d'écran vert ici.
Regardez la vidéo ci-dessous pour obtenir des idées plus créatives sur la façon de créer un écran vert dans Wondershare Filmora.
Foire aux questions sur l'écran vert iMovie
Voici quelques FAQ sur l'écran vert iMovie pour votre information.
1. Comment changer l'arrière-plan d'une vidéo dans iMovie sans l'effet d'écran vert ?
Vous ne pouvez pas modifier l'arrière-plan d'une vidéo dans iMovie sans utiliser l'effet d'écran vert. Aucun des autres modes de fusion proposés par iMovie ne vous permet de modifier l'arrière-plan d'une vidéo sans affecter les objets au premier plan.
2. Existe-t-il un autre logiciel capable de créer des effets d'écran vert ?
Il existe une variété d'applications de montage vidéo qui peuvent être utilisées pour créer un effet d'écran vert vidéo en plus d'iMovie. Si vous ne savez pas comment choisir le bon logiciel, cet article peut vous être utile :Comment choisir un logiciel d'écran vert pour les débutants sur Mac.
Connexe : Comment choisir un logiciel d'écran vert pour les débutants sur Mac
3. Qu'est-ce que l'effet d'écran vert ou bleu dans iMovie ?
L'effet d'écran bleu ou vert vous permet de séparer les objets au premier plan de la vidéo d'un arrière-plan monochrome. Cependant, vous devez garder à l'esprit que cet effet ne peut être appliqué qu'aux vidéos qui ont un fond bleu ou vert sans aucun détail.
4. Comment utiliser l'effet d'écran vert dans iMovie sans que le métrage ne soit tourné sur le fond vert ?
Même si vous pouvez essayer d'appliquer l'effet d'écran vert à une vidéo qui n'a pas de fond monochrome vert ou bleu, les résultats que vous obtiendrez seront décevants. C'est pourquoi vous ne devriez essayer d'utiliser l'effet d'écran vert dans iMovie que si vous avez le métrage qui a été tourné spécifiquement à cette fin.
Connexe : Comment ajouter des effets spéciaux à une vidéo
