Les séquences haute résolution comme la 4K peuvent souvent être décalées si l'ordinateur que vous utilisez pour le montage ne dispose pas d'une puissance de traitement suffisante.
C'est pourquoi vous devez vous efforcer d'éliminer tous les facteurs susceptibles de vous ralentir et de faire tout ce qui est en votre pouvoir pour mener à bien un projet rapidement et en douceur. Dans cet article, nous allons partager avec vous quelques trucs et astuces qui vous permettront d'améliorer les performances de montage vidéo dans Filmora.
Déverrouiller les secrets de l'amélioration des performances de montage vidéo dans Filmora
Maîtriser toutes les astuces de montage vidéo que vous pouvez utiliser pour améliorer la qualité des vidéos que vous créez dans Filmora prend du temps et de la pratique. Même si l'apprentissage de différentes techniques de montage vidéo est une tâche qui prend du temps, l'amélioration des performances de montage vidéo dans Filmora est un travail de routine. Voici quelques trucs et astuces que vous pouvez utiliser pour assurer un flux de travail rapide et efficace dans Filmora.
Secret 1 :activez l'option d'accélération GPU
Les composants informatiques tels que le processeur ou la carte graphique déterminent la fluidité de la lecture de vos vidéos. Si l'ordinateur que vous utilisez pour éditer vos séquences ne dispose pas d'un processeur Intel i3 de dernière génération, vous devez activer le mode d'accélération matérielle de Filmora qui réduit au minimum les retards lors de la lecture vidéo.
Comment activer l'accélération GPU dans Filmora ?
Après avoir créé un nouveau projet, vous devez cliquer sur le Fichier menu et sélectionnez les Préférences option. Vous pouvez également utiliser Ctrl+Maj+, raccourci clavier pour afficher la fenêtre Préférences.
Ensuite, vous devez cliquer sur l'onglet Performance , puis assurez-vous que la case en regard de Activer l'accélération matérielle pour le rendu et la lecture vidéo est marqué.
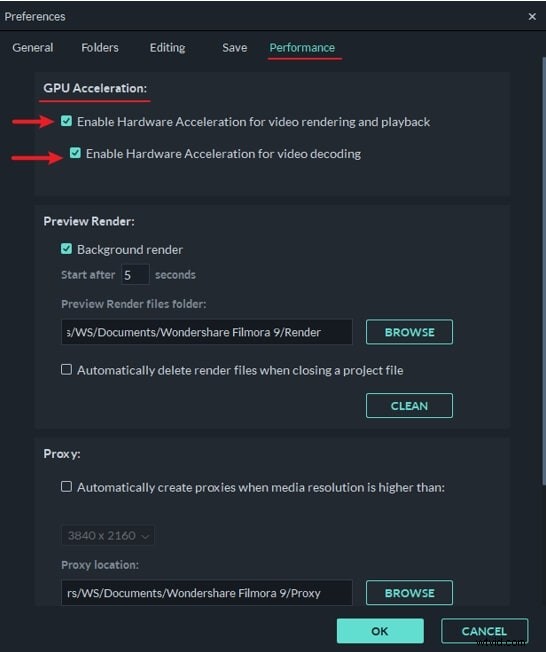
Sous cette option, vous verrez également Activer l'accélération matérielle pour le décodage vidéo paramètre, il suffit donc de cliquer sur la case à cocher à côté pour l'activer. Ces deux fonctionnalités accélèrent le processus de rendu vidéo, réduisent le temps nécessaire à Filmora pour décoder une vidéo et garantissent une lecture fluide des fichiers vidéo haute résolution.
Après avoir coché ces deux cases, vous devez cliquer sur le bouton OK en bas de la fenêtre Préférences et redémarrer Filmora pour terminer le processus d'activation de l'accélération GPU.
Qu'est-ce que le GPU ? Pourquoi l'accélération GPU est-elle importante dans le montage vidéo ?
L'unité de traitement graphique ou GPU est un processeur logique programmable spécialisé dans les fonctions d'affichage. La plupart des éditeurs vidéo inexpérimentés ne comprennent pas l'importance d'une carte graphique pendant le processus de montage vidéo, car il est largement admis que le processeur fait tout le gros du travail.
Bien que cela soit vrai dans une certaine mesure, le GPU est essentiel pour les projets impliquant l'édition de séquences 2K et 4K, car les logiciels de montage vidéo utilisent le GPU pour obtenir de meilleures performances de lecture vidéo.
L'accélération GPU est une technique qui permet au GPU d'un ordinateur de réduire la pression exercée par les applications de montage vidéo exigeantes sur le processeur et d'améliorer la vitesse et l'efficacité de ces applications. La technique d'accélération GPU est fréquemment utilisée dans le montage vidéo, car elle réduit le temps nécessaire au rendu des séquences haute résolution. C'est pourquoi il est si important d'ajouter un processeur graphique puissant au processeur de votre ordinateur si vous prévoyez d'éditer fréquemment des vidéos 2K ou 4K dans Filmora.
Vous pourriez également aimer :Meilleure carte graphique pour les jeux 4K
Secret 2 :Ajustez la qualité de lecture des clips vidéo
Même si Filmora vous permet de régler les résolutions de vos projets sur 4K et de manipuler les vidéos capturées dans ces résolutions, sa fenêtre de prévisualisation ne peut pas afficher toutes les informations que contiennent ces fichiers. La réduction de la qualité des vidéos affichées dans la fenêtre d'aperçu rend leur lecture plus fluide et augmente votre efficacité pendant le processus de montage vidéo.
Comment changer la qualité de lecture dans Filmora ?
Modifier la qualité de lecture d'un clip vidéo dans Filmora est simple puisqu'il vous suffit de cliquer sur Aperçu de la qualité et des paramètres d'affichage icône située sous la fenêtre d'aperçu. Après avoir cliqué sur cette icône qui ressemble à un écran d'ordinateur, vous devez développer le menu Qualité de lecture .
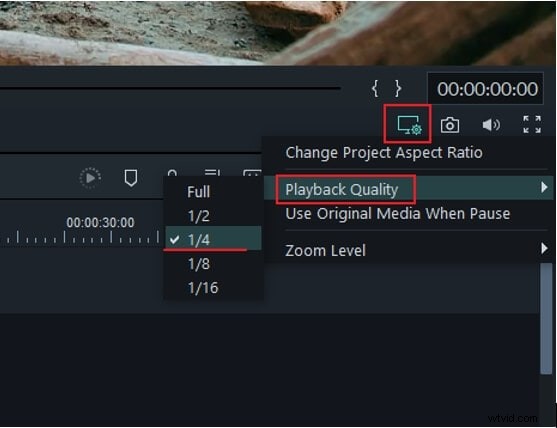
L'option Complète sera sélectionnée par défaut, ce qui signifie que Filmora affiche tous les clips vidéo que vous placez sur la chronologie dans leurs résolutions complètes. Ainsi, si vous éditez le métrage 1080p, l'éditeur affichera les vidéos en résolution 1920x1080.

La sélection de l'option ½ dans le menu Qualité de lecture réduira de moitié la résolution dans laquelle les vidéos sont affichées, et l'image que vous verrez à l'écran sera en résolution 960x540. La sélection de l'option ¼ réduira la résolution d'une vidéo 1080p à 480 x 270 pixels, tandis que l'option 1/8 réduira la résolution de ce clip vidéo à 240 x 135 pixels.
Choisir l'option 1/16 dans le menu Qualité de lecture peut être utile si vous travaillez avec des séquences DCI 4K et que vous souhaitez réduire leur résolution de 4096x2160 à 256x136 pixels.

Ces modifications n'affectent que la résolution des vidéos affichées dans la fenêtre d'aperçu de Filmora et n'affectent pas la résolution du fichier vidéo que vous exportez depuis l'éditeur.
Découvrez plus de détails sur Comment changer la résolution vidéo.
Secret 3 :Créer des aperçus de rendu
L'application de transitions ou d'effets visuels à un clip vidéo peut produire un décalage pendant la lecture ou geler complètement le clip. L'Aperçu du rendu L'option résout ce problème en créant des aperçus d'images dans une vidéo et en assurant une lecture fluide.
Si vous rencontrez de telles difficultés, vous devez sélectionner un clip vidéo et cliquer sur l'icône Aperçu du rendu située sur le côté droit de la barre d'outils de Filmora. Vous pouvez éventuellement choisir un clip auquel vous avez appliqué une transition ou un effet visuel et appuyer sur Entrée sur votre clavier pour commencer à créer des aperçus de rendu.
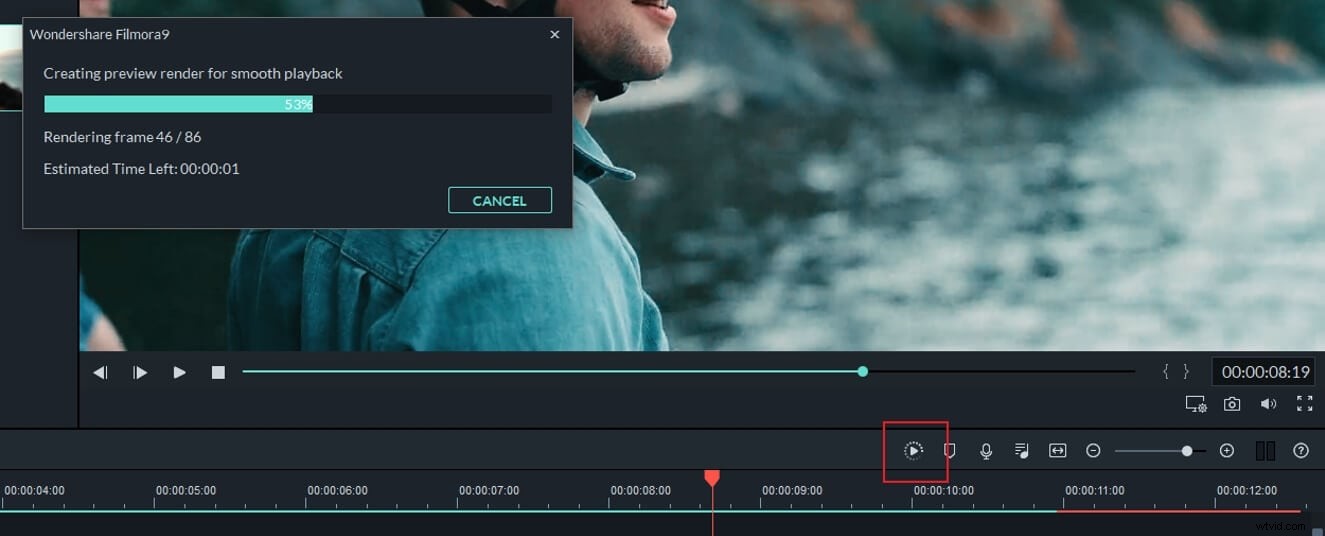
Filmora peut également créer automatiquement des aperçus de rendu lorsqu'aucune autre action n'est effectuée pendant une durée spécifiée. Par défaut, Filmora attendra cinq secondes avant de commencer à générer des aperçus de rendu.
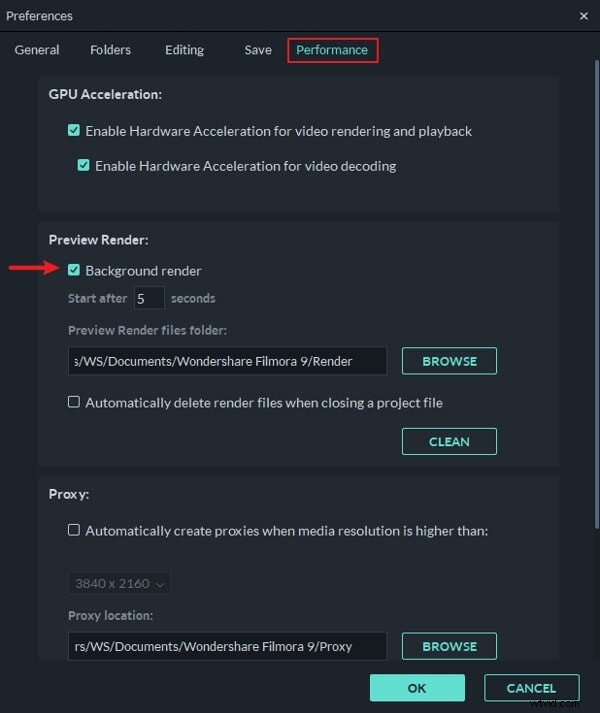
Utilisez Ctrl+Maj+, raccourci clavier pour accéder à la fenêtre Préférences, puis cliquez sur l'onglet Performance . Cliquez sur le rendu d'arrière-plan case à cocher située directement sous le Aperçu du rendu option et continuez à spécifier la durée après laquelle les rendus d'arrière-plan doivent commencer. Vous pouvez également choisir le dossier dans lequel les fichiers de rendu de prévisualisation seront stockés ou décider de supprimer tous les fichiers de rendu de prévisualisation chaque fois que vous fermez un projet.
Secret 4 :générer des fichiers proxy
L'un des moyens les plus courants de s'assurer que les fichiers vidéo haute résolution seront affichés sans décalage consiste à créer des fichiers proxy. Après avoir ajouté un clip vidéo au panneau multimédia de Filmora, vous devez faire un clic droit dessus et sélectionnez le Créer un fichier proxy option.

Le logiciel créera alors un proxy basse résolution qui ne ralentira pas votre flux de travail, bien que la durée de ce processus dépende de la taille du fichier vidéo d'origine.
La génération de proxys peut être un processus long en fonction de votre vidéo d'origine, c'est pourquoi il est essentiel de la parcourir avant d'effectuer toute autre tâche de montage vidéo.
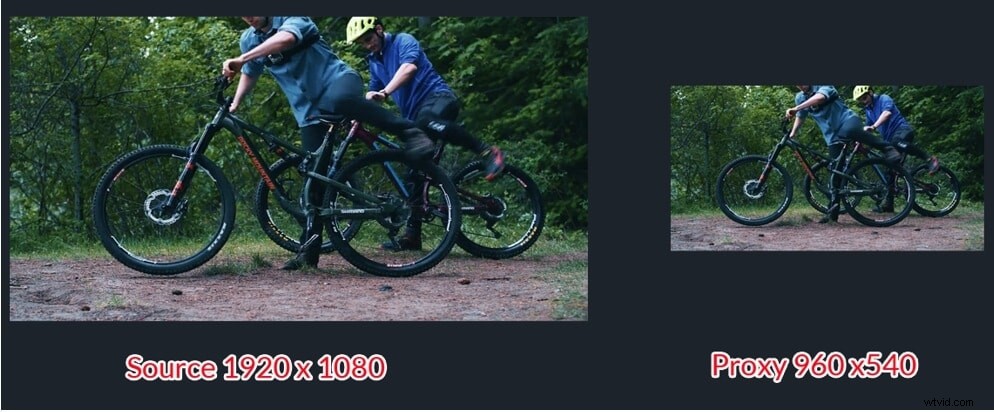
Le fichier proxy de faible qualité créé est utilisé uniquement pour améliorer la fluidité du processus d'édition. Les proxys n'affectent pas la qualité du métrage source ni de la vidéo exportée. Ainsi, une fois l'édition terminée, vous pouvez l'exporter de la même manière que vous exporteriez un projet si vous travailliez avec des fichiers vidéo originaux.
Découvrez plus d'applications de montage vidéo pour créer et éditer des vidéos proxy 4k.
Secret 5 :Dossier multimédia partagé
Si vous avez une chaîne YouTube, vous devrez peut-être utiliser les mêmes images d'intro ou de fin dans votre vidéo YouTube. C'est ennuyeux si vous les avez importés à chaque fois que vous créez un projet vidéo. Tandis que la fonction Shared Media de Filmora peut stocker la vidéo et l'audio que vous avez importés pour de futurs projets, ce qui signifie que vous n'avez pas besoin de continuer à réimporter vos médias pour de futures vidéos. Voici comment utiliser le dossier Shared Media dans Filmora pour améliorer l'efficacité du montage vidéo.
Accédez au panneau multimédia, cliquez sur Partager le média dossier, puis cliquez sur Importer le média ou faites glisser et déposez vos images ou audio que vous souhaitez utiliser pour de futurs projets. vous pouvez également créer de nouveaux dossiers dans le dossier Share Media pour vous aider à organiser vos fichiers multimédias.
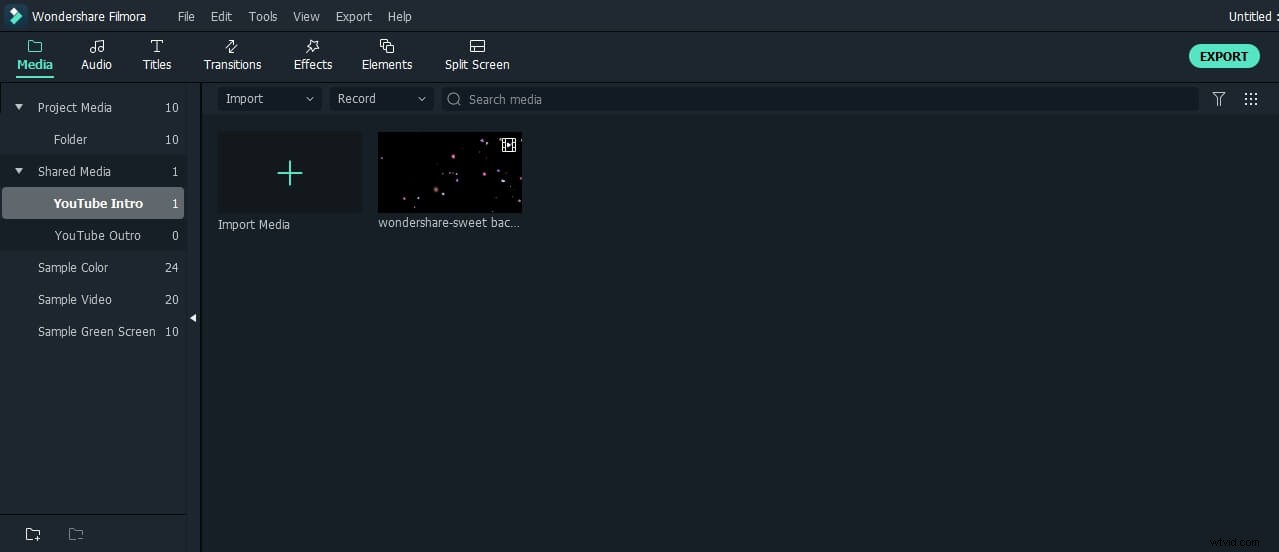
Secret 6 :Copier et coller des effets
Parfois, vous devrez peut-être ajouter les mêmes effets à un autre clip du projet vidéo. Auparavant, vous deviez peut-être ajouter des effets à chaque clip un par un, mais maintenant, Filmora vous permet de copier et coller des effets d'un clip à un autre directement.
Une fois que vous avez terminé d'ajouter des effets à un clip, faites un clic droit et cliquez sur Copier les effets; puis sélectionnez le clip sur lequel vous souhaitez coller l'effet, faites un clic droit sur le clip et cliquez sur Coller l'effet .
Secret 7 :Marquer le clip avec des marques de couleur et un groupe
Lors du montage de séquences provenant de plusieurs caméras, vous souhaiterez peut-être organiser quel média provient de quelle source dans la chronologie. Ou, si vous souhaitez reconnaître certaines scènes de plusieurs clips, vous pouvez utiliser les marques de couleur dans Filmora pour le faire.
Sélectionnez les clips que vous souhaitez colorer dans la chronologie, cliquez avec le bouton droit de la souris, puis choisissez parmi les couleurs disponibles. Répétez les étapes pour colorer les autres clips. Une fois que vous avez marqué la couleur de tous vos clips, vous pouvez à nouveau cliquer avec le bouton droit sur le clip et cliquer sur Sélectionner tous les clips de la même option de marque de couleur, et tous les extraits
marqués de cette couleur seront sélectionnés, vous pouvez donc déplacer plusieurs clips à la fois dans la chronologie.
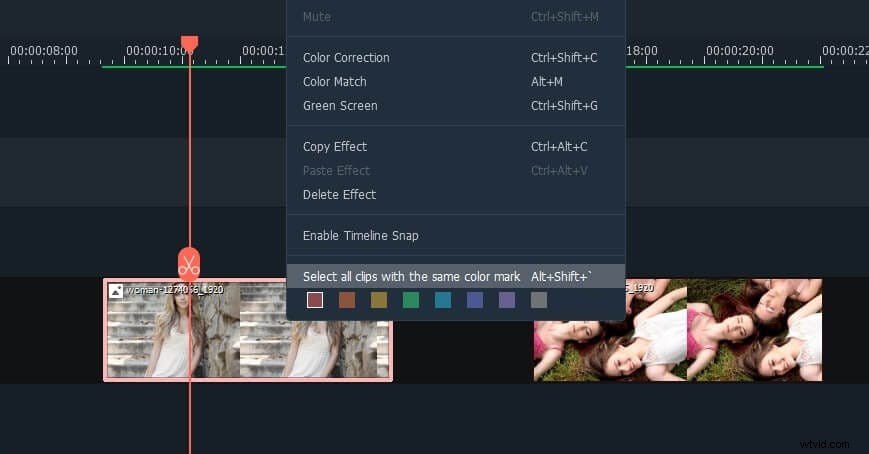
Vous pouvez regrouper tous les clips avec les mêmes marques de couleur afin de pouvoir synchroniser la vidéo et l'audio. Ou, vous pouvez sélectionner tous les clips que vous souhaitez regrouper, cliquer avec le bouton droit de la souris, puis sélectionner Grouper pour regrouper les clips sans marquer de couleur.
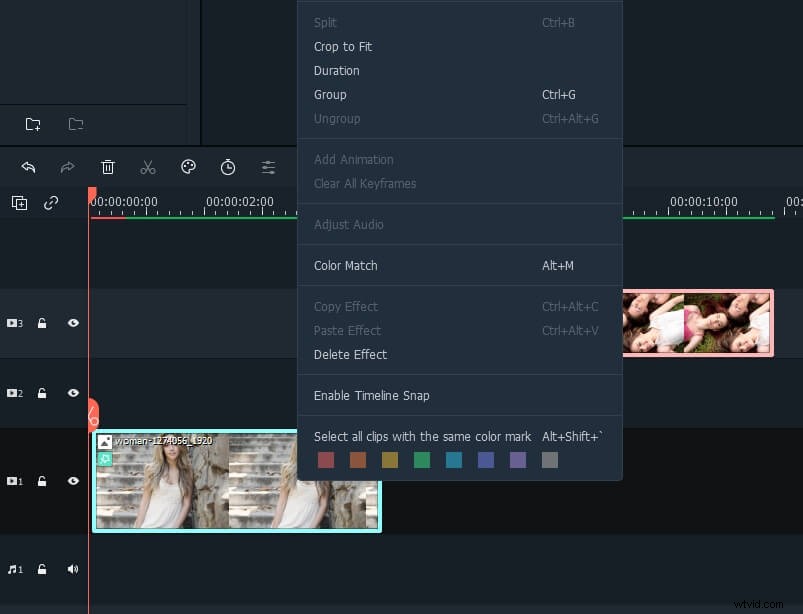
Conclusion
L'utilisation de ces trucs et astuces peut améliorer considérablement les performances de montage vidéo de Filmora, surtout si votre ordinateur ne dispose pas d'une carte graphique puissante ou d'un processeur rapide. Avons-nous omis de mentionner des secrets qui peuvent améliorer l'efficacité du montage vidéo dans Filmora ? Laissez un commentaire ci-dessous et faites-le nous savoir.
