En ce qui concerne la modification du format vidéo, vous disposez de nombreuses solutions disponibles sur le marché. Mais tous ne sont pas suffisamment puissants ou fiables pour changer de format vidéo avec une qualité sans perte.
D'accord ?
Et c'est la raison pour laquelle, vous survolez Internet pour trouver le meilleur outil pour changer le format d'une vidéo, que ce soit en mp4 ou autre. Sur cette note, nous sommes heureux que vous soyez au bon endroit.
Nous avons spécifiquement rédigé l'article d'aujourd'hui pour vous aider avec les 6 meilleures solutions sur la façon de changer le format vidéo sur mac/windows/en ligne. De plus, nous avons également inclus leur tutoriel étape par étape sur la façon de changer le format d'une vidéo avec l'outil respectif.
Explorons-les !
- Pourquoi le changement de format vidéo est-il nécessaire ?
- Quels sont les formats vidéo les plus pris en charge et pourquoi ?
- Comment changer le format d'une vidéo ?
Pourquoi changer de format vidéo est-il nécessaire ?
Avant de passer aux meilleurs outils pour changer de format vidéo et leurs tutoriels, commençons par comprendre pourquoi il est nécessaire de changer de format vidéo ?
La réponse est assez évidente, tous les formats de fichiers vidéo ne sont pas pris en charge sur les appareils multimédias que nous utilisons au quotidien. Par exemple, tous les smartphones ne prennent pas en charge les formats de fichier vidéo MKV, WebM, etc., et tous les téléviseurs intelligents ou lecteurs de DVD ne prennent pas en charge les formats de fichier FLV, MKV, WebM, etc.
Maintenant, comment regarderiez-vous et apprécieriez-vous vos vidéos préférées de la cérémonie de mariage ou du vlog de voyage de votre frère ou de votre sœur ? C'est là qu'il devient vital de changer le format vidéo d'une vidéo à tel point que vous pouvez facilement lire et regarder vos vidéos préférées sur l'appareil multimédia respectif, qu'il s'agisse d'un smartphone, d'une télévision intelligente ou d'un lecteur DVD, etc.
Vous vous demandez peut-être maintenant s'il existe un format vidéo largement pris en charge sur tous les appareils multimédias, n'est-ce pas ? Eh bien, à votre grande surprise, il existe quelques formats de fichiers vidéo largement pris en charge sur les appareils multimédias. Pour en savoir plus, passez à la section ci-dessous.
Quels sont les formats vidéo les plus pris en charge et pourquoi ?
Bien qu'il existe d'innombrables formats de fichiers vidéo disponibles à des fins diverses, le seul problème avec eux est qu'ils ne sont tout simplement pas compatibles avec les appareils multimédias. C'est pourquoi vous devez rechercher des outils qui peuvent vous aider à changer de format vidéo.
Mais il existe également des formats de fichiers vidéo qui sont couramment pris en charge sur divers appareils multimédias que nous utilisons au quotidien. Oui, vous avez bien lu, si vous avez votre fichier vidéo dans l'un des formats répertoriés ci-dessous, vous n'aurez peut-être pas besoin de changer de format vidéo aussi souvent.
Le format vidéo MP4 est de loin le plus proche de la norme universelle car il est pris en charge sur presque tous les principaux appareils multimédias, qu'il s'agisse de téléviseurs intelligents, de lecteurs DVD, de smartphones, etc. Ce format de fichier vidéo peut utiliser toutes les versions de MPEG-4 et H. 264.
De plus, si votre format de fichier vidéo est dans un conteneur .MP4, ils ont tendance à avoir une taille de fichier relativement moindre et cela aussi, avec une haute qualité. De plus, les plus grands services de streaming vidéo en ligne au monde, que ce soit YouTube et Vimeo, préfèrent également le format de fichier vidéo .MP4.
AVI signifie Audio Video Interleave, est l'un des plus anciens et un autre format de fichier vidéo largement compatible. Ce format de fichier vidéo peut utiliser une énorme gamme de codecs, ce qui entraîne des paramètres de fichiers différents et variés.
Bien que les fichiers .AVI puissent également être lus facilement sur divers appareils multimédias, la taille des fichiers pour ce format vidéo a tendance à être plus grande. Et par conséquent, il n'est pas très apprécié pour le téléchargement ou le streaming.
MOV est un format vidéo développé par Apple qui peut être lu sur son lecteur Quicktime. Les fichiers vidéo au format .MOV ont généralement tendance à avoir des tailles de fichiers assez importantes mais avec une très haute qualité.
FLV signifie Flash Live Video, développé pour le lecteur Flash d'Adobe. Les vidéos au format de fichier .FLV ont une taille de fichier extrêmement petite et sont largement prises en charge depuis plusieurs années. De plus, ce format de fichier est également pris en charge par des lecteurs vidéo Flash tiers et une gamme variée de plug-ins de navigateur. Mais récemment, il y a eu une baisse significative de sa popularité.
Windows Media Videos ou WMV est un autre format de fichier vidéo qui s'avère être une bonne option pour envoyer des vidéos par e-mail ou d'autres sources, grâce à sa tendance à avoir la plus petite taille de fichier. Cependant, le compromis avec ce format de fichier vidéo est que la baisse significative de la taille du fichier réduit également la qualité de la vidéo.
Comment changer le format d'une vidéo ?
Maintenant que nous savons tout sur les formats de fichiers vidéo les plus pris en charge et pourquoi il est nécessaire de changer de format vidéo. Il est maintenant temps de dévoiler les outils les plus populaires avec lesquels vous pouvez changer de format vidéo facilement et efficacement.
Alors, sans plus attendre, découvrons comment changer de format vidéo sur PC à l'aide des outils mentionnés ci-dessous.
Solutions de changement de format vidéo sur Mac et Windows :
1. Filmora
Système d'exploitation pris en charge :Mac et Windows
Tenant la première place dans la liste des meilleurs outils pour changer le format vidéo en mp4 ou autre, Filmora s'avère être l'option la plus viable. Filmora est un outil rapide et puissant qui donne des ailes à votre imagination grâce à son ensemble de fonctionnalités avancées.
- Vous pouvez non seulement changer le format vidéo en mp4, mais vous pouvez également améliorer vos vidéos en apportant des modifications à vos vidéos, en y ajoutant des effets ou en contrôlant la réduction du bruit.
- Avec Filmora, vous pouvez importer et exporter vos fichiers multimédias à très grande vitesse.
- De plus, Filmora est compatible avec les deux systèmes d'exploitation, c'est-à-dire Windows et Mac, et est considérée comme une solution parfaite en raison de son exécution fluide.
Comprenons le tutoriel étape par étape sur la façon de changer le format vidéo en mp4 en utilisant Filmora dans un processus étape par étape.
Étape 1 :Téléchargez et installez Filmora
Tout d'abord, vous devez visiter le site Web de Filmora ou simplement cliquer sur les icônes ci-dessus pour choisir la version de votre éditeur et télécharger votre copie du logiciel. Installez la boîte à outils, puis lancez-la ensuite. Dès que le Fimora est opérationnel sur votre PC, cliquez sur "Nouveau projet" depuis l'écran principal.
Étape 2 :Importer une vidéo
Vous devez maintenant importer le fichier vidéo requis dans l'interface Filmora. Pour cela, vous pouvez simplement faire glisser et déposer le fichier vidéo dans l'interface principale.
Vous pouvez également cliquer sur l'option "Importer des fichiers multimédias" disponible sous l'onglet "Importer", puis parcourir le fichier sur le stockage de votre ordinateur.
Étape 3 :Choisissez le format de sortie à exporter
Ensuite, faites glisser la vidéo sur la chronologie Filmora. Et une fois que vous l'avez là-bas, vous devez alors appuyer sur le bouton "Exporter". À partir de l'écran suivant, accédez au "Local", puis sélectionnez le format de sortie vidéo préféré, c'est-à-dire "MP4".
Étape 4 :Lancer l'exportation
Peu de temps après que vous soyez satisfait de vos paramètres, appuyez simplement sur le bouton "Exporter" pour lancer le processus. En peu de temps, votre vidéo sera convertie avec succès.
Et avec cela, votre guide sur la façon de changer le format vidéo en mp4 en utilisant Filmora est maintenant terminé.
2. Lecteur multimédia VLC
Système d'exploitation pris en charge :Mac et Windows
Le prochain outil pour vous aider à changer de format vidéo est via le lecteur multimédia VLC. Oui c'est vrai! Ce lecteur multimédia multiplateforme gratuit est également un outil open source avec lequel vous pouvez modifier le format d'un fichier vidéo. Voici le tutoriel détaillé sur la façon de changer le format vidéo en mp4 à l'aide du lecteur multimédia VLC.
Étape 1 : Vous connaissez le refrain. Téléchargez, installez et lancez le lecteur multimédia VLC. Maintenant, cliquez sur le bouton "Médias" et optez pour l'option "Convertir/Enregistrer".
Étape 2 : Maintenant, pour importer les fichiers vidéo, appuyez sur le bouton "Ajouter".
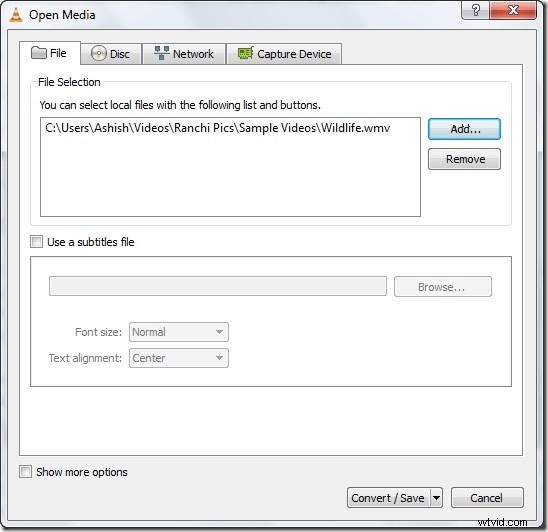
Étape 3 : Ensuite, vous devez appuyer sur le bouton "Convertir/Enregistrer" en bas, puis opter pour le préréglage "MP4" dans le menu déroulant à côté de "Profil".
Étape 4 : Enfin, définissez l'emplacement de destination du fichier en appuyant sur "Parcourir". Appuyez sur le bouton "Enregistrer" suivi de "Démarrer" pour lancer la conversion.
3. iMovie
Système d'exploitation pris en charge :Mac
Vous avez entendu parler d'iMovie ? Oui, c'est un autre outil d'édition vidéo renommé pour les appareils Apple. Doté de plusieurs fonctionnalités, iMovie occupe la prochaine place sur notre liste des meilleurs outils pour changer de format vidéo. Découvrons le didacticiel détaillé sur la façon de changer le format vidéo en mp4 à l'aide d'iMovie.
Étape 1 : Lancez la boîte à outils iMovie, puis importez vos fichiers via son interface en utilisant le bouton "Importer".
Étape 2 : Maintenant, une fois que vous avez importé votre fichier vidéo, faites-le simplement glisser et déposez-le sur le storyboard. Vous pouvez même modifier la vidéo selon vos préférences.
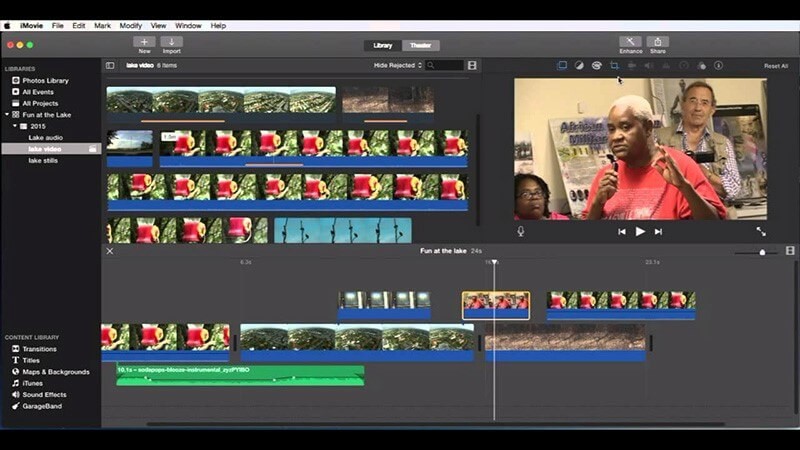
Étape 3 : Une fois que vous avez terminé les modifications, appuyez sur "Partager" et choisissez l'option "Fichier" dans le menu qui apparaît.
Étape 4 : Vous devez maintenant saisir un titre, une description pour votre clip vidéo. Optez également pour le format de fichier, la résolution et la qualité. Cliquez ensuite sur "Suivant", sélectionnez l'emplacement de destination et appuyez enfin sur "Enregistrer" pour lancer le changement de format vidéo en mp4.
4. Convertisseur vidéo gratuit
Système d'exploitation pris en charge :Windows
Une autre solution pour changer le format vidéo en mp4 consiste à utiliser un outil Freemake Video Converter. Avec cet outil, vous pouvez facilement convertir des fichiers vidéo en plusieurs formats vidéo différents. L'outil est absolument gratuit. Voici ce que vous devez faire pour changer le format vidéo en mp4 en utilisant Freemake Video Converter.
Étape 1 : L'exercice reste le même, téléchargez, installez et lancez la boîte à outils Freemake. Maintenant, appuyez sur le bouton "+ Vidéo" pour importer la vidéo dont vous souhaitez modifier le format vidéo.
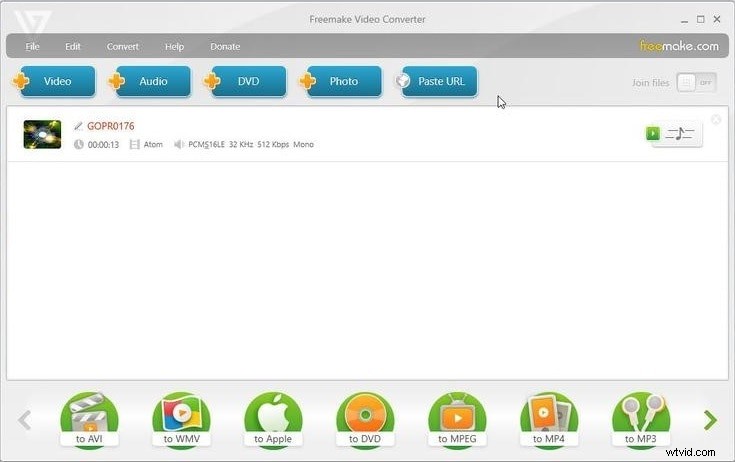
Étape 2 : Une fois le fichier ajouté à l'interface, appuyez sur le bouton "vers MP4" disponible en bas de l'interface du logiciel. Appuyez sur le bouton "..." pour définir l'emplacement de destination de la vidéo convertie.
Étape 3 : Enfin, appuyez sur le bouton "Convertir" afin de lancer le processus de changement du format vidéo en mp4. Attendez que le processus soit terminé.
Dans un court intervalle de temps, vous réussirez à changer le format de la vidéo à l'aide de Freemake Video Converter.
Solutions de changement de format vidéo en ligne :
5. Convertisseur vidéo en ligne
Lorsqu'il s'agit de changer le format vidéo en mp4 à l'aide d'un outil en ligne, OnlineVideoConverter est le pari le plus sûr. Voici comment changer de format vidéo en ligne avec cet outil puissant.
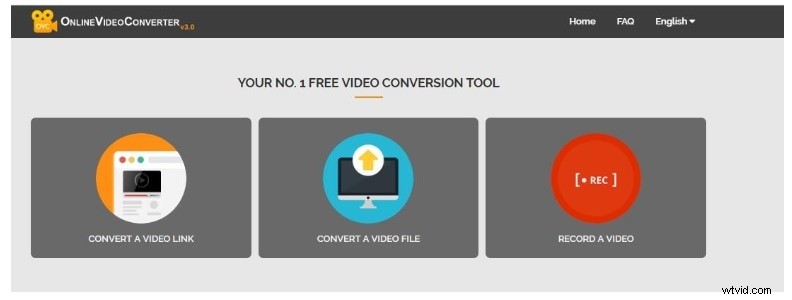
Étape 1 : Visitez la page Web de cet outil en ligne, puis glissez-déposez votre vidéo dont vous souhaitez changer le format vidéo. Dès que vous le ferez, il commencera à télécharger votre fichier.
Étape 2 : Une fois cela fait, vous serez redirigé vers une nouvelle interface où vous devrez sélectionner le format du fichier de sortie. Sélectionnez "MP4" dans le menu déroulant et appuyez sur "Démarrer".
6. Convertir des fichiers avec les outils de Dan
Une autre façon de changer de format vidéo en ligne consiste à convertir des fichiers. L'outil a une interface facile à utiliser et vous pouvez même sélectionner la qualité de sortie dont vous avez besoin selon vos préférences. Comprenons le tutoriel sur la façon de changer le format vidéo en ligne.
Étape 1 :Rendez-vous sur la page Web de cet outil et appuyez sur "Sélectionner un fichier" pour importer la vidéo requise.
Étape 2 :Ensuite, optez pour le format de sortie MP4 ou autre selon vos besoins. Ensuite, sélectionnez la qualité de sortie dont vous avez besoin.
Étape 3 :Enfin, cliquez sur le bouton "Convertir" et attendez que le processus se termine.
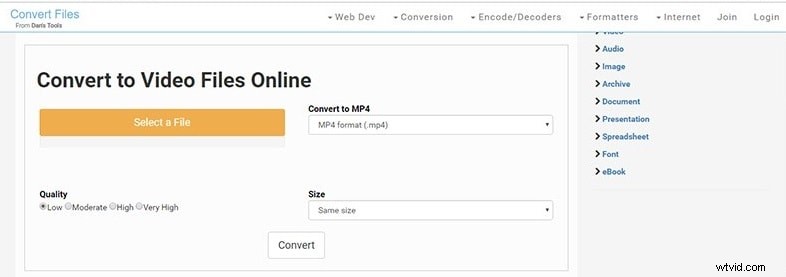
Derniers mots
Phew! Quel article détaillé sur la façon de changer le format vidéo en mp4 (ou autre) sur Mac/Windows/Online !
Non ?
Eh bien, après ce partage d'informations complet, il est maintenant temps de passer aux derniers mots pour le message d'aujourd'hui. Nous espérons que vous avez apprécié nos efforts et que vous avez dû connaître le moyen le plus approprié pour vous de changer le format vidéo en mp4 ou autre.
Si tel est le cas, pensez à partager ce message dans votre cercle afin que d'autres puissent également en bénéficier. Après tout, les connaissances ne se développent que lorsqu'elles sont partagées !
Ou, si vous avez des questions, n'hésitez pas à commenter ci-dessous, nous serions ravis de lancer la conversation !
