Luminar AI est le Logiciel de retouche photo pour tous, accessible, abordable et efficace pour faire des amateurs des professionnels.
Après des mois de taquineries sur leur nouveau logiciel assisté par l'IA, Skylum a enfin publié Luminar AI, une suite riche en fonctionnalités de Luminar 4 disponible pour macOS et Windows. Le dernier logiciel de retouche photo conserve les meilleures fonctionnalités de Luminar 4 tout en ajoutant des fonctionnalités de photographie de portrait et de paysage plus avancées. À 79 $ - c'est une redevance unique - pour une seule licence, Luminar AI fait bien plus que ce à quoi je m'attendais. Et bien qu'il soit facile à prendre en main et à utiliser, il existe toujours des fonctionnalités avancées pour ceux qui ont le savoir-faire.
Les passionnés d'Adobe n'ont pas à perturber leur flux de travail d'édition, car Luminar AI peut également fonctionner comme un plug-in pour Photoshop et Lightroom. Pour les cinéastes et YouTubers, Luminar est un excellent outil à utiliser lors de la création de vignettes, qui est devenue un art en soi. Bien que Luminar AI ne dispose d'aucune fonctionnalité de texte pour créer des titres, son utilisation en tant que plug-in pour Lightroom ou Photoshop est parfaite. Vous pouvez utiliser le plug-in Luminar AI pour modifier rapidement l'image et utiliser les outils de votre éditeur de photos pour créer un titre. Après avoir passé des heures à monter une vidéo, c'est un moyen facile pour les cinéastes et les YouTubers de gagner du temps.
Bien que les professionnels puissent en venir à adopter l'édition de photos par IA, Luminar AI supprime de nombreux obstacles liés à l'édition de photos - un logiciel d'édition coûteux et des compétences avancées - ce qui permet à presque tout le monde d'acquérir plus facilement les bases et de créer des images mémorables sans années de expérience.
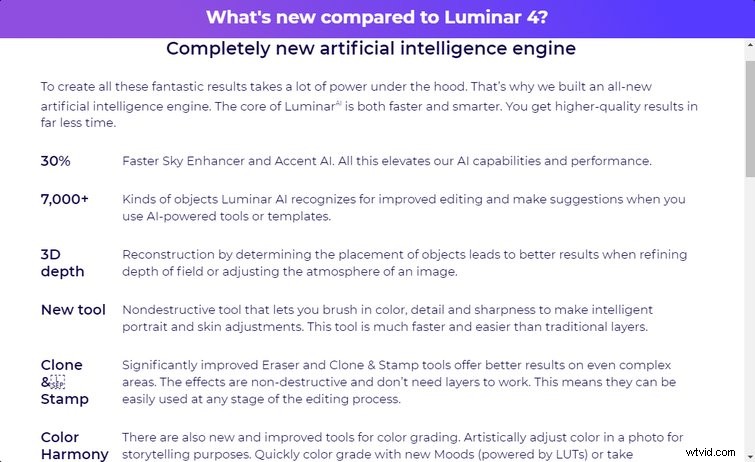
J'étais un fan de Luminar 4, et Luminar AI reprend là où l'autre s'est arrêté. Il ajoute juste assez de fonctionnalités pour se démarquer, sans submerger les nouveaux utilisateurs. Alors que les modèles offrent une alternative à l'édition définie et oubliée, Luminar AI est suffisamment robuste pour les professionnels, ce qui en fait une option appropriée pour les débutants, ainsi que pour les photographes ayant des années d'expérience dans l'édition de photos. Des logiciels tels que Photoshop et Lightroom peuvent être la référence pour les professionnels, mais Luminar AI abaisse la barrière à l'entrée pour toute personne intéressée par le métier.
Pour les débutants :modèles
Luminar AI est divisé en deux. Le Modèle L'onglet applique des looks personnalisés à votre image. Et puis il y a le Modifier onglet, où vous pouvez entrer dans les aspects plus granulaires de la retouche photo. Pour les débutants ou ceux qui ont besoin d'une modification rapide, les modèles de Luminar AI sont une bonne option. Luminar a des dizaines de modèles imbriqués dans des collections, elles-mêmes imbriquées dans des catégories. Cela semble compliqué, mais ce n'est pas le cas. Par exemple, il existe quatre collections de modèles dans la catégorie portrait :les Easy Portraits contient cinq modèles de portraits simples.
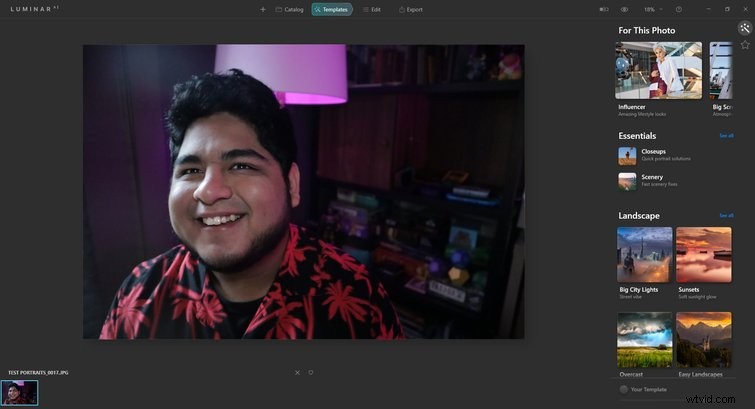
Il existe des dizaines de modèles parmi lesquels choisir, mais j'ai pu voir comment les utilisateurs qui s'appuieront sur ce logiciel pourraient se lasser d'utiliser les mêmes modèles. Un magasin d'actifs vend des collections de modèles, des ciels, pour l'IA de remplacement du ciel fonctionnalité et d'autres ressources pour y remédier. Les collections se vendent environ 20 $, mais il existe également un service d'abonnement qui offre aux abonnés de nouveaux modèles et d'autres actifs chaque mois, ainsi qu'une remise de 15 % sur le marché Luminar.
Les modèles peuvent ressembler à des filtres Instagram, mais ils sont beaucoup plus avancés. Au lieu d'appliquer une LUT rapide, le modèle exécute l'image à travers la gamme, en utilisant l'IA pour ajuster la photo jusqu'à ce qu'elle soit correcte. Luminar AI facilite la recherche du bon modèle, car il suggère des collections en haut à droite du logiciel. Si un modèle particulier est trop fort, il y a un curseur pratique dans le coin inférieur droit du modèle onglet qui peut adoucir les effets. Ceux qui veulent une modification rapide peuvent utiliser le curseur pour ajuster à la volée, mais rien de plus nécessite d'aller dans le Modifier languette.
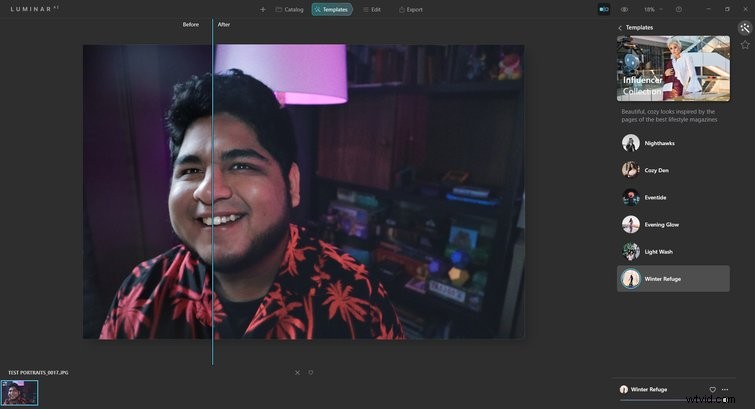
Les utilisateurs qui ont peu ou pas d'expérience avec les logiciels de retouche d'images peuvent s'appuyer sur des modèles, qui produisent de belles images. Cependant, apprendre à travailler dans le Modifier est le seul moyen de tirer le meilleur parti du logiciel. Le moyen le plus efficace d'utiliser ce logiciel, à mon avis, est d'appliquer d'abord un modèle à une image, puis de l'éditer jusqu'à ce qu'il soit correct. Sans utiliser la Modifier , les utilisateurs manqueront les fonctionnalités les plus révolutionnaires de Luminar AI.
D'après mon expérience, l'application de modèles a été incroyablement rapide par rapport à Luminar 4, ce qui me permet de cliquer rapidement sur autant de modèles que je le souhaite avant de choisir le bon. Après avoir utilisé à la fois Luminar 4 et Luminar AI sur le même ordinateur, ce dernier semble le moins gourmand en ressources des deux et le plus rapide.
Glisser vers la droite pour plus d'IA
La Modification L'onglet est l'endroit où la magie opère - où vous pouvez découvrir comment la saucisse est fabriquée. Les utilisateurs qui ont utilisé Luminar 4 seront chez eux dans Modifier de Luminar AI onglet, et ceux qui ont une expérience de l'édition d'images ne seront pas trop perdus non plus. Le menu d'édition n'est pas aussi robuste que Lightroom, mais il a un éditeur de courbes pour la couleur, dont je sais que beaucoup raffolent.
Pour voir votre progression, vous pouvez cliquer sur l'icône du globe oculaire en haut à droite du logiciel, qui vous montre l'image originale non modifiée. La fonction avant et après, située à gauche du globe oculaire, divise l'image en deux pour vous montrer à quoi elle ressemblait avant et après les modifications. Si vous craignez d'être allé trop loin avec une modification, ces deux fonctionnalités sont utiles.
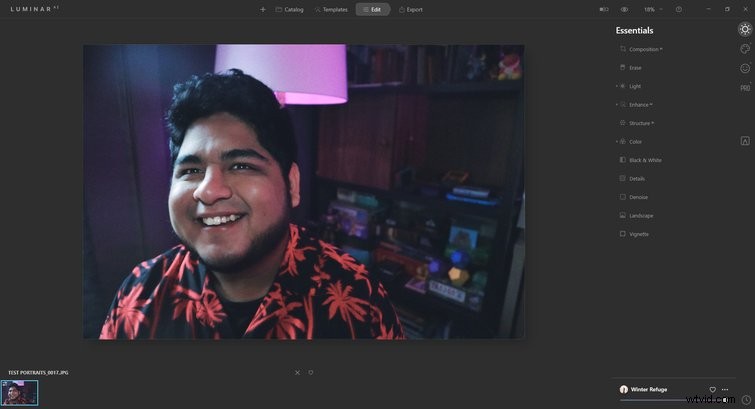
Modifier de Luminar AI L'onglet est bien conçu, imbriquant correctement les menus et les paramètres d'une manière logique. Après quelques utilisations, naviguer dans l'interface utilisateur semble être une seconde nature. Il y a quatre onglets d'outils placés verticalement sur le côté droit de l'écran dans l'onglet Modifier languette. Chaque onglet d'outil est marqué d'une icône sur le côté droit du logiciel.
L'essentiel L'onglet est, eh bien, le plus essentiel, et c'est celui que vous voudrez utiliser dans chaque image. Le Créatif L'onglet contient toutes les fonctionnalités du paysage et d'autres paramètres tels que Mood , qui applique les LUT et Film Grain . L'onglet de l'outil Portrait a le moins de fonctionnalités, mais ce sont les plus efficaces et les plus innovants pour la photographie de portrait. Enfin, le Professionnel l'onglet outil a des paramètres comme Esquiver et Brûler et Cloner et Cachet , ainsi que Supercontraste et Harmonie des couleurs .
Si vous avez appliqué un modèle avant de le modifier, vous remarquerez de petits points blancs à côté de chaque paramètre appliqué. Bien que ce soit une petite chose, c'est génial car vous pouvez visualiser précisément ce que le modèle a fait et l'ajuster vous-même. Au fur et à mesure que vous appliquez vos modifications, vous verrez également les mêmes points blancs à côté des paramètres que vous avez utilisés - c'est un excellent rappel de ce que vous avez fait jusqu'à présent, au cas où vous voudriez annuler un paramètre précédent.
Les meilleures fonctionnalités de Luminar AI
Je n'entrerai pas dans les détails de chaque paramètre de Luminar AI, mais je souhaite mettre en évidence ceux qui se démarquent le plus, en particulier ceux qui utilisent l'IA pour améliorer les images. Vous trouverez ci-dessous mes favoris de chaque onglet d'outils et de brèves explications sur chacun d'eux.
Essentiels
IA de composition
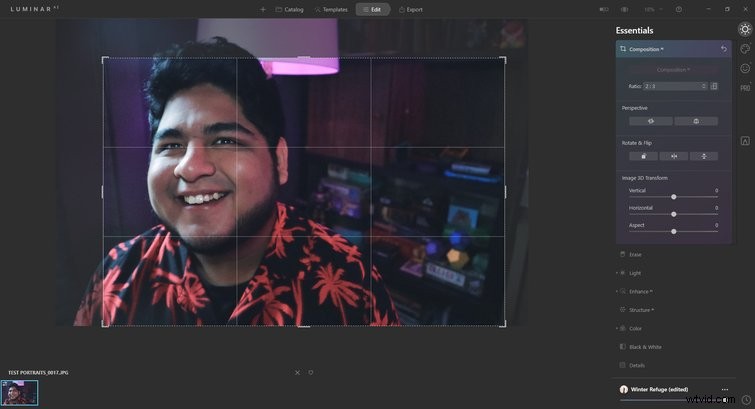
C'est de loin mon nouvel outil préféré et celui que j'utiliserai sur chaque image à l'avenir. Parce que je ne suis pas un photographe de formation, il me manque "l'œil" de ceux qui le font pour gagner leur vie, donc mes photos semblent souvent sans inspiration. Composition AI puise dans sa bibliothèque de photos de qualité et ajuste la composition, le recadrage et la perspective de votre image pour cadrer parfaitement votre image. Pour l'activer, sélectionnez le menu Composition AI et cliquez sur le bouton rectangulaire Composition AI - Luminar AI fait le reste. Vous pouvez toujours ajuster tous ces paramètres après avoir utilisé Composition AI, alors prenez-le comme une suggestion.
Améliorer l'IA
Ce menu contient deux paramètres :Accent AI et Sky Enhancer AI - qui élimine le travail fastidieux d'édition de l'éclairage d'une image. Au lieu de modifier le contraste, les hautes lumières, les ombres et la saturation, le curseur d'Accent AI fait tout. Tout ce que vous avez à faire est de déplacer le curseur vers la droite. C'est simple et efficace.
Sky Enhancer AI fait la même chose, sauf pour le ciel au lieu de l'image entière. Sky Enhancer AI est suffisamment intelligent pour connaître la différence entre le ciel et un plan d'eau, améliorant ainsi l'apparence et la couleur globales du ciel. Pour ceux qui photographient des paysages, il s'agit d'une caractéristique essentielle qui fait ressortir le ciel sans avoir l'air faux.
IA de structure
Structure AI est le plus subtil des paramètres d'IA dans Essentials onglet outils, mais ce n'est pas moins utile. Les deux paramètres, Montant et Améliorer , travaillez pour accentuer ou aplatir les détails d'une image. Déplacement du montant le curseur vers la gauche aplatit les détails, rendant l'image presque floue ou floue, tandis que le déplacer vers la gauche rend les détails plus nets. Réglage de la boost est censé améliorer les détails et ajouter un HDR -like look, selon Luminar, mais je sentais que ce n'était pas aussi utile.
Création
Sky AI
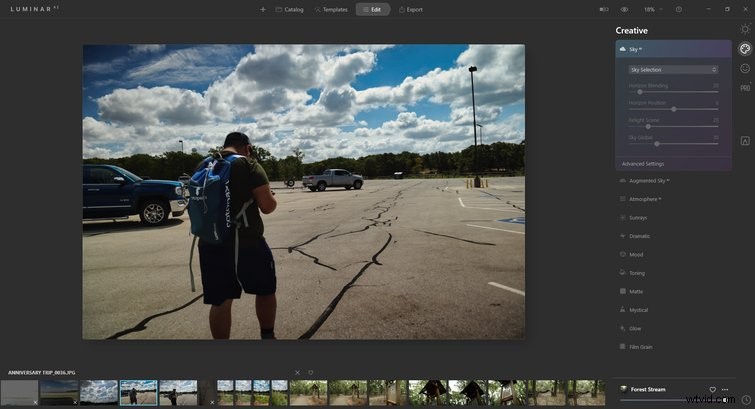
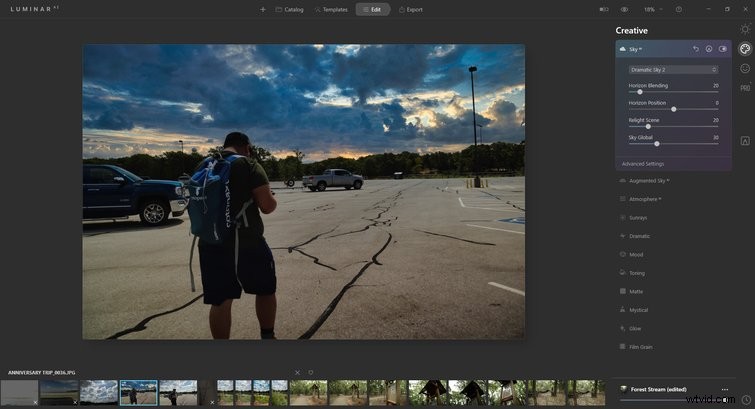
Dans tous les supports marketing de Luminar AI, Sky AI est le paramètre le plus utilisé pour montrer à quel point le logiciel est avancé. Sky AI est également disponible dans Luminar 4, et cela fonctionne de la même manière, bien que Skylum affirme que Luminar AI est 30 % plus rapide à mettre en œuvre ce paramètre que Luminar 4. Je conviens que cela semble plus rapide.
Sky AI remplace le ciel de votre image par celui du logiciel. Remplacer le ciel semble naturel, et je pense que cela peut tromper la plupart des gens, donc je recommande de l'utiliser. Je ne l'utilise peut-être pas pour chaque prise de vue en extérieur, mais c'est génial d'avoir comme sauvegarde. D'autres paramètres ajustent la position de l'horizon et le mélange des horizons pour le rendre encore plus naturel. De plus, vous pouvez ajouter vos ciels ou les acheter auprès de Skylum.
IA du ciel augmentée
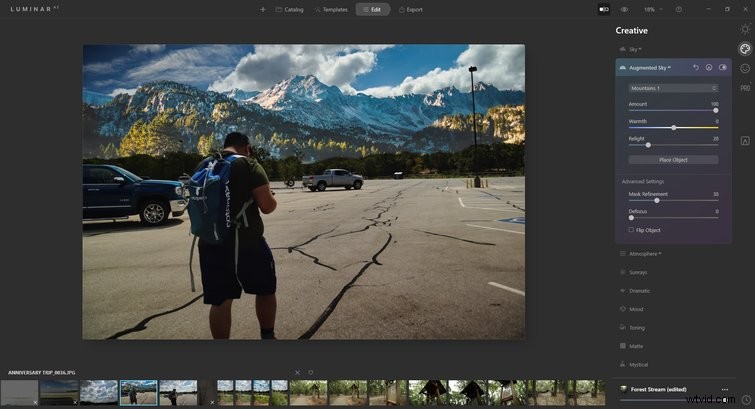
Cette fonctionnalité, qui ajoute des objets à l'arrière-plan d'une image, est l'une des plus cool de Luminar AI. Il a un facteur wow, mais il est surtout inutile. Il ajoute un ensemble d'objets à l'arrière-plan, ce qui est cool, en particulier pour ceux qui ne connaissent pas Photoshop, mais cela a l'air faux. Peu importe l'objet que je place ou comment je l'ajuste, cela semble toujours évident et artificiel.
Si vous voulez faire une image idiote pour vos amis, allez-y, mais ça n'a pas l'air professionnel du tout, et je ne soumettrais sûrement pas une photo avec cette fonctionnalité à un client. Le logiciel mérite un certain crédit pour avoir réussi, mais il n'est pas encore à un stade où il est utilisable pour les professionnels. Cela étant dit, j'ajouterai certainement des montagnes à chaque photo d'extérieur que je prends pour faire une farce.
IA Atmosphère
Je peux voir pourquoi cela serait utile pour la photographie de paysage, mais la plupart des utilisateurs ne lui donneront pas beaucoup de kilométrage. Atmosphere AI ajoute du brouillard, de la brume ou de la brume au premier plan de l'image pour lui donner un aspect plus dramatique, et il peut être superbe avec la bonne image. Vous pouvez ajuster la densité et la profondeur de l'effet choisi avec des curseurs. Atmosphere AI pourrait être fantastique avec la bonne image extérieure, mais cela peut être trop circonstanciel pour beaucoup.
Humeur
Ceux qui sont familiers avec les logiciels de montage vidéo auront probablement entendu parler des LUT, et cette fonctionnalité applique une LUT à votre image. Les LUT modifient la couleur de l'image, donnant à votre image un aspect de couleur personnalisé que vous pouvez appliquer à d'autres images pour rester cohérent. Luminar AI propose déjà de nombreuses LUT, mais vous pouvez sélectionner la vôtre. Le Montant paramètre ajuste l'effet de la LUT.
Grain de film
Il n'y a pas grand-chose à dire à ce sujet à part l'esthétique. Comme le craquement du vinyle dans les chansons hip-hop lo-fi, le grain du film ajoute une couche de nostalgie à votre image. Certains aiment ça. Certains ne le font pas. Si vous faites partie du premier groupe, vous pouvez modifier la quantité, la taille et la rugosité du grain du film. Je l'aime bien, mais j'essaie de l'utiliser judicieusement. L'utiliser trop ressemble à une béquille.
Portrait
Visage IA
Comme son nom l'indique, Face AI traite le visage d'un sujet et les résultats sont assez efficaces. Le menu de Face AI est l'un des plus grands et il ajuste l'éclairage du visage, les yeux et la bouche. Il y a des tonnes de paramètres avec lesquels jouer ici. Visage mince amincit le visage d'un sujet (choc !), et même si cela peut être utile pour certains, je ne suis pas convaincu. L'utiliser sur moi-même est bien, même si je ne le ferais probablement pas. L'utiliser sur quelqu'un d'autre donne l'impression de changer son apparence de manière non naturelle. L'édition d'images est censée améliorer les fonctionnalités existantes de quelqu'un, pas complètement changer son apparence.
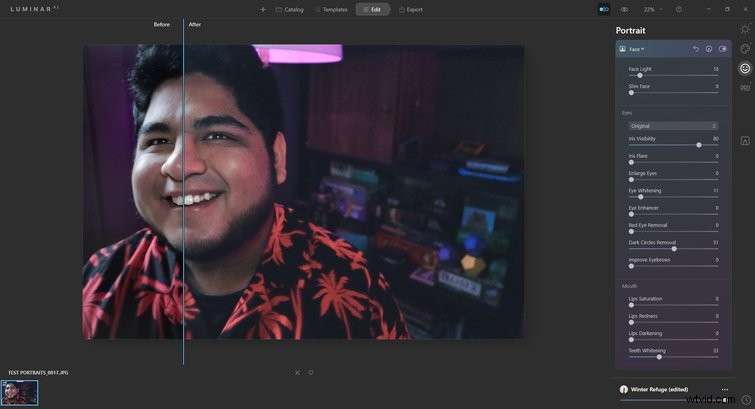
Dans les yeux section, vous pouvez blanchir les yeux, les agrandir et supprimer les yeux rouges et les cernes. Vous pouvez même remplacer les yeux du sujet par d'autres yeux, même des yeux de chat ou de hibou, pour une raison quelconque. La Bouche section n'est pas aussi percutante, mais elle peut blanchir les dents. Dans l'ensemble, Face AI a un impact, mais son abondance de paramètres peut être déroutante au début. La lumière faciale est la meilleure du groupe, et je recommande de l'utiliser dans chaque image avec le visage d'une personne.
Skin AI
Au lieu d'aérographier le visage de quelqu'un, Skin AI le fait pour vous. Ajustez simplement le Montant curseur pour lisser la peau, en faisant attention de ne pas aller trop loin car la peau peut commencer à paraître cireuse. La élimination de la brillance le curseur se débarrasse de la brillance indésirable sur la peau. Enfin, la case à cocher de l'IA de suppression des défauts cutanés fait ce qu'il dit qu'il fait. J'ai essayé de l'utiliser dans une image, et cela a supprimé quelques imperfections, mais cela a également laissé des artefacts d'image qui semblaient bizarres. Utilisez-le au besoin, mais inspectez l'image avant de continuer.
IA corporelle
Semblable à la fonction Slim Face, ce paramètre affine le corps et l'abdomen d'un sujet. C'est bizarre de rendre une personne plus maigre, surtout si elle ne l'a pas demandé. Je doute que je lui donne beaucoup d'utilité, mais si vous ou votre client voulez un look plus flatteur, c'est le paramètre à ajuster.
Professionnel
Supercontraste
Selon le manuel de Luminar AI, l'outil Supercontrast "ajuste avec précision le contraste tonal avec six commandes distinctes, couvrant les hautes lumières, les tons moyens et les ombres, permettant des résultats précis". Ce paramètre vous donne plus de contrôle sur le contraste et peut faire ressortir une image.
Harmonie des couleurs
Semblable à ce que fait Supercontrast pour le contraste, Color Harmony vous donne plus de contrôle sur la couleur. C'est la meilleure fonctionnalité pour ajuster la couleur et celle que je suis susceptible de visiter avec chaque image que j'édite sur Luminar AI. La brillance le curseur fait tout apparaître et vous pouvez facilement ajuster la sensation générale de l'image en utilisant la chaleur glissière.
Pourquoi ça change la donne
En matière d'expertise derrière une caméra, je suis plus vidéaste que photographe. Je ne suis pas doué pour composer de superbes photos et j'ai du mal à trouver le bon équilibre lors de l'édition d'images. Luminar 4 a corrigé cela pour moi, et Luminar AI va encore plus loin. Le logiciel semble plus rapide que son prédécesseur et il ne prend pas autant de ressources informatiques. Tout cela est bien, mais ce n'est pas ce qui est révolutionnaire. Ce qui est vraiment révolutionnaire, c'est que Luminar AI démocratise l'art de la retouche photo au point que n'importe qui avec un appareil photo numérique peut éditer des photos incroyables.
Vous n'avez pas besoin d'être un pro
J'ai vu plusieurs articles d'opinion qui affirment que l'IA ruinera la photographie car elle homogénéisera la photographie, éliminant la créativité et l'unicité de l'artisanat. Mais, je ne le crois pas. Je ne pense pas que les belles images appartiennent uniquement à ceux qui ont le meilleur équipement et le plus de compétences, surtout lorsque la plupart des gens portent des smartphones avec des caméras. Alors que les professionnels disposent des ressources nécessaires pour produire des images de haute qualité de manière cohérente, tout le monde devrait avoir accès à des outils permettant de meilleures photos.
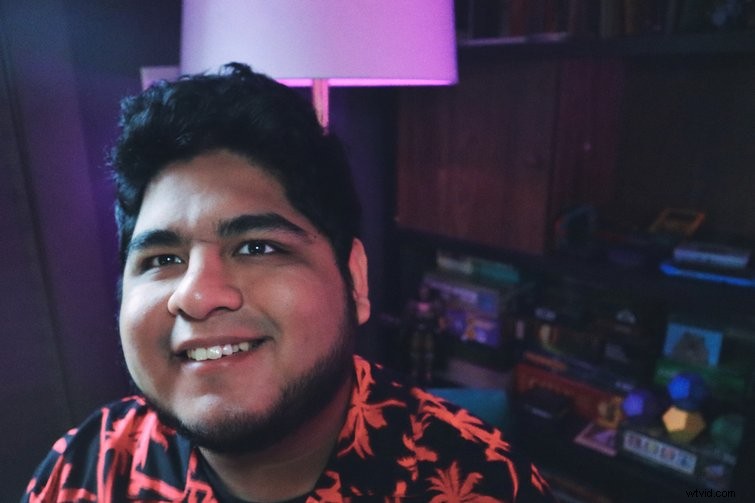
Bien que Luminar AI soit le plus touché par l'attaque en raison de sa forte dépendance à l'IA, même Adobe a récemment introduit des fonctionnalités d'IA, Adobe Sensei AI, dans Photoshop. Certains téléphones, tels que Google Pixel, utilisent l'IA pour leur appareil photo, en activant Ciel nocturne rend comme par magie les images à faible luminosité comme si elles étaient entièrement éclairées. Que nous le voulions ou non, l'avenir de la photographie inclut l'IA, il est donc préférable de l'adopter. Il y aura toujours de la place pour les professionnels qui préfèrent filmer et monter de manière plus traditionnelle, mais ceux qui utilisent l'IA complèteront leurs compétences, améliorant ainsi la qualité du travail à tous les niveaux.
Retouche d'images pour tous
En tant que personne qui flirte occasionnellement avec la photographie, je ne suis pas un expert de Photoshop, et bien que Lightroom soit génial, l'abonnement mensuel ne l'est pas. Je préfère de loin payer une fois pour un logiciel que j'utiliserai occasionnellement, m'aidant à tirer le meilleur parti de mes images, mais avec l'aide des fonctionnalités d'IA. Je ne participe pas à un concours National Geographic, j'ai donc juste besoin de quelque chose de simple pour éditer des images pour des articles, des médias sociaux ou pour des projets personnels. Je pense que Luminar AI fait exactement cela, mais il est toujours suffisamment robuste pour grandir et se développer.
Pour les débutants, Luminar AI offre une expérience d'édition simplifiée où les utilisateurs peuvent perfectionner leurs compétences. L'approche simple de Luminar AI en matière d'édition d'images est égalitaire, un logiciel simple qui accueille tout le monde et fait ostensiblement un travail d'aspect professionnel à partir de la photographie amateur. Pour tous ceux qui achètent leur premier appareil photo reflex numérique ou sans miroir, Luminar AI est un logiciel indispensable.

Découvrez encore plus d'astuces et de techniques d'édition (ainsi que quelques cadeaux) :
- Un focus sur le nouvel outil de masquage de Resolve 17 :Masque magique
- Comment créer un modèle tiers inférieur que vous pouvez réutiliser n'importe où
- 352 modèles de boîtes aux lettres gratuits pour le montage vidéo (8K, 4K, HD et plus)
- 4 astuces de montage de base dans Premiere Pro que vous devez connaître
- Didacticiel vidéo :Naviguer dans les bases des roues chromatiques
