Découvrez comment créer des boucles d'arrière-plan fluides dans Adobe After Effects. Le didacticiel inclut des fichiers de projet gratuits !
Dans ce didacticiel After Effects, nous allons explorer comment créer une animation d'arrière-plan en boucle personnalisée. C'est en fait plus simple à réaliser que la plupart des gens ne le pensent, et l'utilisation de quelques effets clés rend le processus encore plus facile. Cette leçon est idéale pour les débutants ou pour toute personne souhaitant approfondir ses connaissances sur After Effects.
Prêt à créer des boucles ? Eh bien, commençons !
TÉLÉCHARGER LES FICHIERS DE PROJET
Créer une tuile d'arrière-plan
Tout d'abord, nous devons créer un arrière-plan, puis nous pourrons animer d'autres objets et formes sur la boucle plus tard. Je recommande de commencer avec une carreau d'arrière-plan composition 200 × 200 pixels. Ensuite, ajoutez-y de la texture avec des formes, des pépites ou même un motif de grille.
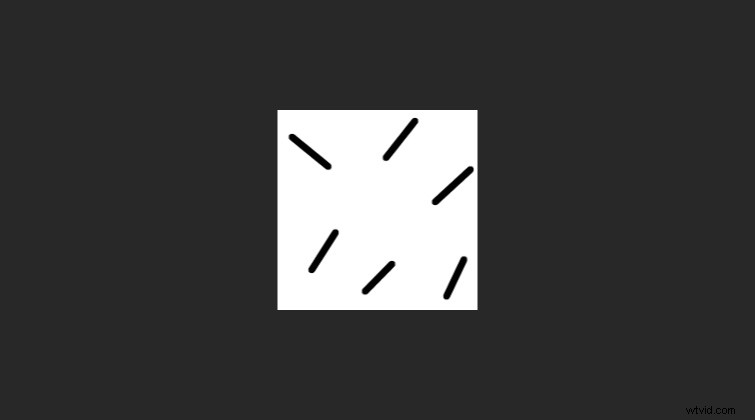
Lorsque vous avez terminé, créez une nouvelle composition de 1920 × 1080 pixels. Cela servira de composition principale auquel nous ajouterons tout. Pour cet exemple, notre boucle durera quatre secondes long à 24 images par seconde .
CC RepeTile
Allez-y et ajoutez la tuile d'arrière-plan composition au principal composition. Maintenant, appliquez l'effet CC RepeTile à la couche de tuiles d'arrière-plan. Sous les paramètres d'effet CC RepeTile, définissez le Droit , Gauche ,Haut , etvers le bas valeurs à 2 000 .
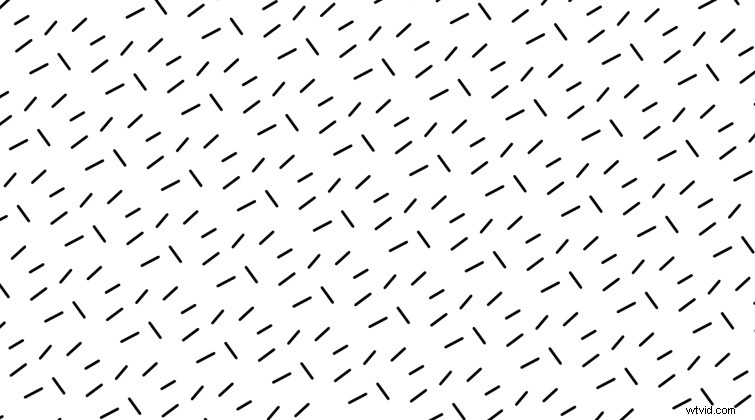
Vous devriez maintenant voir le motif de mosaïque d'arrière-plan répété dans toute votre composition principale.
Décalage
Nous pouvons mettre l'arrière-plan en mouvement en appliquant le décalage également sur la couche de tuiles d'arrière-plan. Une fois appliqué, image clé le décaler le centre vers paramètre. Vous pouvez ajuster la valeur sur le X et axe Y .
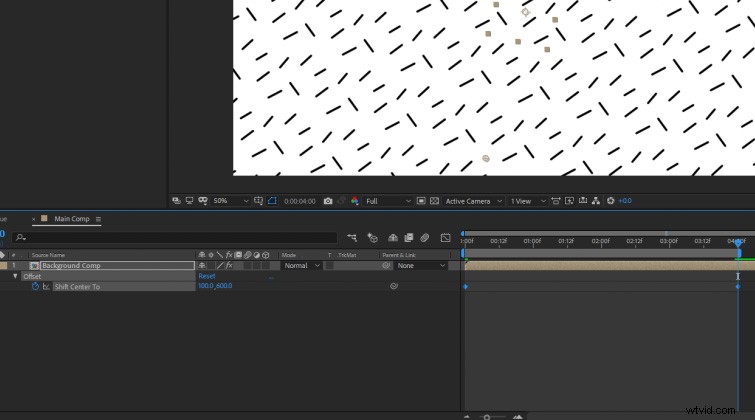
Je recommande d'avoir le départ Shift Center To la valeur de l'image clé doit être 0,0 . Ensuite, définissez un autre Shift Center To image clé à la fin de votre boucle. Lorsque vous ajustez la valeur Décaler le centre vers, assurez-vous que le nombre que vous choisissez est divisible de manière égale par 200 (parce que notre mosaïque d'arrière-plan d'origine est 200 × 200 pixels de taille). Par exemple, définissez la valeur finale de l'image clé sur 0, 600 .
Créer des tuiles de groupe
L'ajout et la superposition d'autres formes animées est un processus similaire à ce que nous avons fait pour la mosaïque d'arrière-plan. Créez une nouvelle composition nommée Groupe 1 , et définissez la taille de la composition sur 400 × 400 pixels. Ensuite, ajoutez deux formes sur le côté gauche de cette composition. (Je recommande de créer quelques 200×200 calques de guide de pixels pour chaque forme.) Vous pouvez également les animer subtilement si vous préférez, assurez-vous simplement qu'ils se terminent dans la même position qu'ils ont commencé pendant toute la durée de la boucle de quatre secondes.
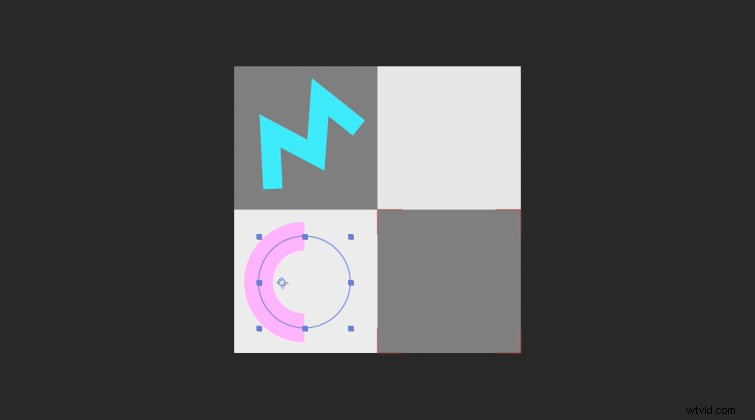
Ensuite, dupliquez la composition du Groupe 1 et nommez-la Groupe 2 . Supprimer les formes existantes dans la nouvelle composition du groupe 2 et ajoutez deux nouvelles formes sur le côté droit .
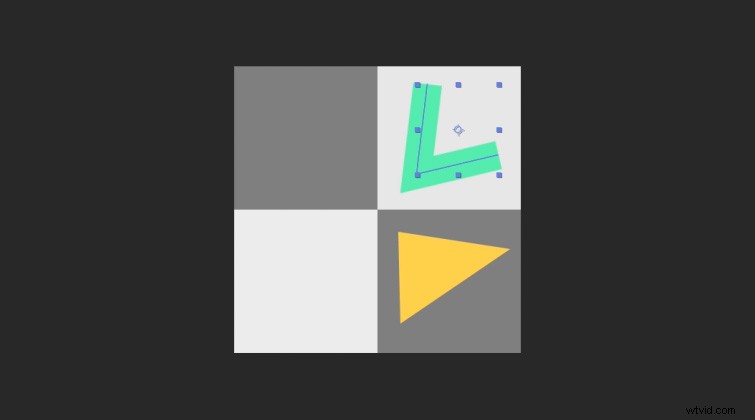
Finaliser la boucle
Pour finaliser votre boucle, revenez à votre composition principale et ajouter dans les deux nouvelles compositions de groupe . Appliquer CC RepeTile aux deux et les étendre dans toutes les directions jusqu'à 2 000 pixels. Ensuite, appliquez Décalage aux deux, et image clé le Shift Center To réglage pour créer votre boucle. (Encore une fois, assurez-vous que la valeur finale par laquelle vous les imagez est divisible de manière égale par 400 , car les compositions de groupe étaient 400×400 pixels.)
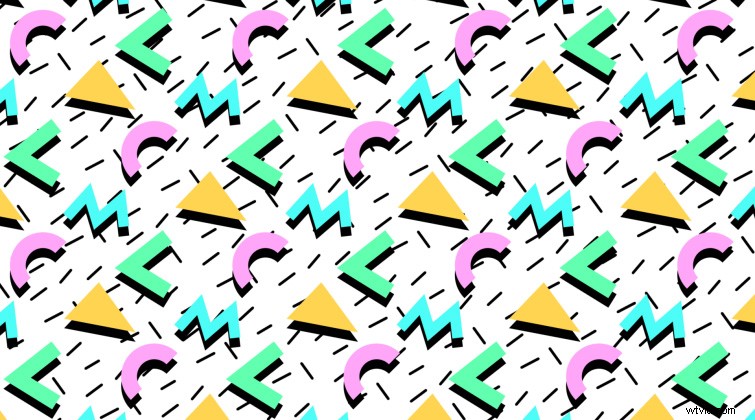
J'ai ajouté une Ombre portée effet aux deux compositions du Groupe pour un look plus années 90. Vous pouvez également faire pivoter les compositions de groupe de 45 degrés , si vous préférez.
Effets supplémentaires
Vous pouvez créer toutes sortes de looks différents en ajoutant d'autres effets à votre boucle d'arrière-plan finalisée. Ajouter un calque de réglage surtout dans votre composition principale et appliquez l'effet CC Kaleida . Maintenant, vous aurez plus d'une boucle abstraite de kaléidoscope. Vous pouvez également appliquer l'éclat effets spéciaux à vos compositions de groupe pour un look unique.
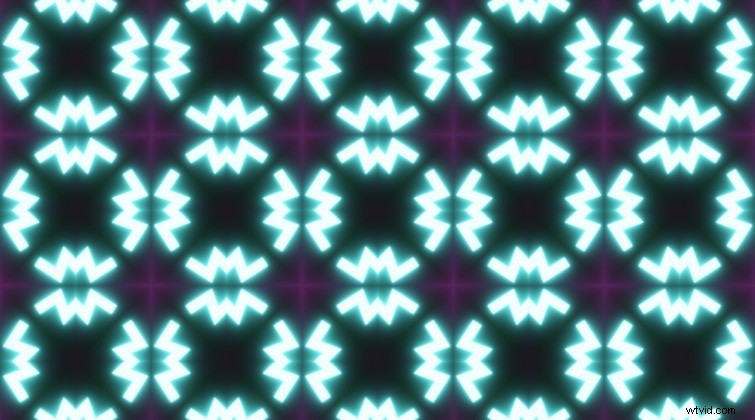
Enfin, vous pouvez faire de votre composition principale un calque 3D , et utilisez une caméra 3D pour créer une boucle d'arrière-plan "d'aspect macro". Définissez simplement la distance de mise au point au centre de votre boucle en couches 3D, activez la Profondeur de champ pour l'appareil photo, et réglez l'ouverture et Niveau de flou valeurs.
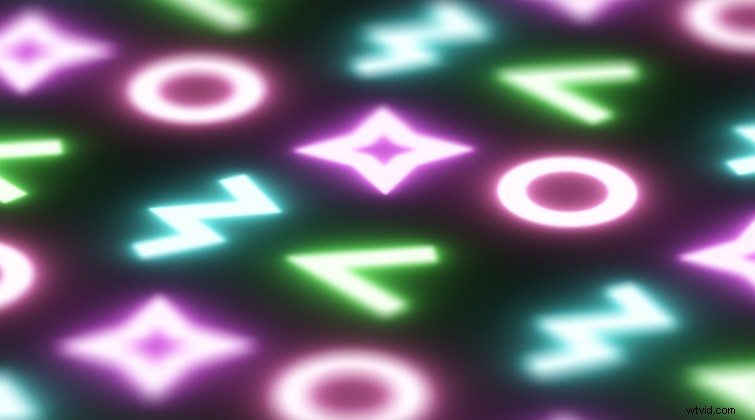
Intéressé par les morceaux libres de droits que nous avons utilisés pour faire cette vidéo ? Donnez-leur une autre écoute :
- "UX Paradise" par Tiny Music
- "Ocean Tranquility" par Cymatix
- "Summer Leaves" de Mattijs Muller
- "Ambient" par Sugar Beats
Vous aimez le contenu d'After Effects ? Nous aussi. Vérifiez-le :
- Éléments de conception gratuits pour les graphistes animés
- Comment créer des animations basées sur les données dans Adobe After Effects
- Comment créer un effet de désintégration de science-fiction rétro dans After Effects
- Top 10 des scripts et plugins payants et gratuits pour After Effects
