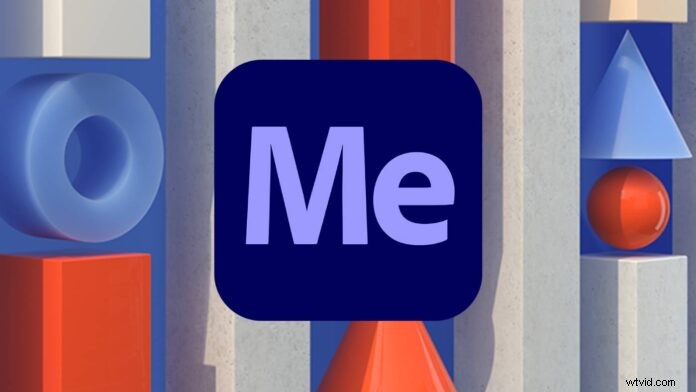
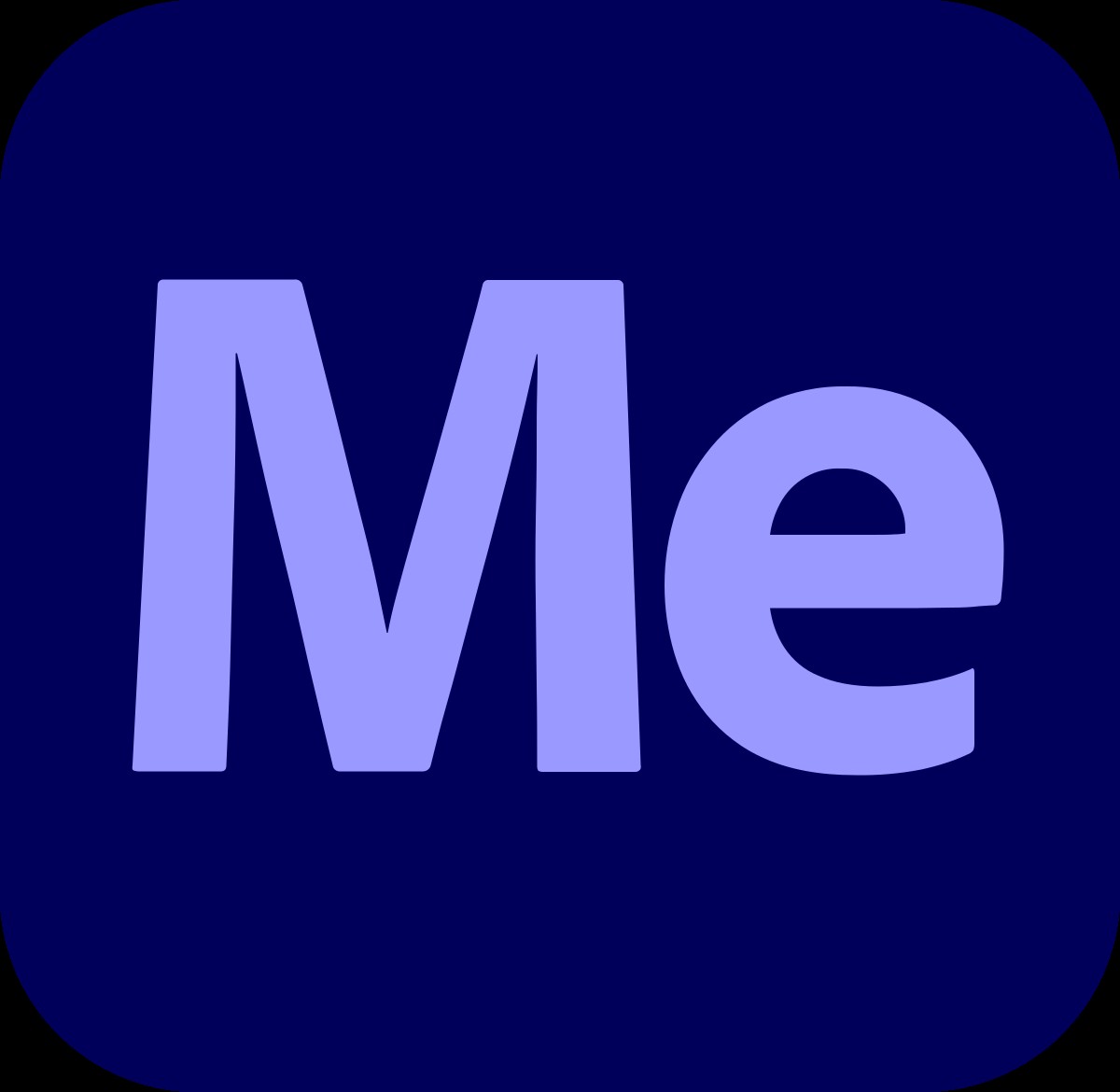
Si vous avez exporté une vidéo à l'aide d'Adobe Premiere Pro ou d'Adobe After Effects, vous avez utilisé Adobe Media Encoder. Surprenant non ? L'application sert de moteur d'encodage principal pour Adobe Premiere Pro, Adobe After Effects, Adobe Audition, Adobe Character Animator et Adobe Prelude.
De plus, Adobe Media Encoder peut servir d'utilitaire autonome puissant pour votre flux de travail d'édition. Nous explorerons quand et comment utiliser Adobe Media Encoder pour vous aider à diffuser de l'audio et de la vidéo dans ses formats les plus optimisés.
Qu'est-ce qu'Adobe Media Encoder ?
Adobe Media Encoder est une application de traitement qui transcode vos fichiers vidéo dans leur format de visualisation final.
Bien que vous puissiez télécharger Media Encoder seul, si vous avez un abonnement à Adobe Premiere Pro ou Adobe After Effects, Adobe Media Encoder est déjà inclus dans l'un de ces forfaits d'abonnement. En effet, Adobe Media Encoder est le moteur qui encode le métrage que vous exportez dans ces programmes.
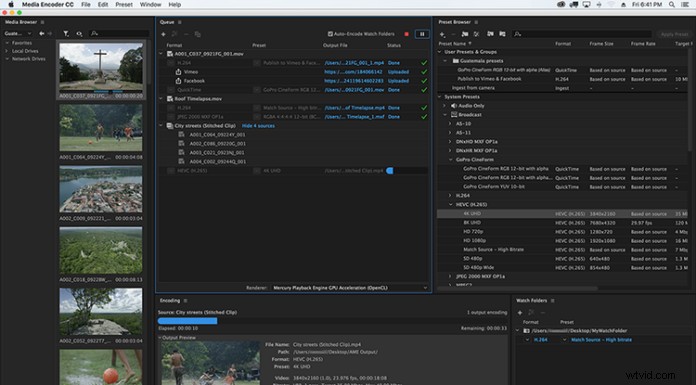
Media Encoder comporte quatre panneaux.
Navigateur multimédia
Le panneau du navigateur multimédia, nommé de manière appropriée, vous permet de parcourir les médias sur votre ordinateur ou sur tout périphérique connecté. C'est ici que vous pouvez localiser les médias locaux que vous souhaitez ajouter à la file d'attente.
Panneau File d'attente
Le panneau File d'attente est l'endroit où toutes les tâches d'encodage sont répertoriées. Vous pouvez modifier l'ordre ou la priorité des fichiers dans ce panneau.
Panneau d'encodage
Le panneau Encodage surveille la progression de toutes les tâches d'encodage en cours. Ce panneau affiche une fenêtre de lecture vidéo affichant les images du support d'encodage. Il y a aussi une barre de progression bleue indiquant le niveau d'achèvement de votre vidéo.
Navigateur prédéfini
Le navigateur de préréglages vous permet de trouver un préréglage qui correspond le mieux à la destination de votre vidéo finale. Ces préréglages vous permettent d'optimiser votre vidéo pour un large éventail d'écrans, des plateformes de médias sociaux aux appareils mobiles ou de diffusion désignés. De plus, vous pouvez également créer vos propres préréglages d'ingestion à utiliser avec Premiere Pro.
Comment ça marche
Utilisez le navigateur multimédia d'Adobe Media Encoder pour trouver le fichier que vous devez traiter. Une fois que vous avez localisé votre fichier, faites glisser le fichier source dans la file d'attente et choisissez un préréglage dans le navigateur de préréglages ou définissez-en un personnalisé. Cliquez sur pour modifier le nom ou la destination de la sortie. Appuyez sur le bouton de lecture vert dans le coin supérieur droit du panneau de file d'attente et Adobe Media Encoder traitera votre vidéo. Vous pouvez vérifier la progression de chaque exportation dans le panneau Encodage.
Si vous modifiez dans Adobe Premiere Pro ou Adobe After Effects, le moyen le plus rapide d'accéder à Media Encoder est lorsque vous êtes prêt à exporter votre vidéo. Choisissez Fichier> Exporter> Média. Une fois que Premiere Pro ouvre la boîte de dialogue Exporter le média, sélectionnez le format de fichier que vous souhaitez pour votre vidéo. Vous pouvez également sélectionner le meilleur préréglage optimisé pour l'endroit où votre fichier est téléchargé.
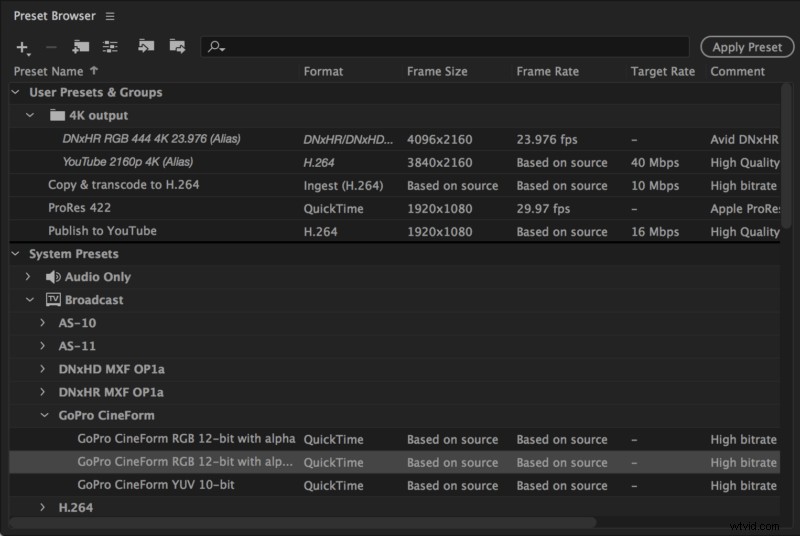
Une fois que vos paramètres sont prêts, au lieu de sélectionner l'exportation, sélectionnez File d'attente. Cela déclenchera l'ouverture de Media Encoded et votre vidéo apparaîtra dans la file d'attente d'encodage. Sélectionnez le bouton de lecture vert pour commencer à encoder votre vidéo.
Le processus est similaire pour Adobe After Effects. Dans Adobe After Effects, choisissez Fichier> Exporter> Ajouter à la file d'attente Media Encoder. Sélectionnez vos préréglages et sélectionnez le bouton de lecture vert pour commencer à encoder votre vidéo.
Quand utiliser Adobe Media Encoder
Chaque fois que vous exportez une vidéo, vous utilisez Adobe Media Encoder. Cependant, il existe des situations supplémentaires qui vous permettent d'utiliser Adobe Media Encoder pour la puissance qu'il est.
Exportation en arrière-plan
Lors de l'exportation d'une vidéo dans Adobe Premiere Pro ou Adobe After Effects, vous ne pouvez pas continuer le montage tant que l'exportation n'est pas terminée. Cependant, si vous choisissez de mettre votre vidéo en file d'attente, cela enverra votre vidéo à Media Encoder. Une fois que vous avez confirmé vos préréglages d'exportation et votre destination de sortie, votre vidéo commencera à être exportée. Vous pouvez ensuite continuer à éditer simultanément dans l'éditeur de votre choix. Selon les spécifications de votre ordinateur, cela peut ralentir votre montage et vous pouvez rencontrer un certain décalage. Si votre ordinateur peut gérer ce niveau de traitement, il s'agit certainement d'une fonctionnalité qui mérite d'être exploitée.
Exportation par lots
Avec l'essor des plates-formes vidéo multiples, de plus en plus d'éditeurs doivent diffuser la même vidéo dans plusieurs formats. Au lieu d'attendre que chaque vidéo soit exportée individuellement, vous pouvez utiliser Adobe Media Encoder pour regrouper plusieurs vidéos d'exportation à la fois.
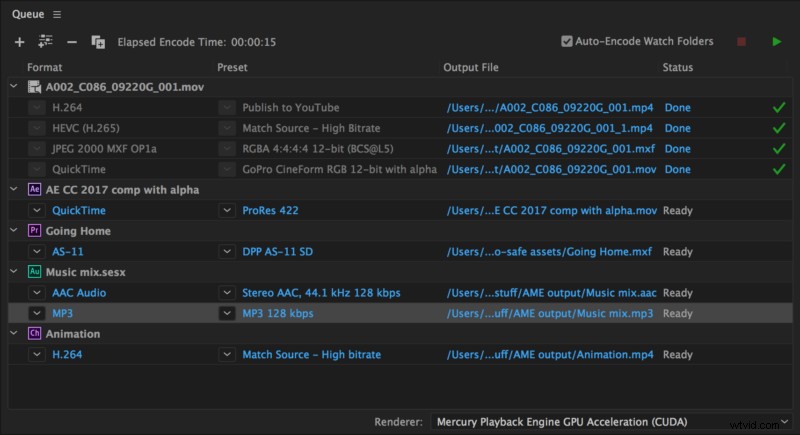
Extraits
Si vous avez besoin d'exporter plusieurs clips dans Premiere Pro, vous pouvez envoyer chaque clip à Media Encoder en marquant le point d'entrée et de sortie de votre clip, choisissez Fichier> Exporter> Média et sélectionnez la file d'attente. Continuez ce processus jusqu'à ce que Media Encoder reçoive tous vos clips. Une fois que tous vos clips sont là, vous pouvez sélectionner le bouton de lecture vert et tous vos clips seront exportés par lots vers la destination souhaitée.
Différentes versions de la même vidéo
Une fois que votre vidéo est dans la file d'attente, accédez au panneau des préréglages et recherchez le préréglage souhaité pour votre vidéo. Faites-le glisser vers la file d'attente et vous verrez le préréglage apparaître sous votre file d'attente. Vous pouvez continuer ce processus pour le nombre de formats différents dont vous avez besoin pour cette vidéo. Ceci est particulièrement utile lorsque vous souhaitez optimiser le transcodage de vidéos pour différents formats de médias sociaux.
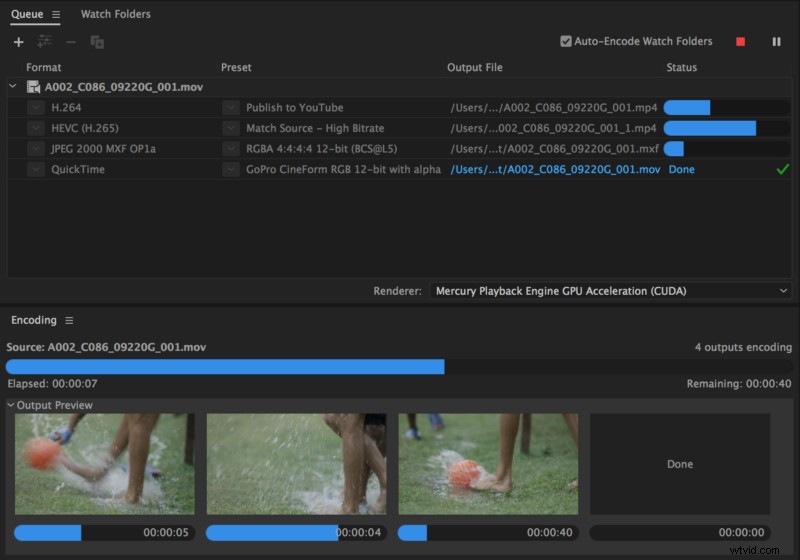
Proxy
L'un des meilleurs moyens d'accélérer votre processus d'édition consiste à utiliser des proxys dans votre flux de travail d'édition. Nous parlons longuement des proxys ici, mais en bref, les proxys sont des versions basse résolution de vos fichiers vidéo qui remplacent les fichiers vidéo à plus grande résolution dans votre chronologie. Les fichiers basse résolution sont rendus plus rapidement dans votre logiciel de montage vidéo tout en conservant le métrage à plus grande résolution une fois que vous êtes prêt à exporter la vidéo finale.
Premiere Pro enverra automatiquement vos clips à Adobe Media Encoder et créera des proxys qui s'attacheront automatiquement aux clips dans votre fenêtre de projet.
Convertir les types de fichiers
Vous pouvez utiliser Adobe Media Encoder pour formater et convertir plusieurs fichiers audio ou vidéo dans une variété de formats dans une seule file d'attente.
Pour définir le format du fichier, importez le fichier audio ou vidéo directement dans l'encodeur multimédia. Une fois là-bas, vous pouvez choisir le type de fichier sous lequel l'encodeur multimédia les encodera. Après avoir sélectionné le type de fichier, Media Encoder exportera le fichier vers la destination de votre choix.
Maintenir le processus de création fluide
Media Encoder est un programme puissant qui vous permet non seulement de produire vos vidéos dans leurs formats finaux. Il vous permet également d'accélérer votre flux de travail en exportant en arrière-plan, en créant des proxies et en convertissant des fichiers dans différents formats sans même avoir besoin d'ouvrir un éditeur. C'est certainement quelque chose à inclure dans votre processus d'édition pour faciliter le processus de création.
