Tous les fichiers vidéo capturés avec GoPro et d'autres types d'appareils photo numériques contiennent du son, mais dans certaines situations, vous pouvez obtenir le message "Le fichier n'a pas de flux audio ou vidéo" après avoir essayé d'importer des fichiers mp4, mov et MTS dans Adobe Premiere Pro.
Cela peut être assez frustrant, même si, dans la plupart des cas, vous n'utiliserez pas le son enregistré par la caméra dans le montage final de votre vidéo. Ce problème peut être résolu rapidement, donc dans cet article, nous allons vous montrer différentes méthodes pour résoudre les problèmes d'importation audio dans Adobe Premiere Pro.
En savoir plus à obtenir : Meilleur logiciel de mixage audio pour couper facilement votre son>>
Quatre façons de résoudre les problèmes d'importation audio dans Adobe Premiere Pro
De nombreux facteurs peuvent empêcher Adobe Premiere Pro de fonctionner correctement, et si l'application ne vous permet pas d'importer des fichiers vidéo dans un projet car il n'y a pas de flux audio ou vidéo, il y a peu de choses que vous pouvez faire pour résoudre ce problème sans avoir à réinstaller le système d'exploitation sur votre ordinateur ou la version d'Adobe Premiere Pro que vous utilisez actuellement.
1. Vider le cache du fichier multimédia
Si vous avez essayé d'importer un fichier vidéo dans un projet et que l'application vous a informé qu'elle ne peut pas importer le fichier car il n'y a pas de flux audio, vous devez vous diriger vers le menu Édition et sélectionnez l'onglet Préférences. Une fois que la fenêtre Préférences apparaît à l'écran, cliquez sur l' onglet Média puis procédez à la suppression de tous les fichiers stockés dans la base de données du cache multimédia et Fichiers de cache multimédia Dossiers. Redémarrez l'application après avoir nettoyé ces deux dossiers et essayez d'importer à nouveau les clips vidéo dans le projet. Si le problème persiste, vous pouvez faire quelques autres actions.
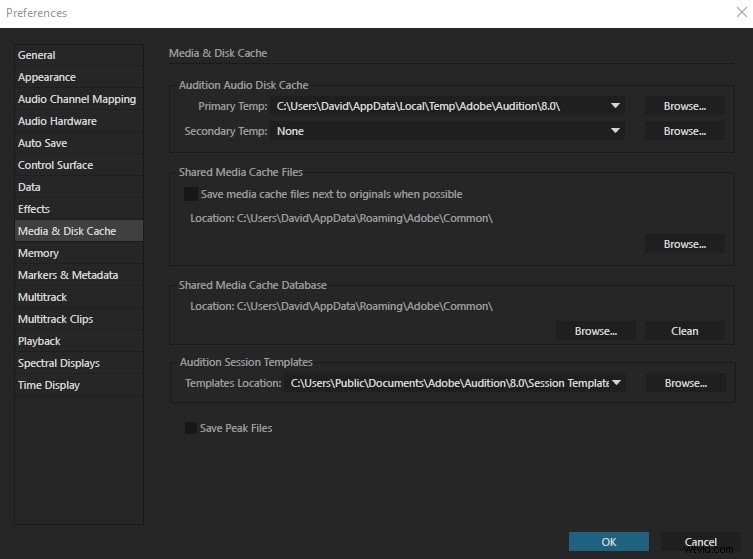
2. Renommer le dossier Media Cache
L'emplacement par défaut des dossiers Media Cache Database et Media Cache Files est /Users/Library/Application Support/Adobe/Common sur les ordinateurs Mac et \Users\\AppData\Roaming\Adobe\Common sur les ordinateurs PC. Il vous suffit donc de vous assurer que toutes les applications Adobe, y compris Adobe Premiere Pro, sont fermées, puis d'aller à l'emplacement où ces dossiers sont stockés et de changer leurs noms en Media Cache Files_OLD et Media Cache_OLD . Démarrez Adobe Premiere Pro et vérifiez si vous pouvez importer vos fichiers vidéo dans l'éditeur.
3. Déplacer des fichiers multimédias vers un autre dossier
Si renommer les dossiers n'a pas fonctionné, vous pouvez essayer de les déplacer de leur emplacement par défaut. Vous pouvez les déplacer où vous voulez sur votre ordinateur, mais il est préférable de choisir un emplacement facile à retenir, afin de pouvoir y accéder rapidement au cas où vous auriez besoin de supprimer des fichiers qui y sont stockés.
4. Installation du lecteur QuickTime
Parfois, la solution la plus simple est aussi la plus efficace. Vérifiez si QuickTime est installé sur votre ordinateur car l'installation de ce lecteur peut résoudre les problèmes d'importation audio dans Adobe Premiere Pro. De plus, si vous venez de réinstaller le système d'exploitation sur votre ordinateur, vous devez télécharger et installer QuickTime avant de lancer Adobe Premiere Pro. Une fois que vous avez créé un nouveau projet, allez dans le menu Edition , recherchez le sous-menu Préférences et sélectionnez l'option Média . Nettoyez à la fois la base de données du cache média et les fichiers du cache média dossiers, redémarrez Adobe Premiere Pro, puis importez les fichiers vidéo dans votre projet.
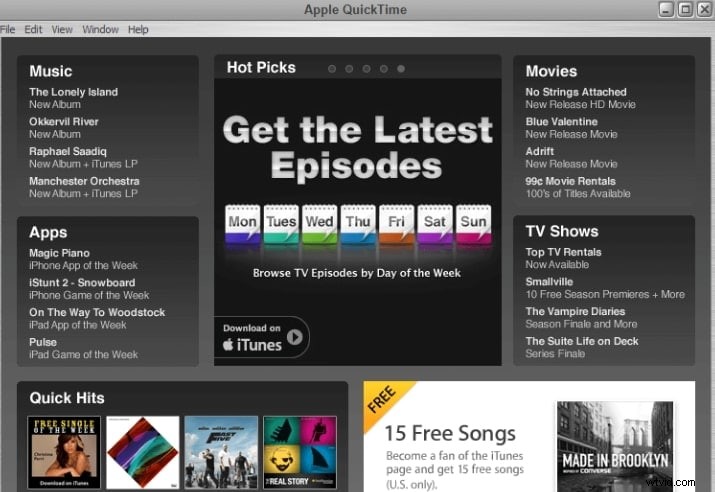
Une autre façon d'importer une vidéo sans ce problème
Si vous ne parvenez pas à importer votre vidéo dans Adobe Premiere Pro et que vous souhaitez travailler sur le fichier, vous pouvez rechercher Wondershare Filmora . Filmora fournit un ensemble complet d'outils avec lesquels travailler. Avec plusieurs outils d'édition avec lesquels travailler, vous pouvez facilement gérer votre audio sur la plate-forme. Filmora fournit une interface utilisateur claire et explicite avec laquelle travailler.
Tout en étant très simple et efficace à utiliser, Filmora propose une structure très puissante qui en fait l'une des meilleures du marché. Il peut en effet s'avérer être une excellente alternative à Adobe Premiere Pro. Compte tenu de l'expérience utilisateur de Filmora, les utilisateurs peuvent se sentir en sécurité lorsqu'ils travaillent dessus.
Étapes pour importer des vidéos dans Wondershare Filmora
Comme Filmora offre une très bonne expérience utilisateur, ils peuvent importer leurs audios en suivant le guide étape par étape fourni ci-dessous.
Étape 1 :Créer un nouveau projet vidéo
Vous devez accéder au site officiel de Filmora et télécharger le logiciel. Une fois installé, lancez le logiciel. Pour créer un nouveau projet, appuyez sur le bouton "Nouveau projet" pour continuer.
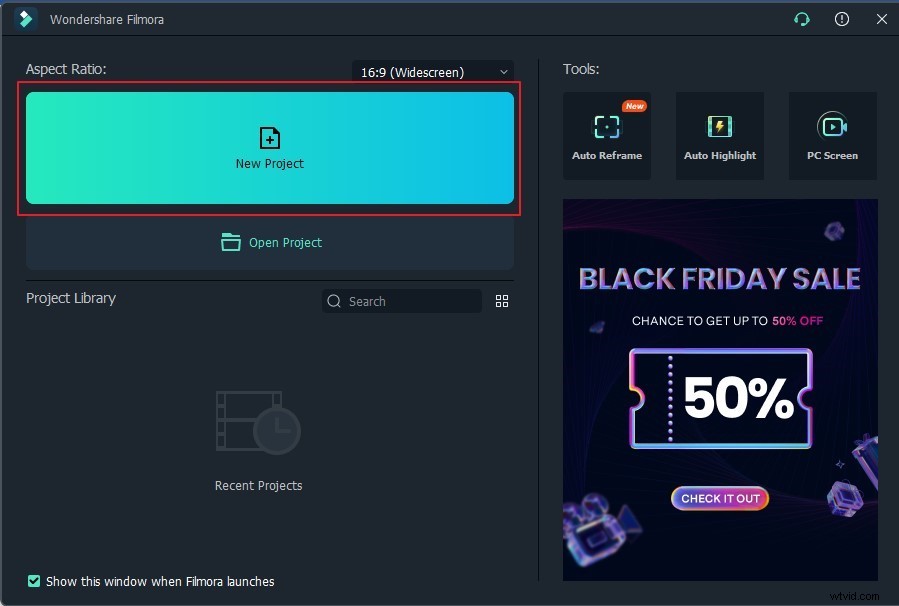
Étape 2 :Importer depuis l'onglet Fichier
Une fois qu'une nouvelle fenêtre s'ouvre, trois méthodes différentes peuvent être utilisées pour importer de l'audio sur Filmora. Appuyez sur "Fichier" pour sélectionner l'option "Importer des fichiers multimédias" dans "Importer des médias" dans le menu déroulant.
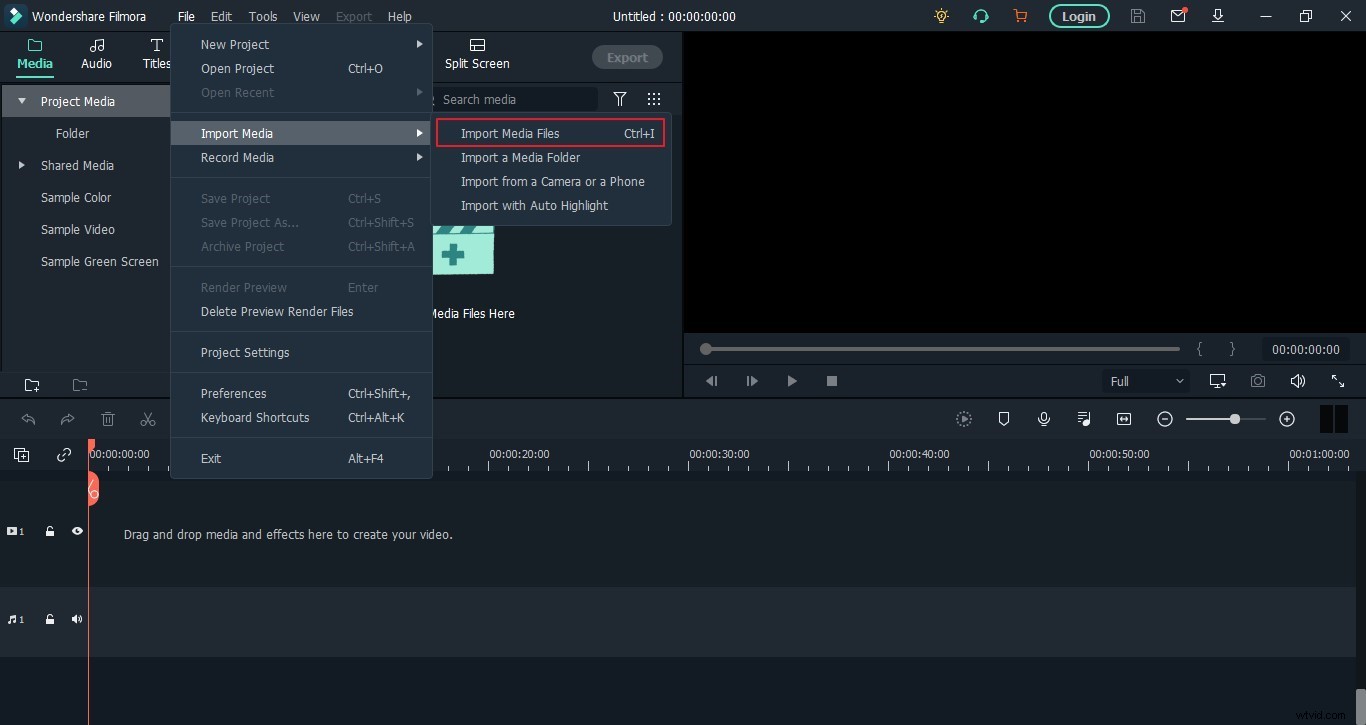
Étape 3 :Importer à partir du bouton d'importation
La deuxième méthode invite les utilisateurs à importer de l'audio via un bouton. L'utilisateur doit appuyer sur le bouton "Importer des fichiers multimédias ici" pour ajouter directement de l'audio dans Filmora.
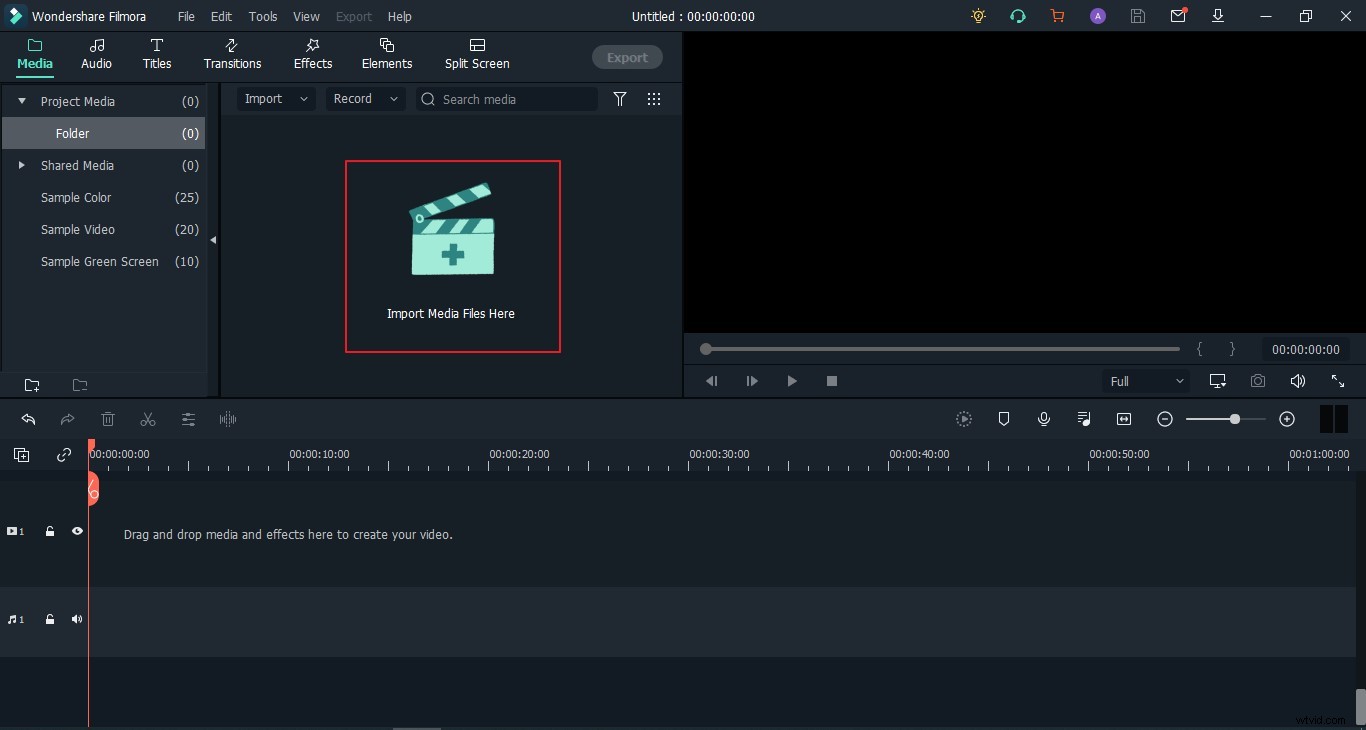
Étape 4 :Importer par glisser-déposer
Les utilisateurs peuvent importer des audios sur Filmora d'une autre manière. Ils peuvent faire glisser et déposer les fichiers audio directement sur la plateforme et exécuter des fonctions à l'aide de différents outils.
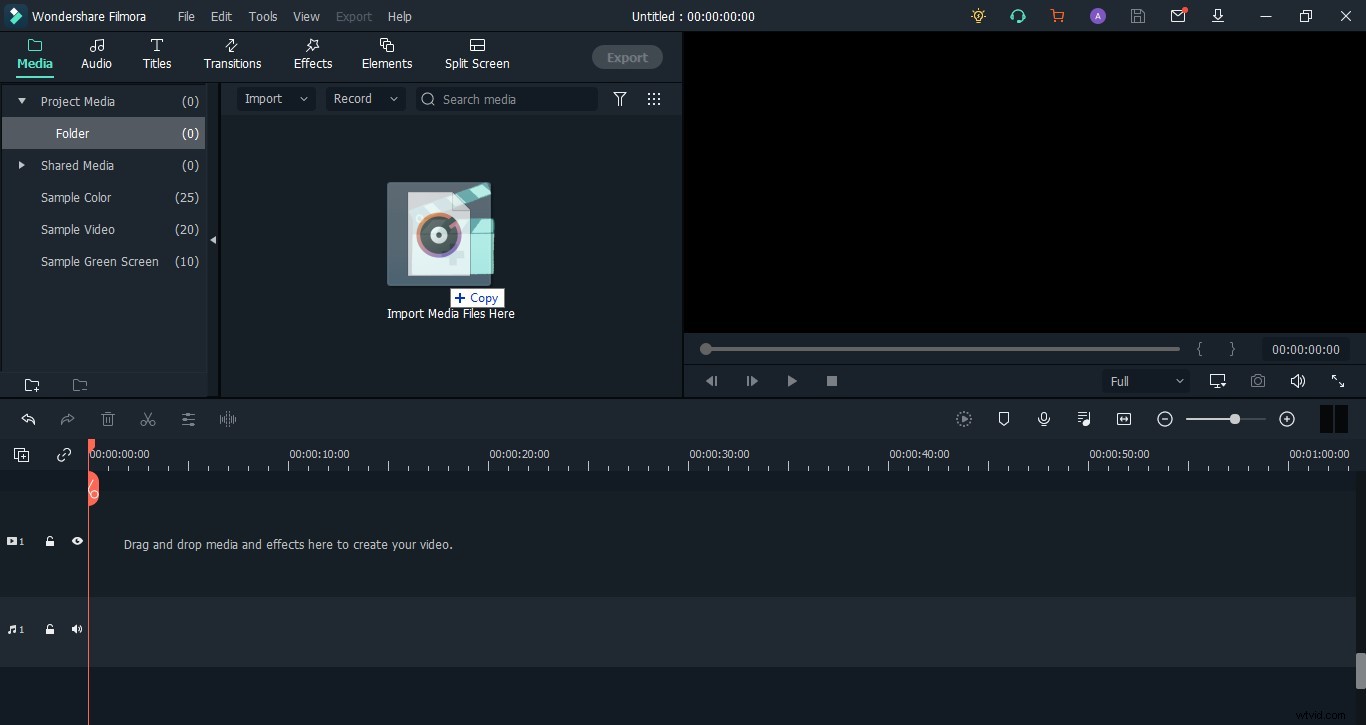
Conclusion
Si les méthodes de résolution des problèmes d'importation audio dans Adobe Premiere Pro que nous avons présentées dans cet article ne vous aident pas à résoudre ce problème, vous devriez envisager de réinstaller le système d'exploitation sur votre ordinateur. Cet article a-t-il été utile? Laissez un commentaire et faites-le nous savoir.
