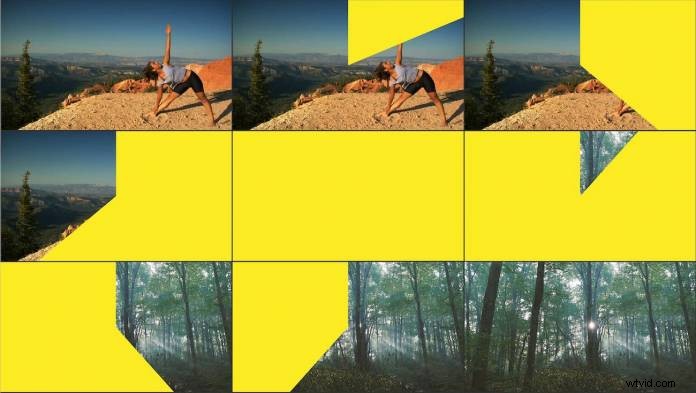
Shotcut est un programme de montage vidéo gratuit, open source et multiplateforme disponible pour Windows, Mac et Linux. Dans cet article, nous allons vous montrer comment utiliser le programme pour créer des transitions dynamiques afin d'améliorer votre contenu vidéo.
Configuration requise
Shotcut prend en charge une large gamme de formats vidéo dans des résolutions allant jusqu'à 4K. Cela ne fonctionne pas avec les fichiers RAW, donc ceux-ci devront d'abord être transcodés. Le programme nécessite un processeur Intel ou AMD avec au moins 4 cœurs pour la vidéo HD et 8 cœurs pour 4K. Il faut également au moins 8 Go de RAM pour la HD et 16 Go pour la 4K. Shotcut inclut des fonctionnalités de mise à l'échelle de l'aperçu et de proxy pour aider à réduire le décalage de l'aperçu si votre ordinateur ne répond qu'aux spécifications minimales.
Fonctionnalités
Shotcut dispose de six dispositions prédéfinies, chacune optimisée pour différents aspects du processus d'édition :journalisation, édition, effets, couleur, audio et lecteur. Des éléments supplémentaires, y compris une gamme complète d'étendues vidéo et audio, peuvent être ajoutés pour personnaliser chaque mise en page en fonction de votre propre flux de travail.
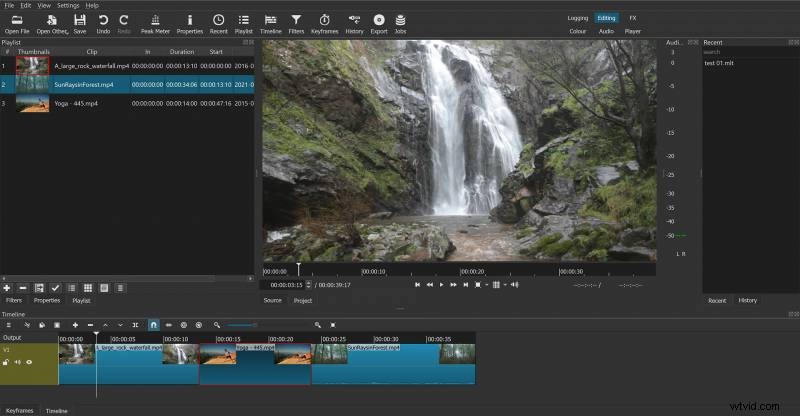
Shotcut inclut toutes les fonctionnalités dont vous pourriez avoir besoin d'un programme de montage vidéo. Grâce à sa vaste gamme de filtres vidéo et audio, vous pouvez redimensionner, repositionner et appliquer des effets artistiques à n'importe quel clip. Shotcut comprend également de puissants filtres d'étalonnage des couleurs et d'incrustation. De nombreux filtres peuvent être ajustés avec des images clés afin qu'ils puissent être configurés pour changer au fil du temps. Le seul domaine du programme qui a quelques limitations sont les outils de texte pour ajouter des titres.
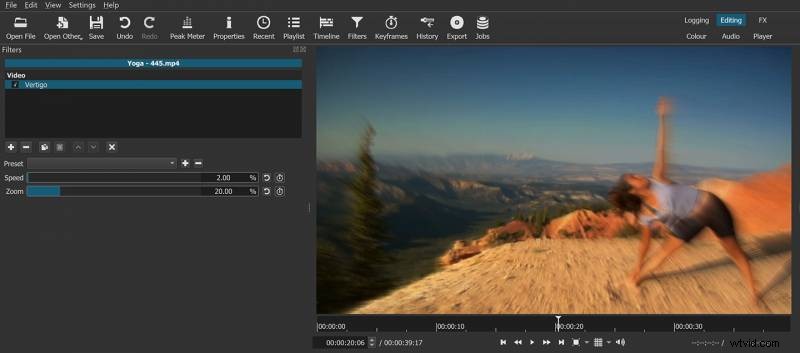
Shotcut propose une large gamme de transitions pour aider à garder votre public engagé. Ses fonctionnalités avancées vous donnent les outils pour personnaliser ces effets et créer vos propres transitions.
Transitions :quand les utiliser ?
Les transitions peuvent ajouter de l'impact et du professionnalisme à vos vidéos. Mais ils peuvent aussi avoir l'effet inverse s'ils sont trop utilisés. La plupart des montages dans un film de fiction moderne seront des coupes dures.
Les fondus entrants/sortants et les fondus enchaînés sont encore utilisés pour indiquer un passage du temps, mais deviennent moins courants. Des films tels que "Star Wars" et la série "Indiana Jones" utilisaient des transitions d'effacement en hommage à un style de cinéma plus ancien. Cependant, l'utilisation de transitions élaborées sans raison artistique peut distraire le public des films de fiction.
Pour le contenu en ligne, les transitions sont un outil pour ajouter de l'énergie et du dynamisme à vos vidéos. Les vidéos musicales, les publicités et les promotions vous permettent également de laisser libre cours à votre créativité.
Ajout d'une transition
Avec la plupart des programmes de montage vidéo, des transitions sont ajoutées sur les coupes entre les clips sur la timeline. Avec Shotcut, le processus est encore plus simple.
Pour ajouter une transition, il vous suffit de faire glisser un clip sur la timeline sur un autre clip sur la même piste. Une transition est automatiquement créée pour la durée du chevauchement.
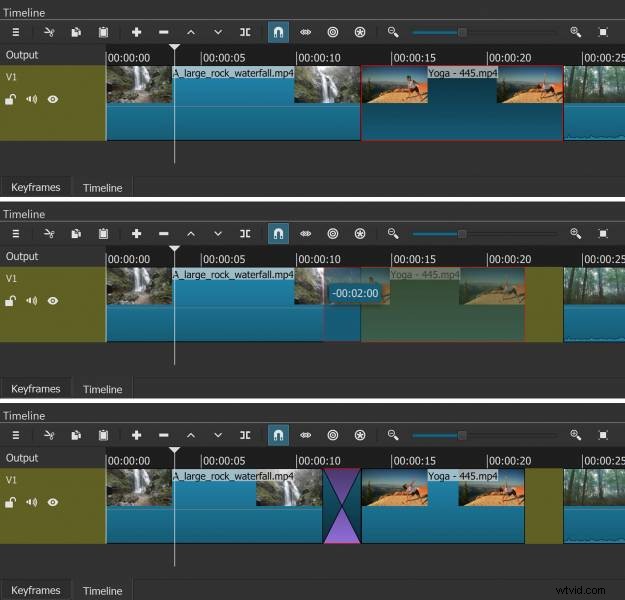
Une chose à savoir est qu'une transition dans Shotcut devient un nouveau clip entre les deux clips originaux sur la piste de la timeline. Cependant, tous les filtres appliqués à l'un des clips seront toujours appliqués à l'élément de ce clip dans la transition.
La durée du clip de transition peut être ajustée en faisant glisser ses bords pour le rendre plus long ou plus court. La durée totale d'un clip n'est limitée que par la longueur des clips originaux sur la timeline.
Personnalisation d'une transition
Maintenant que votre transition a été ajoutée, vous pouvez commencer à faire preuve de créativité. Par défaut, chaque nouvelle transition est créée comme un fondu enchaîné pour les fichiers vidéo et audio. Mais il existe une gamme d'autres transitions disponibles, qui peuvent toutes être personnalisées davantage.
Pour configurer une transition, vous pouvez cliquer avec le bouton droit sur le clip sur la timeline et sélectionner Propriétés dans le menu contextuel. Vous pouvez également cliquer sur le bouton Propriétés sous le panneau Liste de lecture pendant que la transition est sélectionnée. Les deux options ouvrent le panneau Transitions.
Le panneau Transitions comporte des commandes distinctes pour la vidéo et l'audio. Les options audio sont limitées à un fondu enchaîné ou à un mixage à un pourcentage défini (de 0 à 100 %) entre l'audio des deux clips originaux.
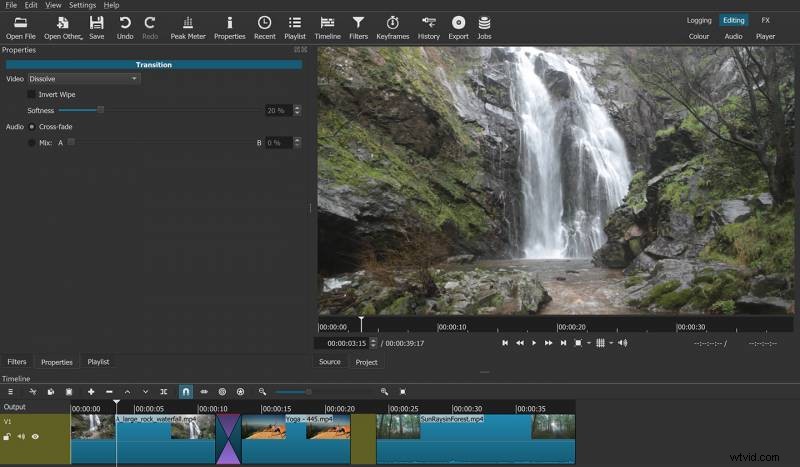
Les options vidéo vous permettent d'échanger le fondu enchaîné pour un effet de volet différent tel que bar, portes de grange, cascade, boîte, iris, horloge et serpent matriciel. La douceur de la lingette peut être ajustée entre 0 et 100 % et elle peut également être inversée. La modification de la durée de la transition modifiera la vitesse du volet en conséquence.
Faire une transition stinger
Les transitions fournies avec Shotcut peuvent être facilement utilisées pour créer vos propres transitions "stinger". Les transitions Stinger sont les courtes animations qui remplissent brièvement l'écran pour masquer une coupure brutale entre deux clips. Ils sont particulièrement populaires auprès des diffuseurs en direct.
Pour créer votre propre dard dans Shotcut, tout ce dont vous avez besoin est un fichier image de base. Les Stingers ont tendance à être très rapides, alors travaillez mieux avec des images simples plutôt qu'avec des photographies. Un dard de base peut être réalisé avec une image monochrome. Vous pouvez également utiliser votre logo sur un fond coloré.
Importez votre image et placez-la sur la timeline entre les deux clips entre lesquels vous souhaitez couper. Ajustez votre image de sorte que la durée soit supérieure de deux images à 1 seconde (donc 26 images si votre métrage est à 24 ips, 32 images si votre métrage est à 30 ips).
Ensuite, faites glisser le fichier image vers la gauche le long de la chronologie afin qu'il chevauche le premier clip vidéo d'une demi-seconde. Cela créera une transition. Positionnez la tête de lecture à la fin de la transition et utilisez les touches du curseur pour la faire avancer de deux images. Faites maintenant glisser le deuxième clip vidéo sur l'image jusqu'à la tête de lecture. Cela créera une autre transition, encore une fois d'une demi-seconde. Il y aura également une section de l'image longue de deux images entre les deux transitions.
Un fondu enchaîné ne fonctionnera pas bien comme une transition stinger; vous devez choisir quelque chose de plus dynamique. Les transitions matricielles de Shotcut sont idéales, mais le simple balayage de l'horloge peut également être efficace. Expérimentez avec les personnalisations en inversant l'une des transitions ou en ajustant la douceur du balayage.
Transitions avancées
Le masque :à partir du fichier filtre peut être utilisé pour créer des effets de transition plus complexes dans Shotcut. Vous aurez également besoin d'un fichier de matte vidéo. Ceux-ci sont disponibles gratuitement via les forums Shotcut ou en ligne. Les fichiers de matte vidéo sont de courtes animations utilisant uniquement deux couleurs, le noir et le blanc. Les animations passent d'un écran entièrement blanc à un écran entièrement noir.
Pour utiliser cette technique pour créer une transition, vous devez ajouter une deuxième piste vidéo. Positionnez un clip sur la piste 1 et l'autre sur la piste 2. Superposez les clips de la même longueur que votre fichier de matte vidéo (généralement entre 1 et 4 secondes).
Sélectionnez le clip vidéo sur la piste 2 et ajoutez-y le filtre Masque :À partir du fichier. Dans le panneau de personnalisation du filtre, sélectionnez Personnalisé, puis sélectionnez votre fichier de cache vidéo.
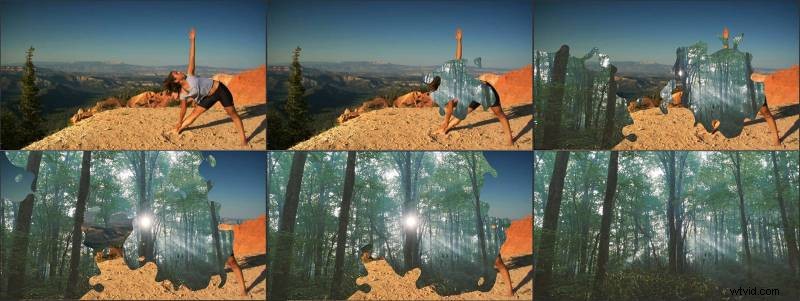
Les parties blanches du cache vidéo rendront la vidéo sur la piste 2 transparente, montrant la vidéo sur la piste 1. Les parties noires rendront la vidéo sur la piste 2 visible, masquant la vidéo sur la piste 1. Notez que certains fichiers de cache vidéo fonctionnent à partir de noir au blanc. Pour les utiliser, il vous suffit de cocher la case Inverser dans les propriétés du filtre pour que votre transition fonctionne correctement.
Les transitions Shotcut peuvent considérablement améliorer votre contenu
Les transitions dans Shotcut peuvent être utilisées pour ajouter un impact visuel et de l'énergie à vos vidéos. La possibilité de personnaliser les effets et d'utiliser des filtres pour créer vos propres transitions rend le logiciel encore plus puissant. Pour de nombreux créateurs, il s'agit d'un outil essentiel pour créer un contenu de haute qualité que leur public est plus susceptible d'apprécier.
