GoToMeeting est un excellent outil qui met en place une réunion en ligne et permet à votre main-d'œuvre distante en temps réel sur Internet. Lors de l'utilisation de cette application de réunion, savez-vous capturer les points essentiels ou ranger efficacement le compte rendu de la réunion ? Le moyen le plus simple est de le capturer avec un enregistreur d'écran. Après cela, vous pouvez vérifier les détails dans la vidéo enregistrée. Ici, cet article vous fournit des moyens fiables d'enregistrement GoToMeeting.
- Partie 1. Capturez GoToMeeting sur Windows/Mac avec l'enregistreur intégré
- Partie 2. Effectuez un enregistrement GoToMeeting sur Windows/Mac via un outil conseillé
- Partie 3. Capturez GoToMeeting sur mobile avec les outils par défaut
Capturez GoToMeeting sur Windows/Mac avec l'enregistreur intégré
Avec l'outil par défaut de GoToMeeting, la capture de la session se fait sans effort. Il vous permet de saisir simultanément de l'audio et de la vidéo, et les séquences d'enregistrement seront enregistrées directement dans le cloud sans perdre de temps à les télécharger. Pendant ce temps, cet outil est compatible avec Windows et Mac, ce qui est très fonctionnel pour les utilisateurs.
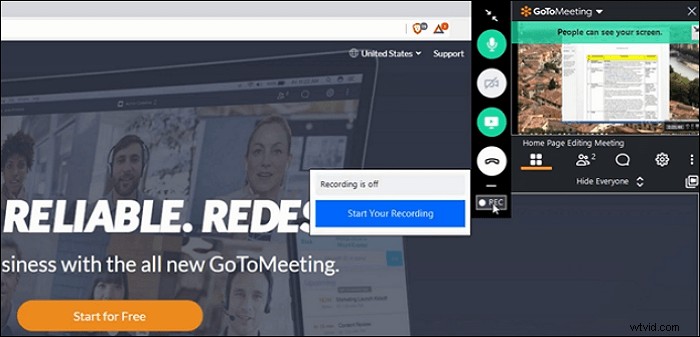
Vérifiez les étapes suivantes si vous ne savez pas comment utiliser ce GoToMeeting par défaut enregistreur :
Étape 1. Lancez GoToMeeting sur votre Mac ou Windows. Commencez la réunion sur cette application de bureau.
Étape 2. Ensuite, depuis "Panneau de configuration", cliquez sur le bouton "REC" pour le démarrer. Une fois la capture terminée, cliquez sur "Arrêter votre enregistrement" pour y mettre fin. Plus tard, vous pourrez retrouver la vidéo dans l'"Historique des réunions".
Étape 3. Enfin, vous pouvez lire la vidéo pour voir plus de détails et également obtenir un lien à partager avec d'autres.
Bien que l'enregistreur GoToMeeting soit très pratique, cet outil intégré présente certaines limites :
- La tâche s'arrête si le disque dur est inférieur à 100 Mo
- Le format de sortie est limité
- La qualité est parfois affectée par un écran blanc intermittent
Pour les raisons mentionnées ci-dessus, la plupart des utilisateurs peuvent choisir un autre outil pratique pour enregistrer GoToMeeting. Ensuite, une bonne recommandation vous est présentée pour travailler avec cela.
Effectuer un enregistrement GoToMeeting sur Windows/Mac via un outil conseillé
EaseUS RecExperts est l'outil le plus conseillé pour capturer la discussion GoToMeeting sur Windows et Mac car il a des fonctions plus fantastiques lors de la capture. Avant de commencer, définissez les formats de sortie comme vous le souhaitez, y compris MP4, MOV, AVI, etc. De plus, la capture d'écran régionale vous permet de capturer la zone sélectionnée de l'écran en fonction de vos besoins. En attendant, vous pouvez l'utiliser pour enregistrer GoToMeeting en tant que participant.
De plus, l'enregistrement de la webcam avec un son externe est autorisé. Capturer GoToMeeting avec une webcam est utile lors d'une discussion en ligne. Enfin, cet outil permet de prendre librement une capture d'écran GoToMeeting à l'aide du raccourci clavier personnalisé. Avec ce programme, capturer des webinaires GoToMeeting n'est pas une tâche difficile.
Caractéristiques principales de cet outil pratique :
- Capturer une certaine zone de l'écran
- Enregistrer l'écran et la webcam en même temps
- Utiliser le calendrier des tâches pour démarrer la capture automatiquement
- Exportez la vidéo dans plusieurs formats, tels que MP4, MOV, FLV, etc.
- Personnalisez les paramètres de la vidéo en termes de fréquence d'images, de qualité, etc.
Maintenant, disposez de cet outil puissant pour capturer GoToMeeting et découvrez d'autres fonctionnalités spéciales !
Pour les utilisateurs de Mac, consultez le didacticiel ci-dessous pour consulter le guide.
Article connexe :>> Comment enregistrer un écran avec de l'audio sur Mac
En ce qui concerne les utilisateurs Windows, consultez le guide sur la façon d'enregistrer des sessions GoToMeeting sur Windows :
Étape 1. Configurer les options d'enregistrement
Téléchargez ce programme sur votre ordinateur. Choisissez "Plein écran" ou "Région" pour commencer la capture. Pendant ce temps, choisissez le son en cliquant sur le bouton en bas à gauche et en sélectionnant "Son système" ou "Micro".
Vous pouvez également ajouter une superposition de webcam facultative à votre enregistrement en cliquant sur "Webcam".
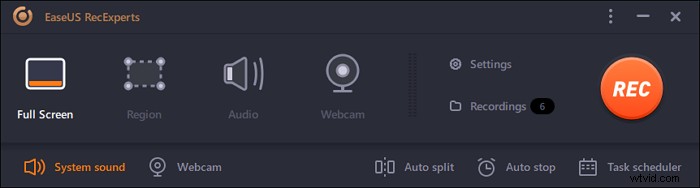
Étape 2. Personnalisez les options d'enregistrement avancées
Pour définir le raccourci ou spécifier un format personnalisé pour l'enregistrement des vidéos, cliquez sur "Paramètres". Vous disposez d'options telles que le choix du format de sortie, de la qualité, etc. Cliquez sur "OK" si vous avez configuré ces options.
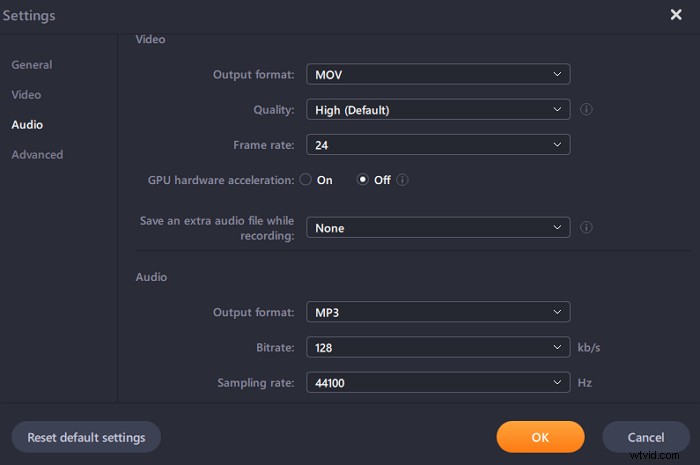
Étape 3. Capturez votre conférence
Ouvrez votre application de réunion et démarrez la tâche vidéo. Ensuite, cliquez sur "REC" pour commencer.
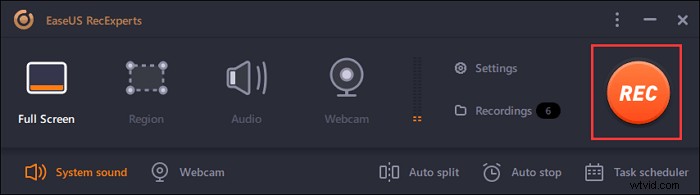
Étape 4. Trouvez vos enregistrements
Pour voir votre vidéo, cliquez sur "Enregistrements", et le plus récent apparaît en haut de la liste.
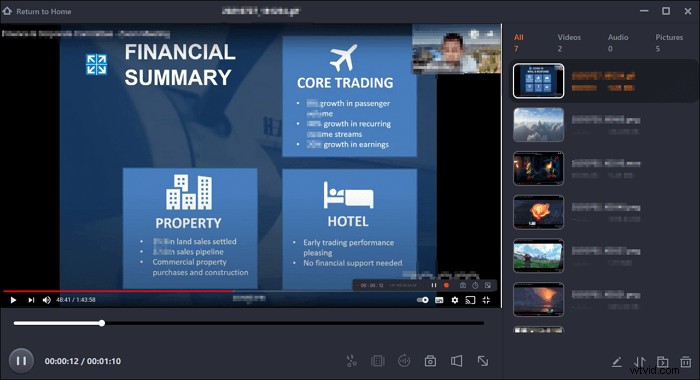
Après des étapes simples, vous pouvez obtenir une vidéo GoToMeeting avec audio. Ensuite, vérifiez-y les points essentiels.
Capturer GoToMeeting sur mobile avec les outils par défaut
Pour le capturer sur iPhone/iPad ou Android, vous pouvez terminer le travail sans télécharger d'application tierce. Dans cette partie, examinez la méthode associée en fonction de votre type de mobile.
Enregistrer GoToMeeting sur iPhone/iPad
L'outil d'écran iOS peut parfaitement faire le travail. La plupart des utilisateurs d'iOS choisissent cette méthode car elle est très simple et rapide. Outre GoToMeeting, vous pouvez également l'utiliser pour capturer des vidéos en streaming, des appels ou d'autres activités sur vos appareils iOS. Pour trouver où se trouve votre application par défaut, suivez le guide ci-dessous. Voici l'interface de la fonction.
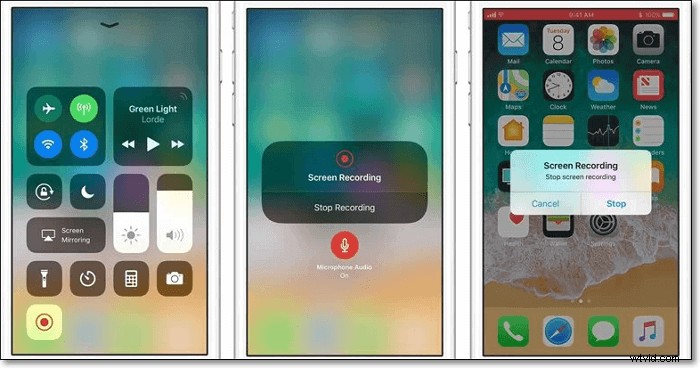
Voici une liste d'étapes pour l'enregistrement vidéo GoToMeeting sur votre iPhone ou iPad :
Étape 1. Choisissez "Paramètres" pour appuyer sur le "Centre de contrôle". Appuyez ensuite sur le bouton "Personnaliser les commandes". Ensuite, appuyez sur l'icône "+" à côté de "Enregistrement d'écran".
Étape 2. Ouvrez GoToMeeting et appuyez sur "Rejoindre une réunion". Ensuite, saisissez l'ID de la réunion et cliquez sur "Rejoindre".
Étape 3. Balayez vers le haut depuis le bas de l'écran et appuyez sur l'icône de capture pour démarrer la mission. Pour l'arrêter, appuyez sur le bouton de capture. Recherchez ensuite la réunion GoToMeeting enregistrée dans "Photo".
Enregistrer GoToMeeting sur Android
Vous pouvez également appliquer GoToMeeting sur Android. Il s'agit d'un outil pratique de conférence et de réunion en ligne pour faciliter les discussions critiques pour l'entreprise. Cependant, en tant qu'application mobile pouvant être supprimée n'importe où, vous risquez de manquer des points essentiels lors de discussions en ligne. Pour capturer chaque point clé, faites-en une vidéo enregistrée.
Vous pouvez utiliser l'outil intégré d'Android pour enregistrer des webinaires GoToMeeting et presque tous les appareils Android en sont équipés. Vérifiez votre appareil et recherchez cet outil. Suivez également le guide ci-dessous pour l'utiliser de manière fonctionnelle.
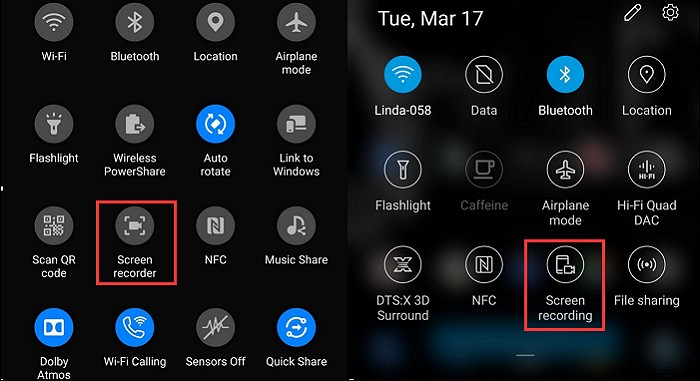
Les étapes ci-dessous vous guident tout au long du processus de capture GoToMeeting avec Android :
Étape 1. Tout d'abord, recherchez l'outil par défaut en utilisant les "Options pour les développeurs". Si vous ne le trouvez pas, ouvrez "Paramètres" et recherchez "Système".
Étape 2. Maintenant, faites défiler le menu pour sélectionner "À propos du téléphone". Choisissez "Construire" pour insérer "Options de développement". Après cela, revenez au développeur et choisissez "Feature Flags". Ensuite, ajoutez l'application intégrée.
Étape 3. Commencez à capturer tout en effectuant le GoToMeeting. Pendant ce temps, vous pouvez utiliser l'outil de capture d'écran par défaut d'Android pour prendre une photo. Une fois la mission terminée, retrouvez la vidéo dans "Images".
L'essentiel
L'enregistrement GoToMeeting n'est pas une tâche difficile car vous pouvez effectuer le travail de la manière fiable mentionnée ci-dessus. Pour les utilisateurs de bureau, EaseUS RecExperts est le meilleur choix car il possède de nombreuses fonctions fantastiques lors de la capture. En plus de traiter avec GoToMeeting, utilisez-le pour capturer des conférences, des podcasts ou d'autres activités sur votre écran en quelques clics simples. Saisissez cette chance d'avoir ce puissant enregistreur d'écran !
FAQ sur l'enregistrement de GoToMeeting
Voici les questions fréquemment posées par le public, y compris pouvez-vous capturer GoToMeeting en tant que participant et où GoToMeeting capture-t-il. Si vous avez les mêmes doutes, vérifiez avec cela.
Oui. Désormais, vous pouvez facilement accéder aux sessions GoToMeeting et aux webinaires en tant que participant pour référence future. La vidéo comprend la partie audio de votre session, montre toutes les activités qui apparaissent à l'écran pendant la session et tout partage de fichiers effectué par les participants. Ainsi, consultez ce didacticiel sur comment enregistrer GoToMeeting non organisateur.
En règle générale, il vous offre deux façons de trouver votre GoToMeeting enregistré. En fonction de la manière dont vous avez défini le lieu enregistré, vous pouvez le rechercher dans le cloud ou dans le fichier local. Lorsque vous le stockez dans le cloud, vous pouvez le consulter sur la page "Historique des réunions". Si vous enregistrez la vidéo dans le fichier local, la vidéo se trouve dans C:\Users\Documents sur l'ordinateur. Vous pouvez également modifier l'emplacement par défaut.
Vous pouvez capturer une session GoToWebinar avec des outils puissants, comme EaseUS RecExperts, OBS Studio, ShareX, etc. Vous pouvez passer à la partie 2 pour apprendre à la capturer à l'aide d'EaseUS RecExperts.
