iSpring Free Cam est un logiciel d'enregistrement d'écran à la pointe de l'industrie qui sert également de logiciel de modification de la vidéo et du son. Il véhicule également une interface extrêmement naturelle et facile à utiliser qui permet de se déplacer facilement dans ce produit pour Windows dans tous les cas, pour les utilisateurs débutants. En tant qu'enregistreur d'écran, cet instrument vous aidera à capturer le film de tout le cri, un client caractérisé la région et une fenêtre d'applications en cours d'exécution. L'enregistreur d'écran iSpring vous permet de capturer une vidéo en plein écran, une fenêtre d'application et une zone personnalisée. Il offre une méthode de base pour enregistrer des écrans, modifier la vidéo capturée et l'offrir. Il engage également le client avec la capacité d'envoyer de nouvelles fenêtres d'application dans la région choisie, ce qui est idéal en particulier lorsque l'on est en train de grignoter un exercice ou un guide pédagogique.
iSpring Free Cam est un enregistreur d'écran gratuit et simple à utiliser pour Windows. Il vous permet d'enregistrer, de modifier et de partager immédiatement des captures d'écran sans effort. Free Cam offre également un assortiment d'éléments pour faire des introductions à l'apprentissage en ligne et des enregistrements d'experts. iSpring propose un enregistreur d'écran appelé iSpring Cam. Le pack d'enregistreurs d'écran iSpring contient iSpring Free Cam et iSpring Cam Pro. En effet, la distinction fondamentale est que le précédent est l'enregistreur d'écran iSpring gratuit préliminaire, tandis que le dernier est l'enregistreur d'écran iSpring en pleine forme. Ce produit se vante de modifier les faits saillants de la vidéo qui peuvent être utilisés sur le film capturé ou sur des projets antérieurs que vous devez affiner avant de vous répartir entre différentes activités. Plutôt qu'un aperçu concis d'iSpring, cet article étudie l'enregistreur d'écran iSpring Cam avec des avantages et des inconvénients impartiaux. Vous pouvez savoir si iSpring peut ou non être votre meilleur logiciel d'enregistrement d'écran. Actuellement, nous devrions vérifier ensemble l'audit le plus récent de l'enregistreur d'écran iSpring.
1. Principales caractéristiques d'iSpring Recorder2. Comment utiliser l'enregistreur d'écran iSpring3. Meilleure alternative à l'enregistreur d'écran iSpring1. Principales caractéristiques de l'enregistreur iSpring
Vous pouvez voir ce précieux d'iSpring Cam Pro pour la méthode la plus idéale pour l'utiliser pour un enregistreur d'écran ou un logiciel de capture d'écran qui peut modifier et faire des enregistrements ou des photos de manière supérieure pour un spectacle. Permettez-nous de jeter un coup d'œil sur les avantages et les inconvénients qui résument ce que vous réserve ce programme avant même de vous lancer dans les subtilités plus raffinées des éléments auxquels vous êtes ouvert.
Commodité : iSpring Free Cam est un logiciel d'enregistrement d'écran de base sans infections ni publicités.
Points forts de la modification de vidéos : Bien que très petit, ce produit vous donne accès à certains choix essentiels de modification de la vidéo, comme gérer ou couper les éléments indésirables de la vidéo enregistrée.
Enregistrer les enregistrements de la zone de travail : Avec l'interface basique et instinctive, iSpring Free Cam vous permet de faire un enregistrement de tout votre écran, d'une région choisie ou d'une fenêtre solitaire. Ce produit est gratuit, sans filigrane et sans limite de temps.
Pas de limite de temps : Les arrangements iSpring ne vous limitent pas sur la durée d'enregistrement du cri et vous avez la certitude que le résultat n'aura pas de filigrane contraint.
Enregistrer la voix : iSpring Free Cam vous permet de capturer votre voix depuis l'amplificateur. De plus, vous pouvez enregistrer les sons de l'application et même ajouter un son ambiant à votre enregistrement. Si quelque chose d'important doit être noté, vous pouvez utiliser votre curseur et activer les sons de clic de souris.
Relecteur vidéo : Avec la capacité de modification vidéo implicite, vous pouvez rédiger votre enregistrement dans une vidéo idéale sans recommencer. Il est en outre équipé d'instruments d'évacuation de commotion de fondation ou d'impacts sonores. Vous pouvez calmer une partie spécifique de votre enregistrement, modifier le volume, ajouter du flou ou augmenter les effets d'atténuation.
Partager les enregistrements : Il consolide quelques réseaux sociaux comme YouTube, Facebook, entre autres, rendant le système de partage exceptionnellement avantageux. Après un enregistrement efficace, il est utile de sauvegarder directement l'enregistrement dans la conception WMV ou de le partager sur YouTube ou d'autres organisations interpersonnelles comme Facebook, Twitter.
2. Comment utiliser l'enregistreur d'écran iSpring
Pour être explicite, la suite iSpring transformera les diapositives en SCORM ou HTML5 en un clic, juste pour rien. Il se présente comme un enregistreur d'écran de base, productif et de qualité, sans pratiquement aucune dépense secrète ni contrainte. Il a à vrai dire assumé un rôle extrêmement important dans l'apprentissage en ligne en étant l'outil de création idéal qui peut créer des séminaires réactifs en plus des tests directement à partir d'applications soutenues comme PowerPoint. iSpring donne la bonne réponse pour les cours d'apprentissage intuitifs avec un excellent examen et un bureau de préparation. Il suffit de télécharger et de présenter l'iSpring après avoir parcouru les avantages et les inconvénients d'iSpring Cam Pro ou d'iSpring Suite.
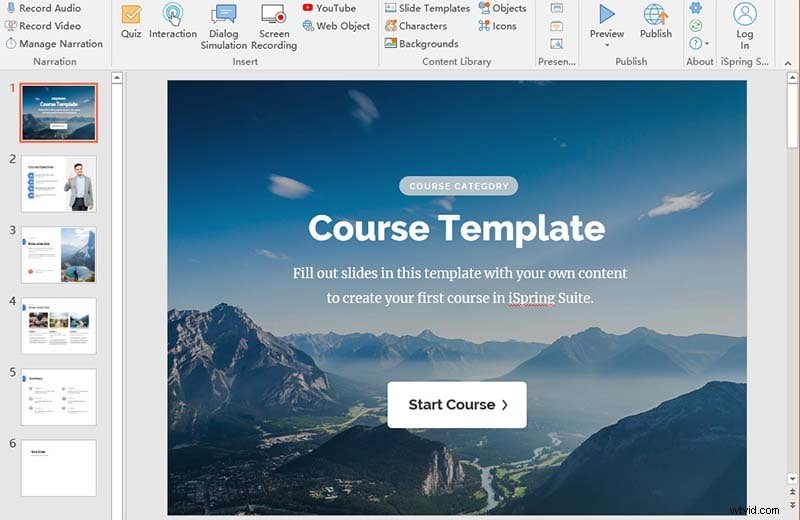
Étape 1. Lancer iSpring Free Recorder
Introduisez et envoyez iSpring Free Cam sur votre PC Windows. Cliquez sur Nouvel enregistrement dans l'interface principale pour effectuer un enregistrement.
Étape 2. Personnalisez l'interface d'enregistrement
Cliquez sur le bouton déroulant pour choisir Plein écran, sélectionner une région ou sélectionner une application. S'il y a quelques nécessités à votre taux de boîtier, vous pouvez choisir la vidéo 16:9 720p ou la vidéo 4:3 720p.
Étape 3. Démarrer et enregistrer l'enregistrement
Cliquez sur le symbole entouré de rouge pour commencer un autre enregistrement d'écran. Enfin, cliquez sur Terminé en supposant que vous devez arrêter l'enregistrement. Pour modifier l'enregistrement vidéo, vous pouvez cliquer sur Modifier dans l'onglet Accueil. Vous pouvez choisir une section au cours des événements et choisir Silence pour calmer le son. Vous pouvez également gérer la vidéo, éliminer l'agitation, modifier le volume, ajouter du flou ou augmenter les effets d'atténuation, ou zoomer selon votre choix.
Après la modification, cliquez sur Enregistrer et fermer pour enregistrer les modifications. Dans la fenêtre d'aperçu, vous pouvez choisir Enregistrer en tant que vidéo (ou appuyer sur les touches Ctrl + D) dans l'onglet Accueil pour envoyer l'enregistrement au document WMV. Vous pouvez également choisir Télécharger sur YouTube pour publier l'enregistrement vidéo avec le titre et la description sur YouTube.
3. Meilleure alternative à l'enregistreur d'écran iSpring
iSpring Cam Pro garantit que les enregistrements sont engageants vers l'extérieur et utilise les activités du curseur Spotlight pour attirer l'attention du client lors des screencasts. Cependant, iSpring Free Cam offre des reflets incroyables, les utilisateurs ne peuvent en aucun cas modifier lors de la lecture d'un enregistrement. En supposant que vous deviez modifier progressivement les enregistrements, vous pouvez utiliser un enregistreur d'écran iSpring au choix, toutes choses étant égales par ailleurs. vous pouvez utiliser Filmora Screen Recorder comme enregistreur d'écran iSpring Windows et Mac au choix. Vous pouvez enregistrer la vidéo et le son de l'écran du PC sans filigrane. Il n'y a pas de plus grande limite de temps. Vous n'avez donc pas à payer pour élargir la durée d'enregistrement vidéo de l'écran. Indépendamment de votre besoin d'enregistrer des appels en ligne, des enregistrements, des expériences interactives et d'autres exercices à l'écran, vous pouvez généralement obtenir une assistance gratuite pour l'enregistrement vidéo à l'écran auprès de Filmora
Filmora peut vous offrir une meilleure qualité d'enregistrement vidéo. Il peut vous aider à capturer un écran jusqu'à 1080p. L'enregistreur d'écran Filmora vous permet également d'enregistrer une vidéo d'écran Full HD. De plus, Filmora peut capter une voix off différente, ajouter une séquence vidéo/sonore ou du texte à l'enregistrement, modifier les impacts et offrir à YouTube, etc. sans s'attendre à ce qu'ils soient des éditeurs vidéo compétents. Travaillé avec une interface simple à explorer, le produit est fourni avec une variété de points forts qui satisferont les éditeurs vidéo de tous niveaux et organisations, tout bien considéré. Vous pouvez facilement créer des pièces convaincantes, qu'il s'agisse de la couture de base de fermoirs ou du développement de contenu vidéo complexe.
K Principales fonctionnalités :
-
Filmora est un enregistreur d'écran direct avec une interface simple et naturelle.
-
Le produit propose des développements de souris pour rediriger l'attention vers l'activité à l'écran.
-
Filmora permet également aux clients d'enregistrer tout l'écran, un écran choisi ou une fenêtre isolée.
-
Vous pouvez choisir d'enregistrer un son cadre ou une voix off avec un amplificateur.
-
Il n'y a aucune restriction de temps et vous pouvez clarifier leur vidéo et ajouter des subtilités supplémentaires pour une création vidéo meilleure et intuitive
-
Avec Filmora, vous pouvez enregistrer tous les documents vidéo dans le produit et les proposer via l'arrangement en utilisant différentes plates-formes Web telles que YouTube.
Étapes pour utiliser l'enregistreur d'écran Filmora :
Étape 1 :Installer et lancer le logiciel
Pour commencer, vous devez télécharger et installer Wondershare Filmora dans votre système pour commencer. Pour cela, vous pouvez utiliser cette alternative iSpring lors de vos déplacements. Visitez simplement la plate-forme officielle Wondershare sur le Web et à partir de là, vous pourrez trouver les deux versions du logiciel Filmora, c'est-à-dire les versions Windows et Mac avec la dernière version.
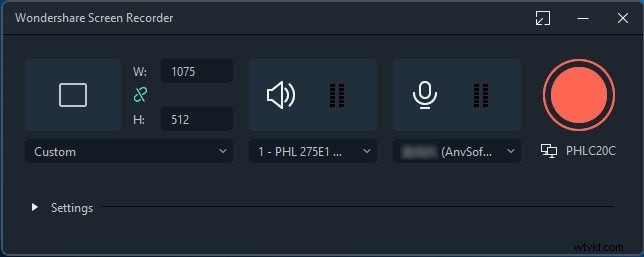
Après cela, vous pouvez continuer en allant dans Fichier> Enregistrer le média, puis en sélectionnant le format d'enregistrement d'écran souhaité dans la liste, comme indiqué ici. Cela vous mènera à l'interface utilisateur conviviale de Filmora où vous pourrez récupérer la fonction d'enregistrement sur place, comme indiqué dans la figure ci-dessous :
Étape 2 :Démarrer/Finir l'enregistrement
Après les personnalisations de l'écran d'enregistrement, y compris la webcam, le microphone, le son du système et bien plus encore, appuyez simplement sur le bouton Enregistrer et l'enregistrement de votre écran personnalisé commencera immédiatement. Maintenant que vous avez terminé l'enregistrement, vous pouvez appuyer sur le bouton Arrêter de la même manière que le processus de démarrage de l'enregistrement. À l'intérieur de l'éditeur, vous pouvez éditer le contenu avec des fonctionnalités complètes car Filmora vous offre de nombreux outils d'édition à utiliser.
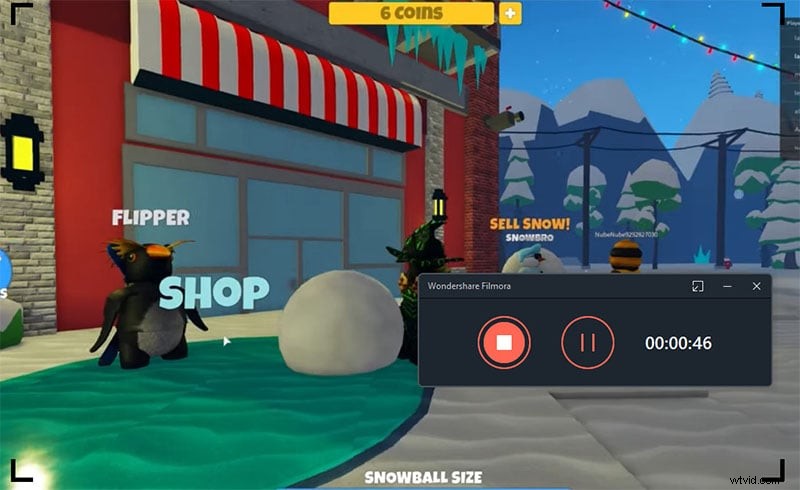
Étape 3 :Enregistrer/Partager les enregistrements
Maintenant, après une édition fructueuse avec Filmora, lorsque vous avez tout résumé, vous pouvez ensuite enregistrer vos enregistrements édités directement à partir de là. vous avez beaucoup de choix à sélectionner lors de l'envoi de votre capture d'écran et des chroniques de votre webcam une fois que vous avez terminé la partie modification. Pour cela, appuyez sur le bouton Exporter dans le coin supérieur droit de l'interface du produit comme suit
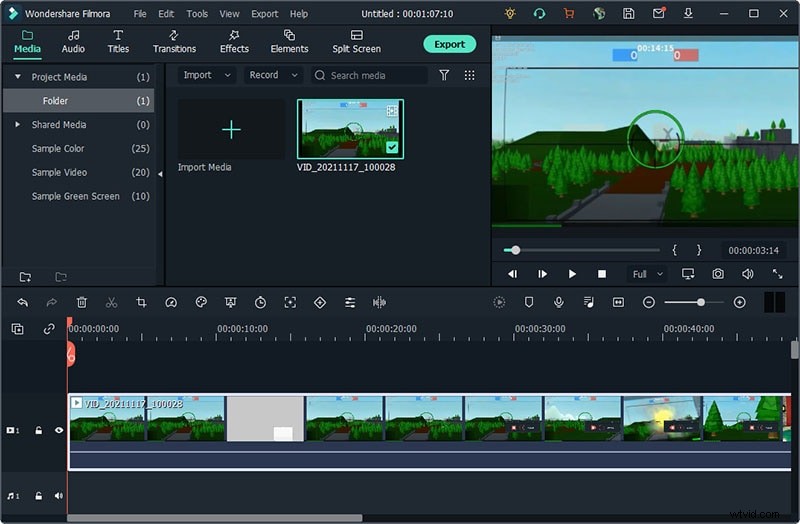
La meilleure partie de cette alternative iSpring est que Wondershare Filmora vous permet également de télécharger votre contenu enregistré et édité directement sur YouTube ou sur une autre plate-forme renommée, vous pouvez sans trop d'efforts sélectionner la plate-forme que vous souhaitez partager à partir de là.
4. FAQ connexes
La caméra gratuite d'iSpring est-elle gratuite ?
Vous pouvez utiliser la caméra gratuite iSpring et sa forme complète pour enregistrer la vidéo et le son de l'écran Windows. Contrairement à la forme gratuite de l'enregistreur d'écran iSpring, l'adaptation payante ajoute la prise en charge de l'enregistrement par webcam. Pas de filigrane ni de limite de temps. De plus, vous pouvez accéder à tous les changements et impacts prédéfinis. Le déroulement multipiste des événements modifiant le support est également incroyable. En supposant que vous pensez que ces éléments méritent d'être obtenus, vous pouvez préférer l'enregistreur d'écran iSpring Cam Pro.
L'enregistreur d'écran iSpring est-il sûr ?
iSpring est sans infection. Ainsi, vous pouvez télécharger et introduire des éléments iSpring sur votre PC sans stress. iSpring Free Cam est très certainement un logiciel d'enregistrement d'écran et de relecture vidéo suprême qui est le pistolet monté idéal à utiliser lorsque vous souhaitez créer des screencasts, les affiner et enfin les proposer en quelques clics.
Est-ce que iSpring télécharge gratuitement la caméra pour Windows 10 ?
Sans aucun doute, iSpring Free Cam et iSpring Cam Pro sont des instruments d'enregistrement incroyables pour les clients Windows 10. Dans tous les cas, si vous avez un Mac, alors, à ce stade, vous pouvez essayer l'enregistreur d'écran iSpring électif Filmora auquel nous avons fait référence précédemment. Il s'efforce de rendre le résultat aussi performant que possible et vous libère de la nécessité d'avoir de nombreux projets sur votre PC.
