Ezvid est un logiciel d'enregistrement d'écran et de montage vidéo populaire. Avec l'émergence des plateformes de streaming vidéo et de réseaux sociaux, le nombre de créateurs de vidéos a augmenté de façon exponentielle. Chaque créateur de vidéo a besoin d'un logiciel professionnel de montage vidéo et d'enregistrement d'écran afin que sa vidéo soit d'une qualité irréprochable pour attirer instantanément l'attention des téléspectateurs. C'est exactement pourquoi Ezvid est populaire, car il offre un outil parfait pour l'enregistrement et l'édition. Ezvid est livré avec une interface conviviale contrairement à de nombreux logiciels professionnels de montage et d'enregistrement vidéo.
Vous pouvez capturer n'importe quoi sur votre écran, comme les jeux, les activités du navigateur ainsi que les activités du bureau. Vous pouvez également enregistrer Facecam et ajouter une voix off. À partir de l'ajout d'effets instantanés et du dessin sur l'écran pour contrôler le contrôle de la vitesse vidéo et l'ajout de musique gratuite, les fonctionnalités et les options ne manquent pas. Cependant, est l'enregistreur d'écran Ezvid le meilleur logiciel disponible ou existe-t-il une meilleure alternative pour laquelle vous pouvez opter ? Dans cet article, nous expliquerons les fonctionnalités d'Ezvid et comment utiliser l'enregistreur Ezvid. Par la suite, nous vous recommanderons un meilleur outil alternatif pour l'enregistrement d'écran.
Partie 1. Principales caractéristiques d'EzvidPartie 2. Comment utiliser l'enregistreur d'écran EzvidPartie 3. Outil alternatif pour enregistrer l'écran1. Principales caractéristiques d'Ezvid
Le créateur de vidéos Ezvid est un excellent logiciel d'enregistrement d'écran et voici les fonctionnalités que le logiciel a à offrir pour satisfaire toutes les exigences des créateurs de vidéos.
Enregistrer l'écran et Facecam
Ezvid est un enregistreur d'écran incroyable pour capturer l'écran de votre bureau ainsi que l'écran du navigateur. L'interface utilisateur est propre et une option directe est disponible pour commencer à enregistrer tout l'écran. De plus, des options avancées sont disponibles, telles que la capture d'une zone de l'écran au lieu de l'écran entier.
En outre, vous pouvez enregistrer Facecam, ce qui est extrêmement important pour les créateurs de vidéos qui affichent simultanément l'écran et leur visage sur la même vidéo. Cela rend la vidéo plus pertinente et professionnelle. Par conséquent, en plus d'enregistrer tout ou partie de l'écran, vous pouvez enregistrer à partir de la webcam et les deux captures sont regroupées dans la même vidéo.
Dessin d'écran instantané
Au lieu d'attendre que l'enregistrement d'écran se termine et de modifier la vidéo enregistrée pour ajouter des dessins, vous pouvez ajouter les dessins requis en direct tout en enregistrant l'écran avec l'enregistreur d'écran Ezvid. Cette fonctionnalité simple vous fera gagner beaucoup de temps car aucune modification supplémentaire n'est requise. De nombreux dessins sont disponibles pour illustrer à l'écran et attirer l'attention des spectateurs dans les zones en surbrillance.
Enregistrement du jeu
Outre l'enregistrement de l'écran du bureau ainsi que de l'écran du navigateur, il existe une fonction spéciale et dédiée pour capturer l'écran tout en jouant à des jeux. Le logiciel est livré avec des instructions guidées sur la façon d'enregistrer le jeu pour un confort d'utilisation complet. Les joueurs professionnels ne disposent peut-être pas de toutes les options de personnalisation, mais Ezvid fait parfaitement le travail. Après avoir enregistré l'écran du jeu, vous pouvez éditer la vidéo et la télécharger sur les réseaux sociaux et les plateformes de streaming vidéo.
Ajout de musique gratuit
L'une des principales raisons pour lesquelles une vidéo de bonne qualité se démarque d'une vidéo de base est la musique de fond. Vous ne trouverez que quelques enregistreurs d'écran et éditeurs vidéo pour ajouter de la musique gratuite en arrière-plan de la vidéo selon vos préférences et vos exigences. Cela rend la vidéo apaisante et agréable pour les oreilles plutôt que simplement agréable pour les yeux. Il n'est pas nécessaire de rechercher en ligne de la musique gratuite à ajouter à vos enregistrements d'écran car vous pouvez trouver de la musique adaptée à votre vidéo dans la bibliothèque Ezvid.
Contrôler la vitesse de la vidéo
Vous savez à quel point il est important de réguler la vitesse de la vidéo afin que les moments cruciaux soient enregistrés à une vitesse lente tandis que les parties moins importantes peuvent être enregistrées à une vitesse élevée. Seuls quelques enregistreurs d'écran permettent aux utilisateurs de contrôler la vitesse de la vidéo. Il s'agit d'une fonctionnalité nécessaire que les créateurs vidéo professionnels recherchent toujours dans un logiciel d'enregistrement d'écran et de montage vidéo.
Créateur de diaporama instantané -
Au lieu de créer et d'éditer des vidéos tout le temps, vous pouvez également utiliser Ezvid pour créer des diaporamas à l'aide de captures d'écran et de photos. De belles transitions et effets sont disponibles et vous pouvez ajouter des textes et des dessins. Vous pouvez créer des diaporamas instantanément et les partager avec n'importe qui sur n'importe quelle plateforme. Par conséquent, le créateur de vidéos Ezvid peut être utilisé comme enregistreur d'écran ainsi que comme créateur de diaporamas.
En outre, vous pouvez ajouter une voix off à la vidéo enregistrée pour la rendre plus professionnelle et intéressante.
2. Comment utiliser l'enregistreur d'écran Ezvid
L'enregistreur d'écran Ezvid est facile à utiliser et convient également aux débutants. Il est important de noter qu'Ezvid n'est disponible que pour les utilisateurs de Windows. Si vous utilisez Mac, vous pouvez consulter la meilleure alternative dans la section suivante. Ezvid pour Windows est compatible avec Windows XP à Windows 10. Voici les étapes à suivre pour enregistrer l'écran avec Ezvid.
Étape 1 :Téléchargez et installez Ezvid à partir du site Web officiel d'Ezvid pour Windows.
Étape 2 :Lancez Ezvid et cliquez sur l'option Capturer l'écran (icône du moniteur) située dans le coin inférieur droit, comme vous pouvez le voir sur la capture d'écran.
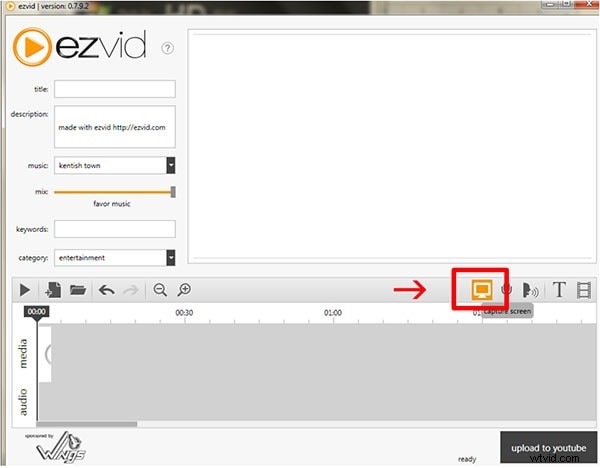
Étape 3 :Cela commencera à enregistrer tout l'écran. Si vous souhaitez arrêter l'enregistrement, vous devez cliquer sur le bouton Arrêter. Vous pouvez également annuler l'enregistrement en cliquant sur l'icône "X".
Remarque :Vous pouvez également faire glisser et vider n'importe quelle vidéo sur Ezvid à des fins d'édition.
Étape 4 :Une fois que vous avez arrêté l'enregistrement, la vidéo enregistrée s'affichera avec sa chronologie. Si vous souhaitez ajouter une voix off, vous devez cliquer sur le bouton Enregistrer la voix (icône du micro).
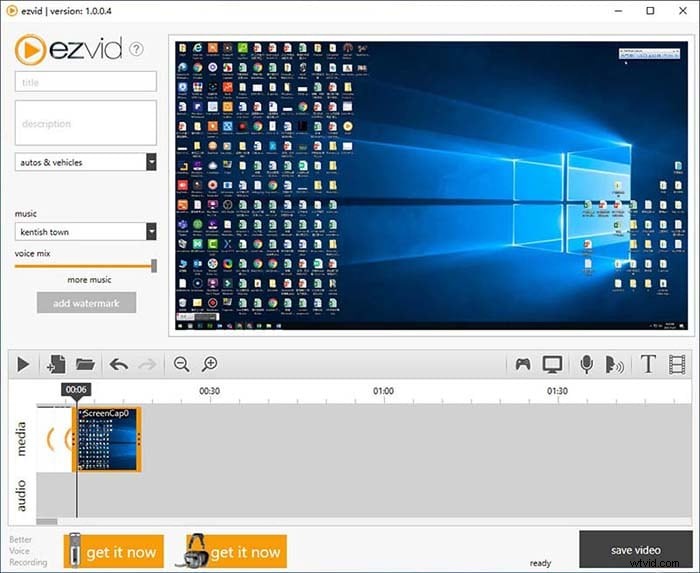
Étape 5 :Si vous souhaitez découper la vidéo en termes de durée, vous pouvez le faire directement sur sa chronologie. De plus, vous pouvez recadrer la vidéo et ajouter des textes et des images selon vos besoins lors de l'édition.
Étape 6 :Sur le côté gauche de l'écran, vous pouvez ajouter un titre, une description appropriée, une catégorie parfaite ainsi que des mots-clés au fichier vidéo.
Étape 7 :Vous pouvez cliquer sur le bouton Lecture pour obtenir un aperçu avant d'enregistrer le fichier et de le télécharger sur les réseaux sociaux et les plateformes de streaming vidéo.
3. Outil alternatif pour enregistrer l'écran
Alors que l'enregistreur d'écran Ezvid est assez bon, Wondershare Filmora est tout simplement meilleur. Vous pouvez enregistrer l'écran jusqu'à une résolution HD tandis que Filmora Screen Recorder vous permet d'enregistrer jusqu'à une résolution 4K. Naturellement, la qualité vidéo va être époustouflante et elle est cruciale pour l'enregistrement du gameplay. Ezvid n'a pas la possibilité d'enregistrer uniquement une partie spécifique de l'écran fourni avec Filmora. Il existe tout simplement de meilleurs filtres, effets et transitions disponibles sur Filmora.
En plus de donner une voix off, vous pouvez enregistrer votre audio en direct avec un microphone et utiliser la technologie d'écran vert à l'aide de Filmora. De plus, Filmora permet non seulement d'insérer des dessins, mais également des légendes et des autocollants. Pour résumer, Filmora est littéralement plus professionnel pour toutes les perspectives, et donc, Wondershare Filmora est la meilleure alternative au créateur de vidéos Ezvid.
Étape 1 :Téléchargez et installez Wondershare Filmora sur votre PC. Lancez Wondershare Filmora.
Étape 2 :Cliquez sur Nouveau projet et cela occupera tout l'espace de l'écran pour l'enregistrement. Par conséquent, l'application doit s'exécuter en arrière-plan si vous souhaitez l'enregistrer.
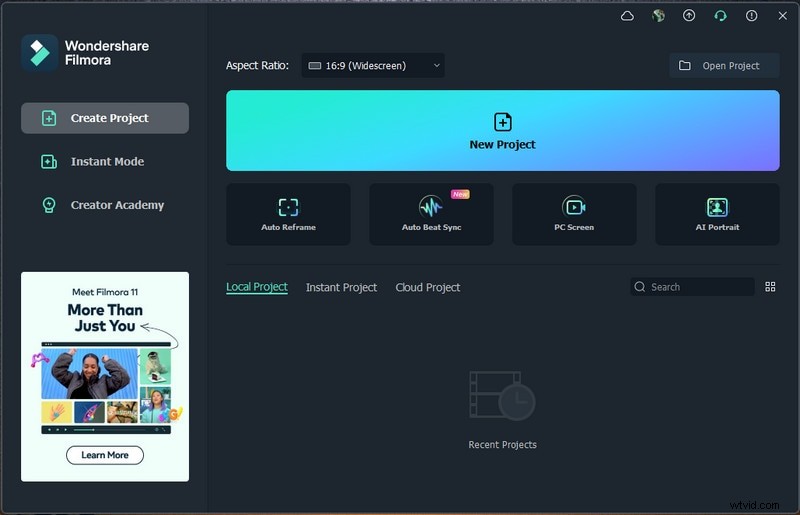
Étape 3 :Accédez à l'option de menu Enregistrer.
Étape 4 :Cliquez sur l'option Enregistrer l'écran du PC.
Étape 5 :Dans la fenêtre contextuelle, vous devez sélectionner l'option permettant d'enregistrer l'intégralité de l'écran ou uniquement une partie spécifique de l'écran.
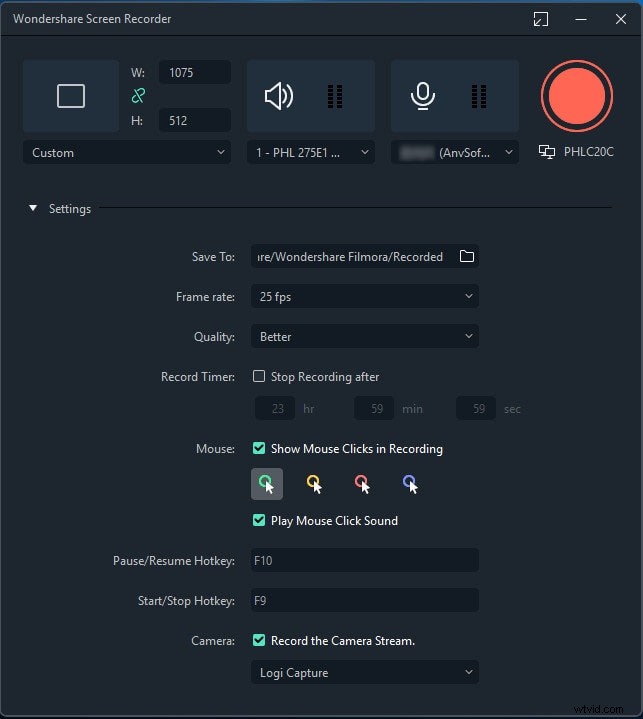
Étape 6 :Enfin, cliquez sur le bouton Enregistrer.
Étape 7 :Maintenant, Filmora vous accordera quelques secondes de temps tampon pour que vous puissiez accéder à l'application ou au jeu que vous souhaitez enregistrer.
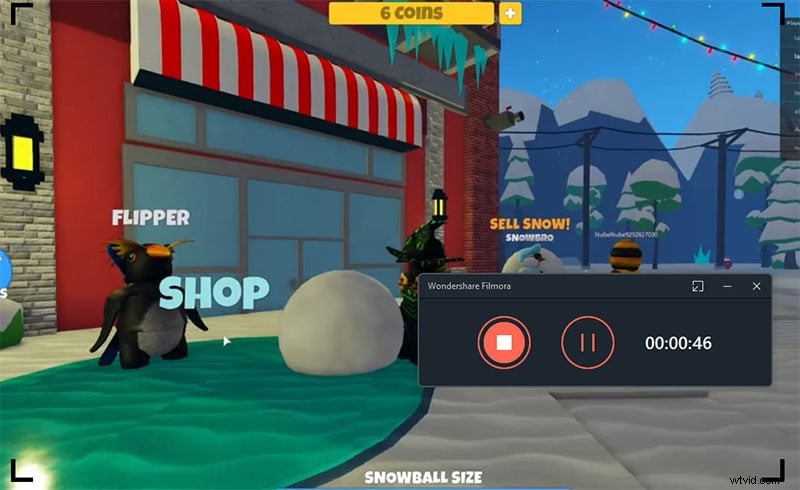
Enfin, cliquez sur le bouton Arrêter en survolant la barre supérieure. Le fichier vidéo enregistré sera enregistré dans le dossier Filmora.
L'essentiel
Vous pouvez opter pour le téléchargement Ezvid ainsi que le téléchargement Wondershare Filmora pour voir par vous-même lequel est vraiment le meilleur. Nous préférons Wondershare Filmora car les fonctionnalités surpassent simplement les fonctionnalités d'Ezvid. Si vous recherchez un enregistrement d'écran occasionnel, Ezvid suffira. Cependant, si vous souhaitez un enregistrement d'écran et un montage vidéo de niveau professionnel, Wondershare Filmora devrait être votre priorité.
