Si vous souhaitez enregistrer votre écran et que vous êtes un utilisateur de Windows 10, vous pouvez atteindre votre objectif avec Microsoft Screen Recorder . Il existe deux enregistreurs d'écran Microsoft populaires, à savoir Free Screen Recorder et Microsoft Stream. Si vous souhaitez enregistrer l'intégralité de l'écran ou une partie spécifique telle qu'un onglet de navigateur spécifique ou la zone d'écran d'une application, Free Screen Recorder remplira parfaitement cet objectif. Si vous avez un abonnement à Office 365, vous pouvez utiliser Microsoft Stream pour créer de courts enregistrements d'écran et les partager instantanément avec l'équipe.
Alors que Free Screen Recorder est disponible gratuitement, Microsoft Stream fait partie d'Office 365 qui est livré avec un plan d'abonnement. Par conséquent, Microsoft Stream est plus adapté aux professionnels qui utilisent les applications Office 365 pour les activités d'équipe, et ils peuvent rapidement enregistrer leurs écrans et les partager avec les membres de l'équipe. Laissez-nous plonger profondément dans l'enregistreur d'écran Microsoft Windows 10 et apprenez-en plus à leur sujet.
Partie 1. Microsoft Free Screen RecorderPartie 2. Microsoft StreamPartie 3. Meilleur moyen d'enregistrer l'écran sur un ordinateur WindowsPartie 1. Enregistreur d'écran gratuit Microsoft
Free Screen Recorder est un outil de capture vidéo simple pour capturer l'écran de votre ordinateur ainsi que la webcam avec audio. Vous pouvez capturer l'intégralité de l'écran, l'onglet du navigateur, l'écran de l'application, le gameplay, ainsi qu'une zone spécifique. Vous pouvez capturer l'audio du microphone, le son du système, ainsi que les deux simultanément.
Par conséquent, vous pouvez créer des didacticiels professionnels, enregistrer des réunions Web, ainsi que des flux en direct. Cet enregistreur d'écran Microsoft Windows 10 est disponible gratuitement et il n'y a pas de filigrane. De plus, il n'y a pas de plafonnement de la durée d'enregistrement de l'écran. Voici les étapes pour télécharger et enregistrer l'écran avec Free Screen Recorder.
Étape 1 :accédez au Microsoft Store à partir du menu Démarrer.
Étape 2 :Recherchez Free Screen Recorder, puis téléchargez et installez l'application.
Étape 3 :Lancez l'application et elle s'ouvrira comme un widget.
Étape 4 :Cliquez sur l'option Enregistreur dans le widget.
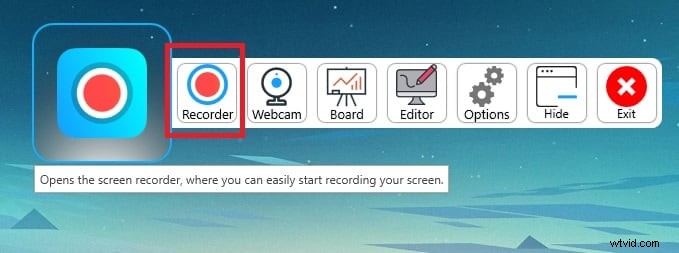
Étape 5 :Vous devez maintenant sélectionner la zone d'enregistrement en agrandissant ou en réduisant la fenêtre.
Étape 6 :Enfin, cliquez sur l'option d'enregistrement présente dans le coin inférieur droit.
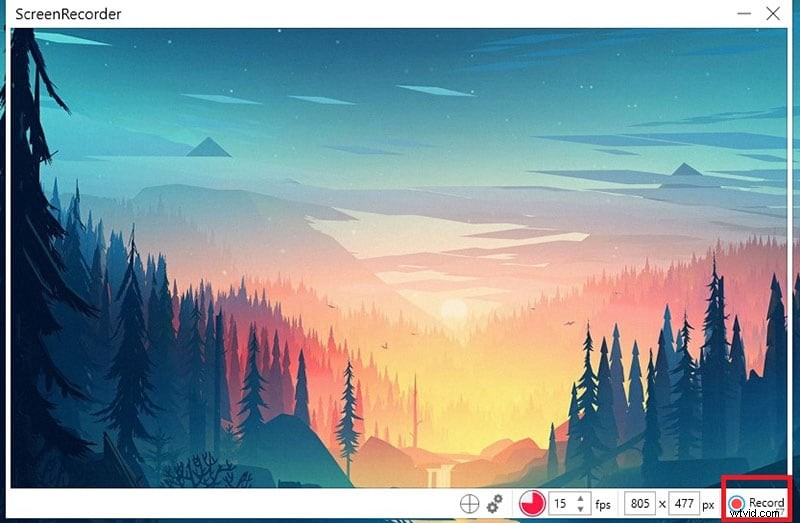
Étape 7 :Une fois l'enregistrement terminé, vous devez cliquer sur l'option Arrêter.
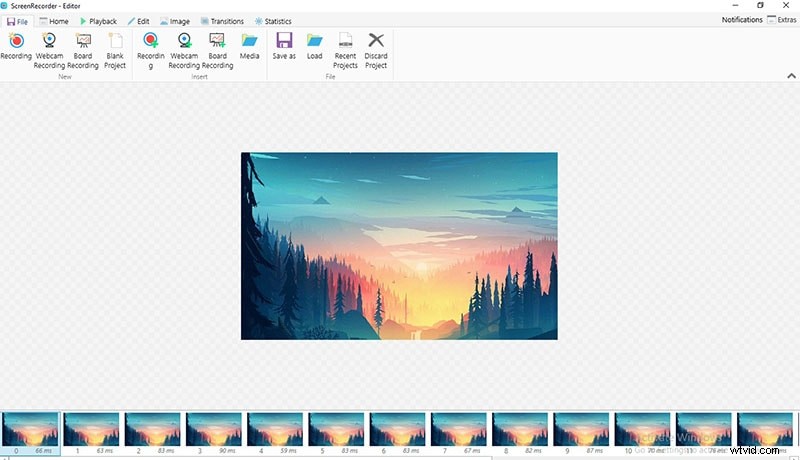
La vidéo enregistrée s'ouvrira sur l'éditeur Free Screen Recorder.
Partie 2. Flux Microsoft
Microsoft Stream est une application polyvalente principalement utilisée par les professionnels pour organiser le contenu provenant de diverses applications Office 365. L'enregistrement d'écran est une fonctionnalité de Microsoft Stream et vous permet d'enregistrer l'écran jusqu'à 15 minutes. Vous pouvez enregistrer non seulement l'écran mais aussi la webcam et le microphone. La raison pour laquelle vous devriez utiliser Microsoft Stream est qu'il est fourni avec Office 365.
Par conséquent, si vous avez déjà Office 365, il n'est pas nécessaire d'installer d'autres logiciels car Microsoft Stream est déjà installé avec différentes applications d'Office 365. Voici les étapes à suivre pour enregistrer l'écran avec l'enregistreur d'écran Microsoft Windows 10 appelé Microsoft Flux.
Étape 1 :Si vous avez déjà installé Office 365 sur votre ordinateur, alors Microsoft Stream est déjà présent sur votre ordinateur. Par conséquent, dans le menu Démarrer, recherchez et ouvrez Microsoft Stream.
Étape 2 :Accédez à l'option de menu Créer.
Étape 3 :Dans le menu déroulant, sélectionnez l'option Enregistrer l'écran.
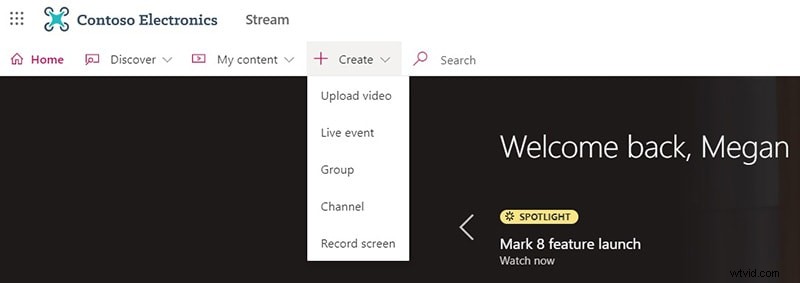
Étape 4 :Votre navigateur Web s'ouvrira et cliquera sur l'option Autoriser pour autoriser Stream à utiliser la webcam et le microphone. Assurez-vous d'avoir installé Microsoft Edge ou Google Chrome.
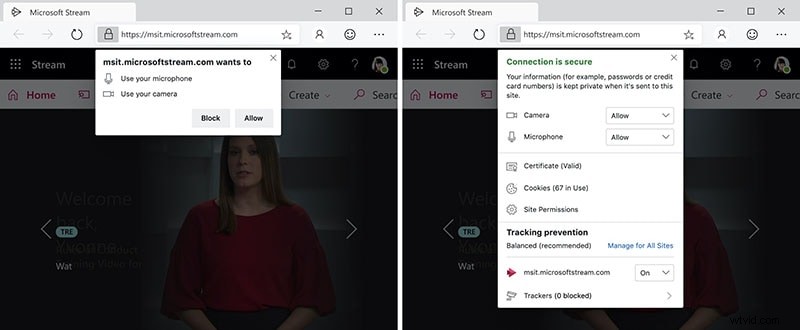
Étape 5 :Vous êtes maintenant prêt à commencer l'enregistrement et vous devez cliquer sur l'icône d'enregistrement pour commencer l'enregistrement.
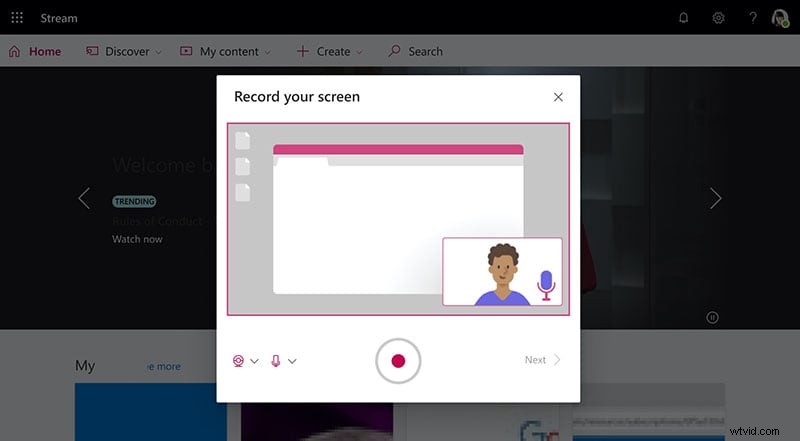
Étape 6 :Sélectionnez Écran entier ou Écran d'application, ou l'onglet Navigateur selon ce que vous souhaitez enregistrer. Cliquez ensuite sur le bouton Partager.
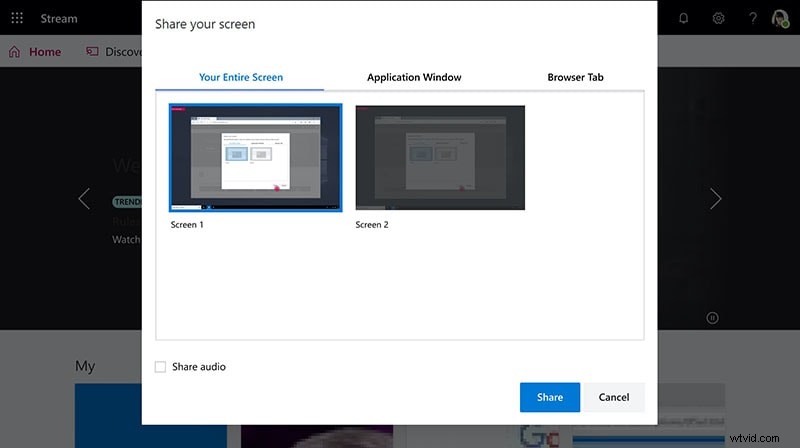
Étape 7 :Vous obtiendrez un compte à rebours afin que vous puissiez préparer l'écran pour l'enregistrement.
Étape 8 :Une fois l'enregistrement terminé, vous pouvez cliquer sur l'option Pause ou Suivant pour arrêter l'enregistrement et commencer à revoir la vidéo enregistrée.
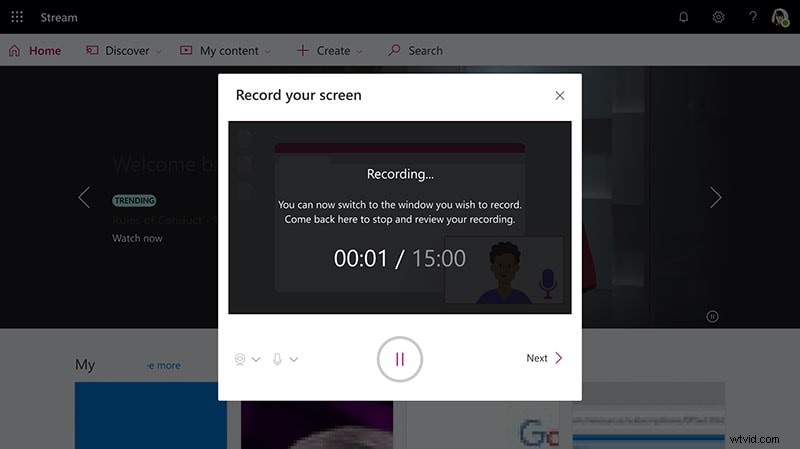
Partie 3. Meilleur moyen d'enregistrer l'écran sur un ordinateur Windows
Si vous avez utilisé l'enregistreur d'écran Microsoft Windows 7 ou Windows 10 et que vous n'êtes pas satisfait des applications, vous devez opter pour un enregistreur d'écran professionnel. Nous recommandons Filmora Screen Recorder qui n'est pas seulement un enregistreur d'écran professionnel mais aussi un éditeur vidéo. Par conséquent, vous pouvez enregistrer l'écran avec la meilleure qualité et éditer la vidéo enregistrée pour publier une vidéo de qualité professionnelle.
Vous pouvez enregistrer l'écran à une résolution 4K en fonction de la résolution de votre écran ou de votre jeu. Filmora permet l'enregistrement d'écran avec une webcam et vous pouvez enregistrer de l'audio à partir de toutes les sources. Vous pouvez même ajouter une voix off lors du montage de la vidéo. Son éditeur vidéo est de qualité professionnelle et regorge de fonctionnalités. Vous pouvez ajouter des effets audio, des effets vidéo, des filtres et des transitions époustouflants. Voici les étapes pour enregistrer l'écran avec Filmora.
Étape 1 :Téléchargez et installez Wondershare Filmora.
Étape 2 :Lancez l'application et cliquez sur Nouveau projet.
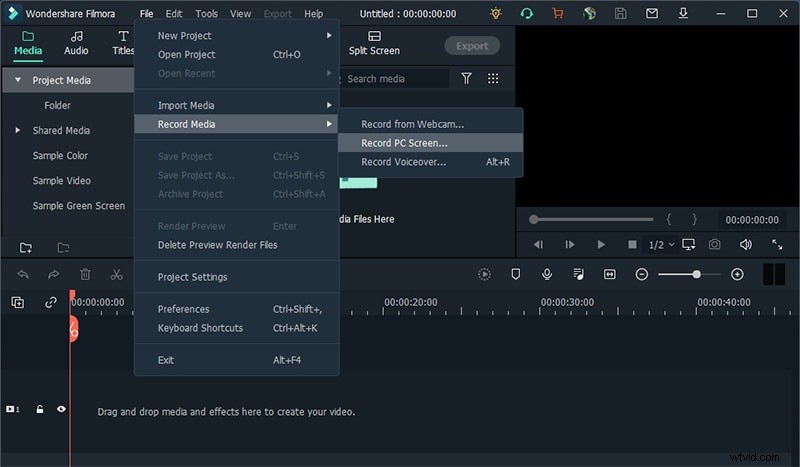
Étape 3 :Accédez à l'option de menu Enregistrer et cliquez sur Enregistrer l'écran du PC.
Étape 4 :Dans le menu contextuel, sélectionnez les haut-parleurs ou le microphone selon vos besoins.
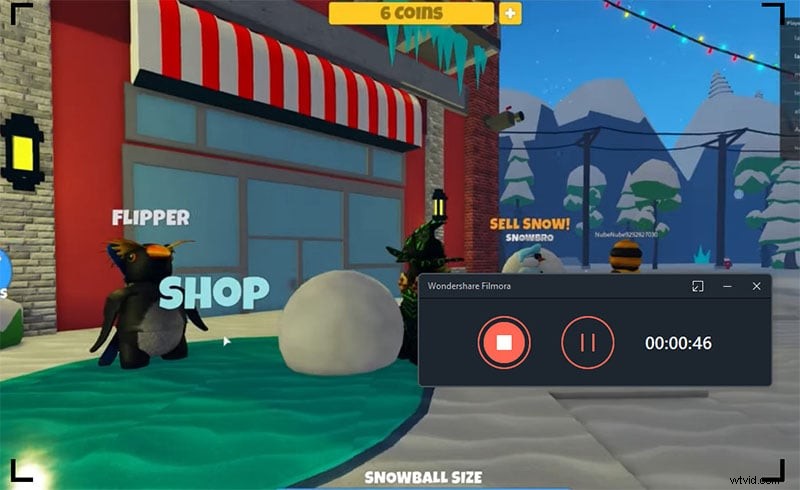
Étape 5 :Enfin, cliquez sur le bouton Enregistrer. Vous disposez de quelques secondes comme tampon pour configurer votre écran pour enregistrer.
Conclusion
Si vous recherchez un enregistreur d'écran Microsoft Windows 10, vous pouvez opter pour Free Screen Recorder. Si vous avez installé Office 365, vous n'avez rien d'autre à installer car vous pouvez enregistrer l'écran avec Microsoft Stream. Si vous n'êtes satisfait d'aucun de ces éléments, vous adorerez certainement Wondershare Filmora où vous pouvez enregistrer l'écran et éditer des vidéos et obtenir une sortie de qualité professionnelle.
