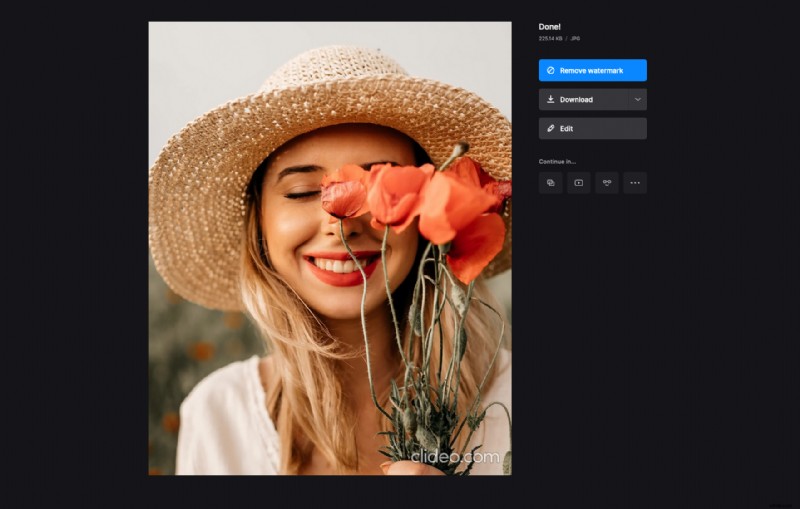Recadrer facilement la capture d'écran sous Windows
La capture d'écran est le moyen le plus rapide et le plus pratique de montrer à quelqu'un ce qui se passe sur votre écran ou de prendre une photo des informations dont vous avez besoin sans les écrire. Mais après avoir pris une capture d'écran, c'est une bonne idée de la recadrer et de supprimer tous les détails inutiles.
Et nous voici! Le service Clideo vous permet de couper des captures d'écran sous Windows et tout autre système d'exploitation. Même si notre site a un design réactif et fonctionne rapidement , vous n'avez pas besoin de le télécharger, vous n'avez donc pas à vous soucier de la mémoire de votre téléphone.
La meilleure partie - il est entièrement gratuit pour les fichiers jusqu'à 500 Mo et extrêmement convivial :vous n'avez besoin d'aucune expérience en montage vidéo ou photo pour l'utiliser.
Suivez trois étapes simples.
-
Télécharger une capture d'écran dans l'outil
Ouvrez le redimensionneur d'image de Clideo dans n'importe quel navigateur. Appuyez sur le bouton "Choisir un fichier" pour télécharger une image depuis votre appareil personnel. En travaillant sur un PC, vous pouvez simplement faire glisser la capture d'écran nécessaire et la déposer dans le volet bleu.
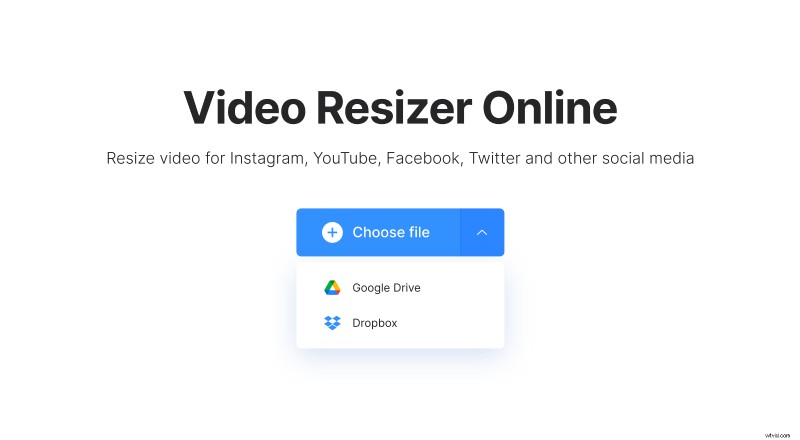
Vous pouvez également appeler le menu déroulant sur la droite et sélectionner un fichier dans vos comptes de stockage cloud.
-
Redimensionner la capture d'écran
Appuyez sur l'option "Personnalisé", choisissez le format d'image que vous aimez et définissez manuellement la hauteur ou la largeur de l'image, le deuxième paramètre sera calculé automatiquement. Si vous ne souhaitez pas suivre un format d'image spécifique, décochez simplement le signe de la chaîne et définissez les deux paramètres selon vos besoins.
Bien sûr, vous pouvez également profiter de nos préréglages si vous souhaitez partager la photo sur les réseaux sociaux.
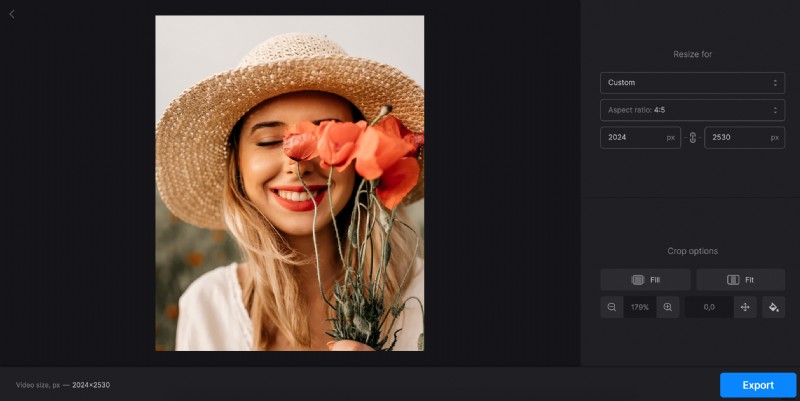
Décidez ensuite de l'option de recadrage :vous pouvez soit remplir le cadre avec l'image, soit ajuster l'image au cadre. S'il y a des barres latérales, vous pouvez choisir leur couleur ou simplement les flouter.
Effectuez un zoom avant et arrière sur votre capture d'écran et déplacez-la dans le cadre à l'aide des flèches. Lorsque vous trouvez une position idéale, appuyez sur le bouton "Exporter" et laissez le reste à l'outil.
-
Enregistrer l'image redimensionnée
Téléchargez la nouvelle capture d'écran sur votre appareil personnel ou téléchargez-la sur Google Drive ou Dropbox. Si vous souhaitez vous débarrasser du petit filigrane, mettez à jour votre compte.