Voulez-vous faire l'expérience du niveau de son le plus hypnotique ? Cela ajoute-t-il de la puissance et de la vie à votre audio et un effet de répétition-décomposition fascinant ? En ajoutant un effet d'écho à l'audio, vous le pouvez sûrement. Avec son pouvoir d'ajouter de la réflexion à la chanson, il rend la chanson normale plus intéressante. Et si vous vous demandez comment ajouter de l'écho à l'audio en ligne, nous sommes là pour vous guider dans la prochaine session ! Restez à l'écoute !
- Partie 1 :Comment ajouter de l'écho à l'audio en ligne avec TwistedWave
- Partie 2 :Comment ajouter de l'écho à l'audio sous Windows avec Audacity
Logiciel recommandé pour ajouter de l'écho à l'audio - FilmoraPro
Si vous voulez donner un montage audio précis, vous devriez essayer d'utiliser FilmoraPro. C'est le meilleur éditeur vidéo pour les utilisateurs intermédiaires. Vous pouvez l'utiliser pour ajouter de l'écho à l'audio en faisant directement glisser l'effet sur la timeline. Téléchargez-le maintenant pour l'essayer (gratuitement) !
Étape 1 :Importer des médias audio
Cliquez sur Importer pour commencer à ajouter de l'audio dans la médiathèque, puis faites-le glisser sur la chronologie.
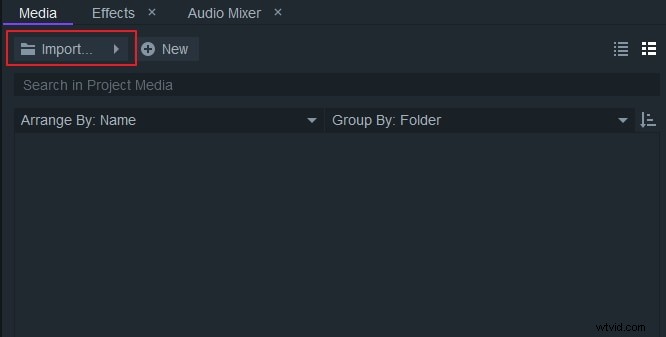
Étape 2 - Utiliser l'effet d'écho
Tapez echo dans la barre de recherche du panneau Effets. Vous verrez un écho sous l'onglet audio. Faites-le glisser sur un clip audio dans la chronologie.
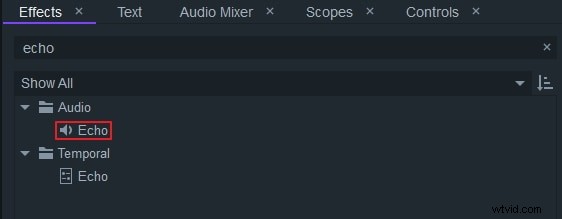
Étape 3 - Modifier l'effet d'écho
Dans le panneau de commandes, vous pouvez modifier l'effet d'écho par retard, chute et un certain nombre d'échos. Faites simplement glisser le curseur vers la gauche ou la droite pour obtenir l'effet parfait.
Partie 1 :Comment ajouter de l'écho à l'audio en ligne avec TwistedWave
TwistedWave est l'un des supports en ligne permettant d'ajouter de l'écho à n'importe quel fichier audio de manière pratique. Il est essentiellement utile pour les personnes à la recherche d'une application Web pour ajouter l'effet d'écho sans avoir à installer le logiciel sur votre ordinateur. Désireux de savoir comment cela fonctionne, suivez les étapes ci-dessous maintenant !
Étape 1 – Télécharger de l'audio
Tout d'abord, rendez-vous sur la plateforme en ligne proposée par TwistedWave et cliquez sur "Télécharger un fichier" pour insérer le fichier. Maintenant, le fichier audio souhaité va se charger et apparaître sur la page d'édition.
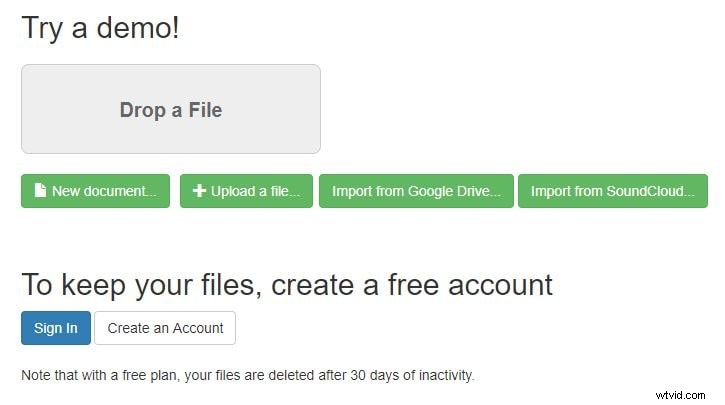
Étape 2 - Appliquer l'effet d'écho
Maintenant, vous devez sélectionner la partie de l'audio où vous souhaitez appliquer l'effet d'écho. Simplement, sur "Effets" et optez pour "Effets EST" et à partir des effets EST, appuyez sur mdaDelay.so. Une fois que vous avez terminé d'appliquer des effets, une fenêtre contextuelle apparaîtra visiblement pour effectuer des ajustements.
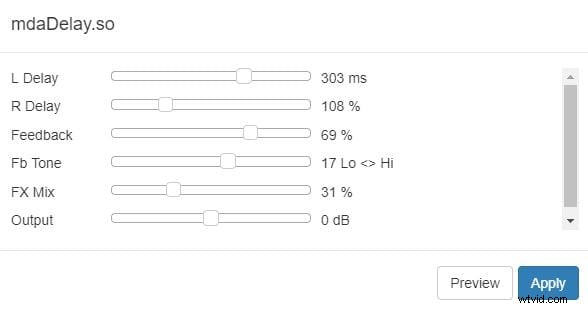
Étape 3 - Téléchargez le fichier audio Echo
Si vous êtes satisfait des effets d'écho, enregistrez-le en cliquant sur le fichier et passez à l'onglet "Télécharger".
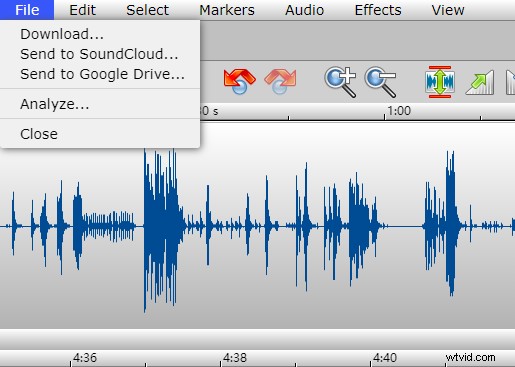
Partie 2 :Comment ajouter de l'écho à l'audio sous Windows avec Audacity
Si vous recherchez un support logiciel, alors Audacity est un excellent choix à considérer. Avec son interface graphique simple et ses fonctionnalités avancées, vous pouvez ajouter le filtre Echo au fichier audio souhaité. Alors, sans plus vous faire attendre; suivez le guide étape par étape maintenant !
Étape 1 - Insertion du fichier audio
Afin d'ajouter de l'écho dans votre fichier audio, téléchargez Audacity sur votre PC Windows. Laissez le logiciel se charger sur votre système, puis ouvrez le programme. Depuis l'interface principale, allez dans "Fichier" et sélectionnez l'option "Importer" dans le menu déroulant. Ensuite, recherchez "audio", puis à partir du navigateur de fichiers, localisez le fichier audio qui doit être modifié.
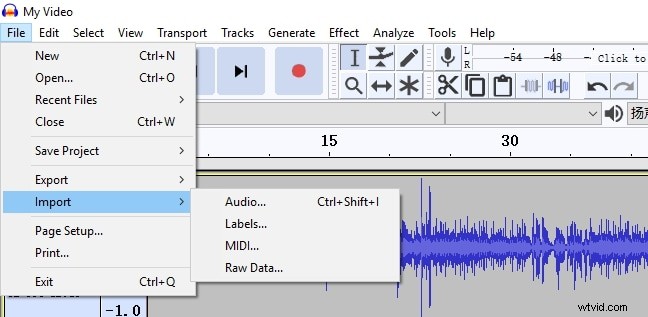
Étape 2 - Appliquer l'effet Echo
L'audio se chargera sur l'écran principal. Sélectionnez simplement la partie où vous souhaitez ajouter l'effet d'écho sur le fichier audio. Ensuite, appuyez sur "Effet" dans la barre d'outils et recherchez "Echo".
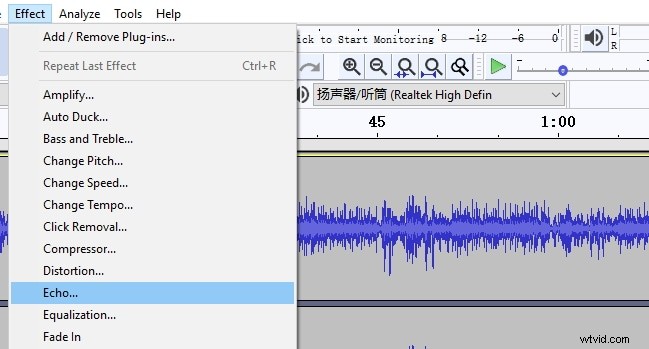
Étape 3 – Effectuez les ajustements nécessaires
Un pop se produira sur l'écran, à partir duquel vous pourrez choisir les réglages appropriés. Vous pouvez opter pour la gestion du temps de retard, du facteur de décroissance de l'audio.
Étape 4 :Prévisualiser les actions et enregistrer
La dernière étape consiste à prévisualiser les ajustements que vous avez effectués sur le fichier audio. Attentivement, écoutez le fichier audio. Si vous êtes satisfait des paramètres, vous pouvez confirmer les actions en elles-mêmes. Tout ce que vous avez à faire est de cliquer sur le bouton "OK" et l'audio est prêt à suivre votre rythme !
Bonus :Comment ajouter un effet d'écho avec Filmora ?
Si vous utilisez Filmora et recherchez l'effet d'écho, vous pouvez trouver le préréglage audio, mais vous pouvez également créer l'écho audio en suivant les astuces ci-dessous.
1. Après avoir importé la vidéo sur la piste, cliquez dessus avec le bouton droit de la souris, puis sélectionnez Détacher l'audio.
2. Le fichier audio séparé sera placé dans la piste audio ; vous pouvez ensuite diviser le fichier audio pour sélectionner les segments souhaités.
3. Étant donné que Filmora prend en charge jusqu'à 100 pistes audio, vous pouvez donc copier et coller le clip audio sur plusieurs pistes audio pour travailler ensuite.
Vous trouverez ci-dessous un didacticiel vidéo expliquant comment créer des effets d'écho en utilisant rien d'autre que Filmora.
Conclusion
Tuer le fichier audio dans un filtre basé sur l'écho est d'autant plus apaisant. De plus, changer le rythme de la chanson redéfinit la musique dans un angle à 360 degrés. Selon vos exigences, vous pouvez opter pour un support adapté. Pour utiliser une bonne application Web, TwistedWave est le bon choix pour vous. Ou, vous pouvez opter pour le logiciel Audacity pour votre PC Windows pour ajouter l'effet d'écho sur votre fichier audio préféré.
