Partager des vidéos sur YouTube, Instagram, Facebook, etc. sur les réseaux sociaux, est devenu un mode de vie qui séduit les jeunes. Si vous souhaitez appliquer un zoom en mouvement à votre vidéo, supprimer la section indésirable ou redimensionner, vous devez recadrer la vidéo. Le post présente 4 meilleurs recadrages vidéo pour vous permettre de savoir comment recadrer une vidéo Windows 10.
Les gens s'habituent toujours à recadrer la vidéo sur PC car c'est un travail délicat et le logiciel PC offre de nombreuses fonctionnalités avancées. Cependant, la perte de qualité et le changement de format peuvent souvent vous arriver lors du recadrage de vidéos. Les recadrages vidéo Windows 10 ci-dessous peuvent vous aider à le résoudre. Si vous recherchez un éditeur vidéo adapté aux débutants, MiniTool MovieMaker est votre meilleur choix.
Comment recadrer une vidéo Windows 10 avec Windows Movie Maker
De nombreux utilisateurs de Windows peuvent considérer Windows Movie Maker comme leur illumination en matière de montage vidéo. De nos jours, il est toujours disponible gratuitement pour Windows 10. Mais comment recadrer une vidéo Windows 10 avec ? Vous pouvez trouver la réponse dans le guide étape par étape suivant.
Étape 1. Téléchargez Windows Movie Maker sur votre ordinateur et lancez-le.
Étape 2. Faites glisser la vidéo vers la fenêtre blanche, puis cliquez sur Projet onglet dans le menu supérieur.
Étape 3. Il existe deux options de format d'image pour recadrer la vidéo. Choisissez-en un et prévisualisez la vidéo.
Étape 4. Après avoir terminé, cliquez sur Enregistrer icône et partagez cette vidéo recadrée sur les réseaux sociaux.
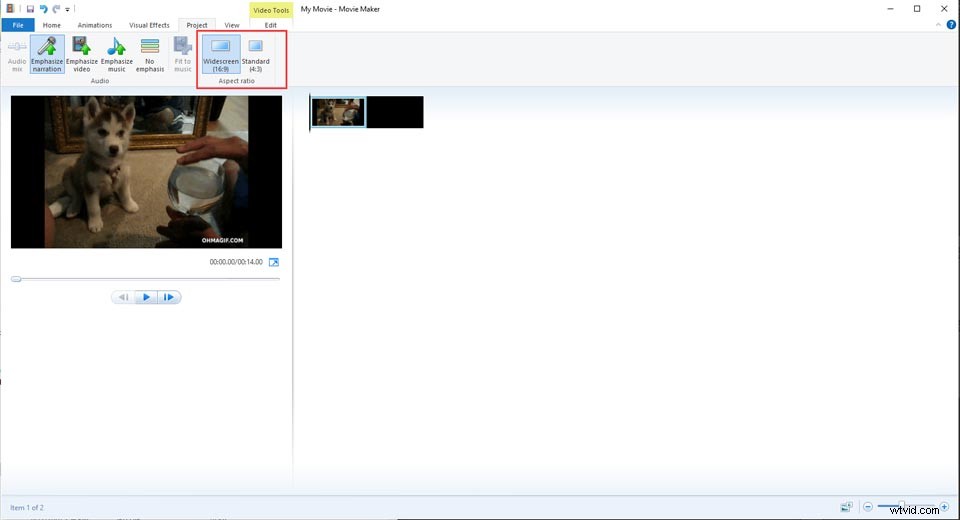
Comment recadrer une vidéo Windows 10 avec Handbrake
Handbrake est un transcodeur multiplateforme open source qui prend en charge les conversions de format et offre des fonctionnalités d'édition vidéo, qui est également un rogneur vidéo gratuit. Si vous téléchargez une vidéo à partir de YouTube, elle peut également servir de recadrage vidéo YouTube pour vous aider à saisir la partie spéciale et à vous débarrasser de la section indésirable, qui peut être appelée recréer.
Voici un guide simple sur la façon de recadrer une vidéo Windows à l'aide de Handbrake.
Étape 1. Lancez Handbrake et téléchargez la vidéo que vous souhaitez recadrer.
Étape 2. Cliquez ensuite sur Aperçu pour ouvrir la fenêtre, puis accédez à la Dimension onglet pour ajuster la dimension et la résolution.
Étape 3. Il y a quatre champs marqués Haut, Bas, Gauche et Droite pour définir la valeur en pixels.
Étape 4. Une fois que vous l'avez déjà recadrée, enregistrez la vidéo recadrée sur votre ordinateur.
Comment recadrer une vidéo Windows 10 avec VSDC
VSDC, un rogneur vidéo gratuit, offre des fonctionnalités d'édition professionnelles pour vous aider à rogner facilement une vidéo. Vous pouvez librement personnaliser le recadrage de votre vidéo jusqu'à ce que la taille de la vidéo corresponde à vos besoins. La partie suivante est destinée à vous aider à maîtriser l'étape de l'opération.
Étape 1. Lancez le VSDC, puis cliquez sur Ajouter un objet bouton pour télécharger la vidéo que vous souhaitez recadrer.
Étape 2. Appuyez sur Rogner , puis choisissez l'une des options, soit Région personnalisée ou Recadrage automatique .
Étape 3. Une fois que vous avez cliqué sur la région personnalisée option, une nouvelle fenêtre contextuelle vous permet de recadrer la vidéo. Vous pouvez définir le zoom en mouvement et faire glisser vers l'avant ou vers l'arrière pour sélectionner la zone.
Comment recadrer une vidéo Windows 10 avec Online Video Cutter
L'utilisation d'un recadrage vidéo en ligne est également un bon choix pour les utilisateurs de Windows 10. Outre le recadrage de la vidéo, Online Video Cutter fournit d'autres fonctionnalités de montage vidéo, telles que la rotation de la vidéo, le découpage de la vidéo, etc. Et il est très facile à utiliser et ne nécessite que quelques étapes pour recadrer la vidéo, sans nécessiter d'installation.
Étape 1. Cliquez sur Choisir un fichier bouton pour télécharger la vidéo cible.
Étape 2. Appuyez sur Rogner icône pour faire apparaître un rapport d'aspect facultatif. Choisissez-en un ou choisissez Personnalisé pour recadrer la vidéo par vous-même.
Étape 3. Une fois que vous avez terminé, cliquez sur Enregistrer bouton.
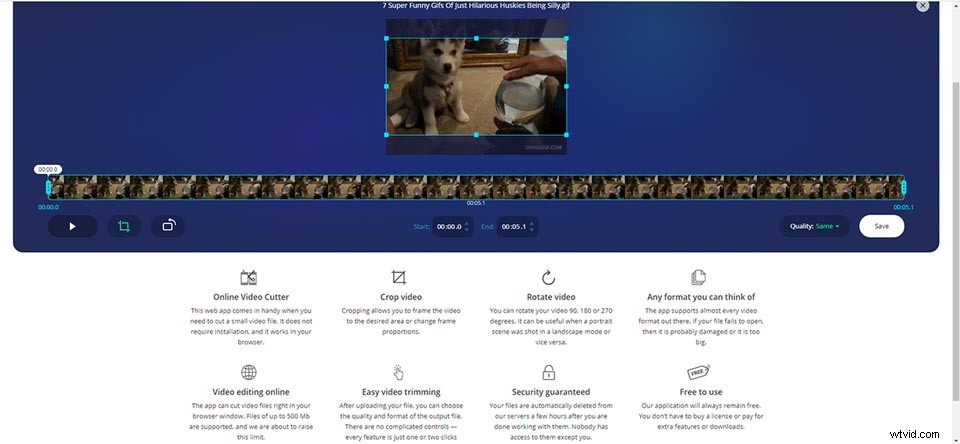
Conclusion
Ce qui précède sont 4 recadrages vidéo pour résoudre comment recadrer une vidéo Windows 10. Vous pouvez les essayer un par un et trouver celui qui convient le mieux à vos besoins. C'est un plaisir de vous aider à passer au travers.
Si vous avez des questions ou des suggestions à ce sujet, veuillez nous en informer via [email protected] ou les partager dans la section des commentaires ci-dessous.
