
**** Dernière mise à jour le 19 mai 2020 ****
Que vous réalisiez un montage vidéo personnel ou une vidéo promotionnelle soigneusement conçue, la possibilité de combiner des fichiers vidéo est essentielle.
Fusionner plusieurs vidéos en une seule est un moyen puissant de créer du sens pour votre public. Le réalisateur Alfred Hitchcock a montré le pouvoir de combiner des images dans cette démonstration amusante de la technique de montage de 1964.
Clipchamp vous donne le pouvoir de fusionner des segments séparés en une nouvelle vidéo unique en quelques clics et voici comment procéder.
Comment combiner des fichiers vidéo en ligne avec Clipchamp Create
Étape 1. Créer un compte
Connectez-vous à votre compte Clipchamp Create ou inscrivez-vous gratuitement pour commencer.
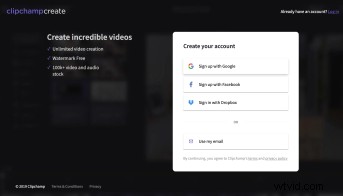
Étape 2. Créer un nouveau projet
Sélectionnez Créer une vidéo bouton sur la barre latérale gauche. Nous proposons cinq formats différents au choix. Sélectionnez le format vidéo qui convient le mieux à votre projet. Nous vous recommandons d'utiliser l'écran large 16:9 si vous souhaitez mettre en ligne sur YouTube.
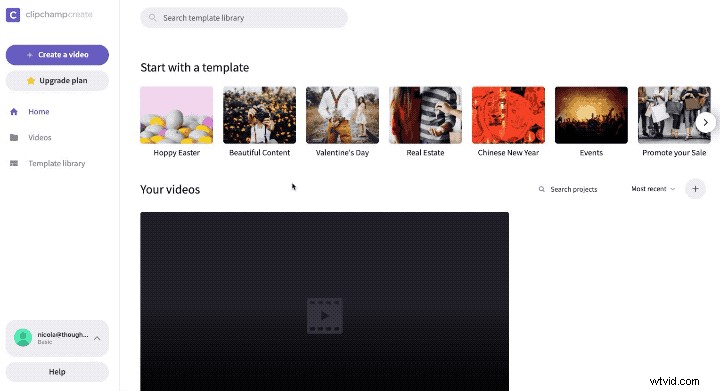
Étape 3. Ajoutez les vidéos que vous souhaitez fusionner
Une fois dans l'éditeur, cliquez sur Ajouter un média dans la barre d'outils de gauche pour importer des fichiers vidéo dans votre nouveau projet. Vous pouvez soit faire glisser et déposer des vidéos depuis votre ordinateur, soit cliquer sur Parcourir mes fichiers pour sélectionner des vidéos dans la fenêtre Finder/Explorer. En plus des vôtres, vous pouvez ajouter des médias professionnels au projet en cliquant sur Stock dans la barre d'outils de gauche et en sélectionnant parmi notre offre. Une fois que vous avez sélectionné vos vidéos, elles apparaîtront dans l'éditeur.
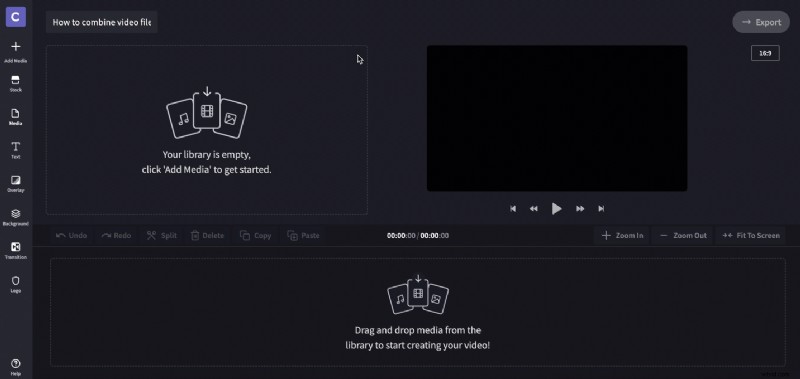
Étape 4. Ajoutez vos vidéos à la chronologie de l'éditeur
Cliquez, faites glisser et déposez chaque clip vidéo dans la chronologie de l'éditeur. Une fois que vous avez fait glisser le clip vers la bonne position, un cadre vert apparaîtra autour de lui et un bouton + vert apparaîtra, cela signifie qu'il est sûr de le déposer.
Pour ajouter des clips supplémentaires, faites-les glisser et déposez-les les uns après les autres dans la chronologie. Si votre vidéo devient suffisamment longue, vous devrez peut-être faire défiler la chronologie pour trouver de l'espace pour déposer des clips supplémentaires.
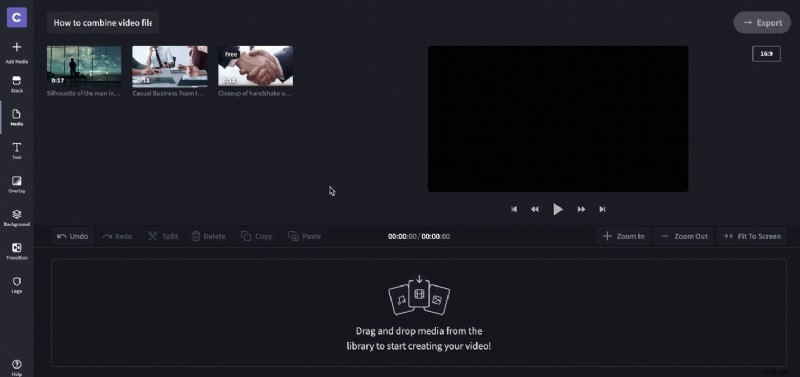
Étape 5. Réorganiser vos vidéos
Si les vidéos doivent être réorganisées sur la chronologie, faites simplement un glisser-déposer pour les placer au bon endroit. Si vous avez besoin de découper vos vidéos, nous avons également un tutoriel pour cela !
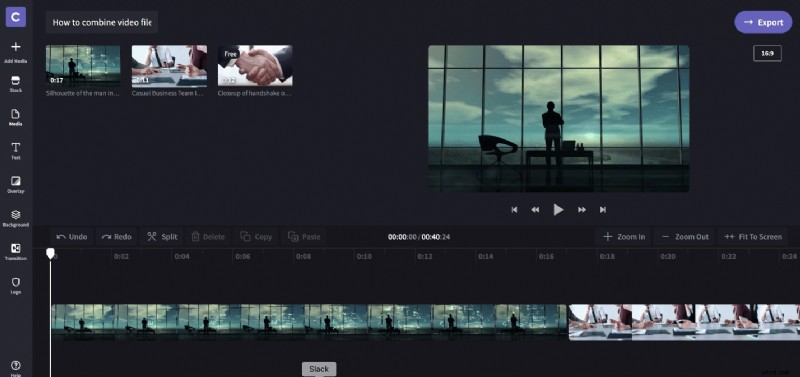
Étape 6. Réviser et exporter
Il est maintenant temps de revoir votre vidéo. Une fois que vous en êtes satisfait, cliquez sur le bouton Exporter dans le coin supérieur droit de l'éditeur, puis sélectionnez votre résolution et cliquez sur Continuer. Après cela, vous voudrez peut-être éditer et exporter votre vidéo dans d'autres proportions pour la partager sur différentes plates-formes.
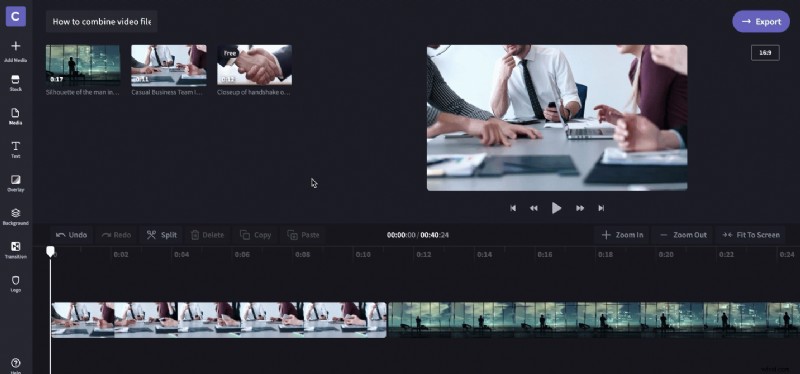
Et c'est tout ce qu'il y a à faire :en quelques étapes simples, vous pouvez combiner des fichiers vidéo pour en créer un nouveau plus long.
