Jetons un coup d'œil à certaines fonctionnalités vidéo de Premiere Pro que vous ne connaissez peut-être pas et à quelques-unes sur lesquelles vous pourriez avoir besoin d'un rappel.
Quelle que soit votre expérience avec Adobe Premiere Pro, il y a toujours plus à apprendre et à découvrir, notamment en raison des mises à jour logicielles constantes.
L'une des meilleures parties de Premiere est le nombre apparemment infini de raccourcis, de hacks et de solutions de contournement pour résoudre les problèmes et accélérer votre montage.
Sans plus tarder, allons-y !
1. La puissance de la touche Alt
Nos amis de PremiumBeat proposent ce didacticiel simple mais efficace sur la puissance de la touche Alt :isoler le clip audio et vidéo, réorganiser les clips dans votre chronologie, dupliquer votre clip, etc.
Le raccourci couvre un large éventail de façons différentes d'accélérer votre édition et vous fera gagner beaucoup de temps une fois que vous aurez réduit toutes les différentes fonctions de la touche.
De plus, bien que notre tutoriel ait quelques années, cette nouvelle version a été créée par "Kevin - Basic Filmmaker", et c'est une ventilation concise de la façon d'utiliser ce petit outil astucieux.
2. Utilisation de Commande + Glisser
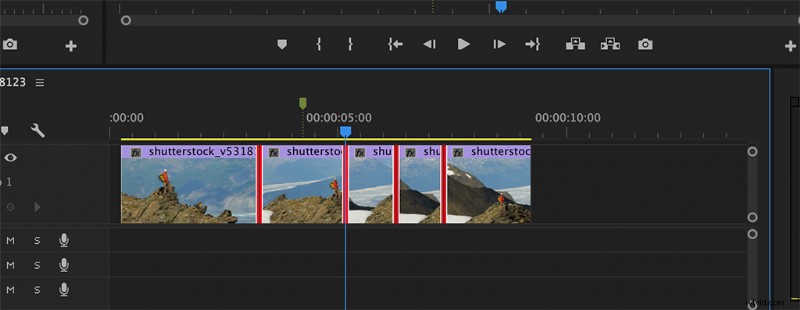
Le raccourci Commande + Glisser (ou Contrôle + Glisser sur PC) est un autre gain de temps simple. Ce raccourci clavier permet aux utilisateurs de déplacer des clips dans leur ensemble sur votre timeline.
Ce n'est pas vraiment révolutionnaire et existe depuis toujours, mais cela vous permet d'appliquer plusieurs transitions audio et vidéo à chaque clip que vous avez sélectionné. Il s'agit de gagner un temps précieux, n'est-ce pas ? Si vous avez des tâches récurrentes pour des clients où la modification doit être la même à chaque fois, ce type particulier de raccourci clavier vous aidera énormément.
3. Utiliser des effets audio dans Premiere
Ce didacticiel de SonduckFilm décompose les cinq principaux effets audio que chaque éditeur, nouveau ou expérimenté avec Premiere Pro, devrait connaître.
Savoir ce que fait chaque effet, comment le manipuler et quels scénarios nécessitent certains effets est essentiel pour les éditeurs vidéo. Les effets couverts dans ce didacticiel sont la réverbération, le bruit, la balance, le mastering et le passe-bas.
4. Le bouton d'article
Le bouton "Élément" n'a pas toujours existé dans Premiere Pro. Pour preuve de ce fait, vous verrez que ce tutoriel réalisé par PremiumBeat il y a quelques années est davantage une couverture de l'utilisation de cette "nouvelle fonctionnalité branchée et cool".
Mais, plus que tout, si vous êtes nouveau sur Premiere, connaître les tenants et les aboutissants du programme profitera à long terme à votre montage. Plus vous en savez, ai-je raison ?
Le bouton vous permet d'accéder rapidement à plusieurs fonctions différentes, notamment la création d'une nouvelle séquence, d'un calque de réglage, d'un titre, d'une légende, d'un cache couleur et d'un repère de comptage universel, ainsi que l'ajout de barres et de tons, d'une vidéo noire et d'une vidéo transparente.
Ces fonctionnalités ne sont pas nouvelles pour les utilisateurs de Premiere Pro, mais le bouton à côté de l'icône du dossier offre un accès plus rapide à ces fonctions.
5. Raccourcis clavier de Master Premiere
Zach Mayfield nous apporte cette vidéo courte mais agréable sur la façon de naviguer dans les raccourcis clavier dans Premiere Pro. Dans ce document, il se concentre sur la création de raccourcis pour les "commandes d'application et de panneau".
Certaines des fonctionnalités de ce nouvel outil incluent le glissement de la touche (du clavier graphique) vers la fonction de votre choix, l'identification des couleurs pour les commandes de l'application et les commandes du panneau, et une explication détaillée de la façon d'attribuer le même raccourci à différents Actions.
Mayfield le décompose de manière digeste, tout en expliquant clairement comment aborder ce nouveau monde de raccourcis clavier.
6. Suppression de l'audio bruyant
Un problème que j'ai récemment rencontré, et par récemment, je veux dire en 2018 (c'est à ce moment-là que j'ai réalisé cette vidéo), était de récupérer un son bruyant de la production. Il y a plusieurs raisons pour lesquelles cela peut arriver.
L'endroit où l'audio a été enregistré aurait pu être bruyant. Il se peut qu'il y ait eu la climatisation en marche, captant un faible bourdonnement qui existe maintenant en arrière-plan de tout le clip. Il y a un million de raisons différentes à cela.
Pour supprimer le bruit indésirable, vous devrez prendre le clip audio et déplacez-le vers Audition . Une fois que vous avez fait cela, utilisez l'outil de sélection de l'heure et trouvez un morceau du clip qui n'a pas de dialogue. Ensuite, allez dans Effets > Réduction/Restauration du bruit > Capturer l'impression de bruit , puis cliquez n'importe où sur la chronologie.
Revenez maintenant à Effets> Réduction/Restauration du bruit> Réduction du bruit . J'ai ensuite défini le pourcentage de réduction sur 65 et a maintenu le niveau de décibels à 15 . Boom.
7. Automatisation de l'audio
Nos bons vieux copains de PremiumBeat, encore une fois, proposent un autre tutoriel sur les modes d'automatisation de Premiere dans le panneau de mixage des pistes audio.
Travailler avec les modes d'automatisation est quelque peu compliqué, alors Jason Boone couvre les bases avant de plonger dans le travail lourd. Le didacticiel de neuf minutes plonge dans les modes suivants :désactivé ,lisez , écrire , touchez , et verrou. Boone couvre également la façon dont chaque mode affecte votre audio, ainsi que les images clés de clip et de piste.
Bien que ce didacticiel ait été réalisé il y a environ quatre ans, il existe une version plus récente tout aussi bonne de Sam Holland. Découvrez-le ci-dessous.
8. Découpage dynamique
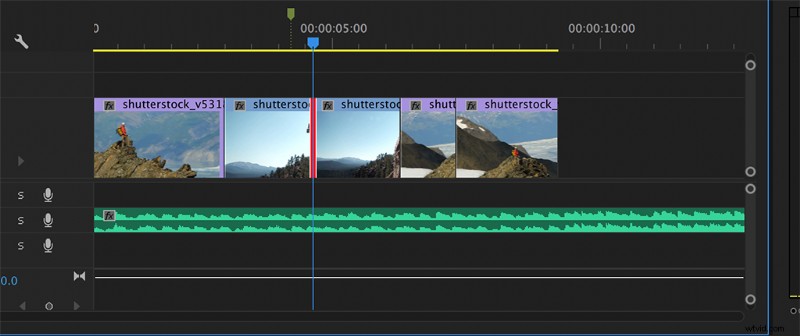
Le rognage dynamique fonctionne pour les coupes image par image. C'est-à-dire que si vous avez effectué rapidement votre premier montage pour un premier montage, vous pouvez revenir en arrière pour un deuxième montage et couper chaque clip image par image sans affecter le reste de votre montage.
Une fois que vous avez trouvé la coupe que vous souhaitez déplacer, appuyez sur "T ” puis Alt/Option> Gauche ou Flèche droite . Cela déplacera la coupe vers la gauche ou la droite et modifiera sa durée sans affecter les autres clips. C'est un excellent moyen d'éviter les coupes intempestives et imprécises.
Si vous souhaitez une présentation détaillée de ce processus, ne cherchez pas plus loin que le didacticiel de chinfat.
9. Créer une animation de logo
Cinecom nous apporte cette explication simple sur la façon de créer une animation de logo élégante dans Premiere. Bien que la vidéo n'explique pas comment en créer un vous-même, vous pouvez consulter notre article précédent sur tout ce que vous devez savoir sur la conception d'un logo. Le flux de travail est assez simple - il ajoute un effet 3D de base, un pivotement et quelques reflets d'objectif. Des trucs assez simples, hein ?
Quand tout est dit et fait, le logo a l'air décent. Mais, si ce look particulier n'est pas ce que vous recherchez, la vidéo vous apprend également à créer des images clés et à travailler avec des images animées dans Premiere. Ainsi, vous pouvez prendre des logos préexistants et travailler avec eux à la place.
Si vous voulez savoir comment aller plus loin dans ces idées, consultez notre didacticiel sur l'animation de parties individuelles d'un logo dans After Effects.
Remarque :Vous n'avez pas besoin d'être un expert d'After Effects pour suivre ce didacticiel.
10. Terminer la piste audio avec la réverbération
Ajouter un peu de drame à votre vidéo n'est jamais une mauvaise chose. En ajoutant un effet de réverbération, les sons s'éteindront à la vitesse que vous souhaitez, rendant votre travail un peu plus inquiétant.
Je sais que vous avez entendu parler de cet effet d'innombrables fois dans les films et autres vidéos YouTube. Le processus est simple. Trouvez le clip que vous voulez, imbriquez le clip, ajoutez une vidéo noire dans une nouvelle séquence, puis ajoutez l'effet de réverbération. Le didacticiel couvre le processus de manière plus approfondie et démontre la puissance que la réverbération peut apporter à l'audio.
Juste au cas où vous voudriez une deuxième version de l'effet, consultez le tutoriel ci-dessous d'Olufemii.
Vous voulez d'autres didacticiels Premiere Pro ? Consultez notre article précédent couvrant les meilleurs tutoriels Premiere Pro de 2021 ici.
Quelques articles supplémentaires pour stimuler votre créativité :
- Comment utiliser Final Cut Pro :15 tutoriels essentiels
- Créer un éclairage d'horreur avec une seule lumière
- 7 astuces d'artiste qui changeront à jamais votre façon de travailler
- Tutoriel vidéo :Créer des titres de films d'horreur rétro dans After Effects
- Cinq artistes expliquent comment concilier travail et bien-être mental
Image de couverture par Maître 1305.
