Dans ce didacticiel, découvrez quelques techniques essentielles pour vous concentrer sur votre montage et rationaliser les tâches redondantes à l'aide de Premiere Pro.
Il existe de nombreuses façons différentes de faire les choses dans Premiere Pro. Cependant, il existe certaines techniques que j'utilise sur presque tous les montages. J'ai donc décidé de dresser une liste de dix astuces de flux de travail Premiere Pro que j'utilise tout le temps.
Jetons un coup d'œil.
1. Comment effectuer une suppression par ondulation entre plusieurs clips vidéo
Souvent, j'aurai de nombreux clips vidéo sur ma chronologie, avec des écarts entre eux. Vous pouvez faire un clic droit entre deux clips et sélectionner Ripple Delete pour supprimer un espace. Cependant, cela peut être fastidieux si vous avez plusieurs lacunes.
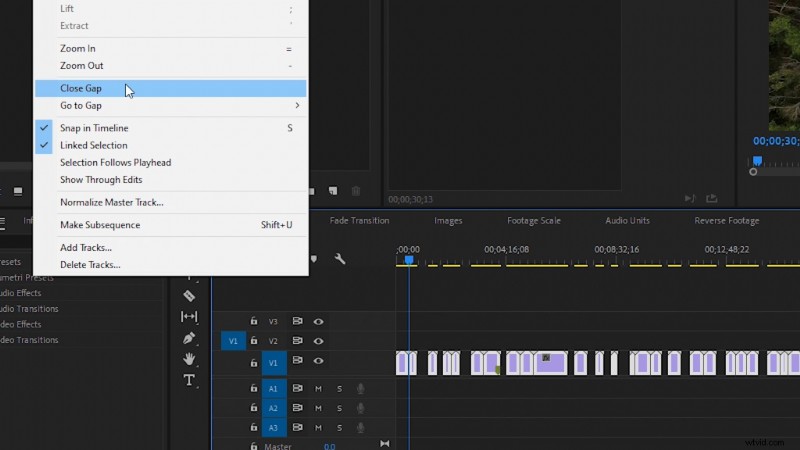
À la place, cliquez et faites glisser votre souris pour mettre en surbrillance tous les clips. Accédez ensuite à Séquence dans le menu du haut, puis sélectionnez Réduire l'écart . Cela répercutera la suppression des lacunes pour tous vos clips, à la fois.
2. Ajoutez rapidement une transition de dissolution croisée
Pour ajouter rapidement une transition de fondu enchaîné à n'importe quel clip vidéo, sélectionnez un clip dans votre séquence et utilisez le raccourci CTRL+D (CMD+D sur Mac). Cela vous fera gagner beaucoup de temps pas recherche de la transition de fondu enchaîné dans le panneau des effets.
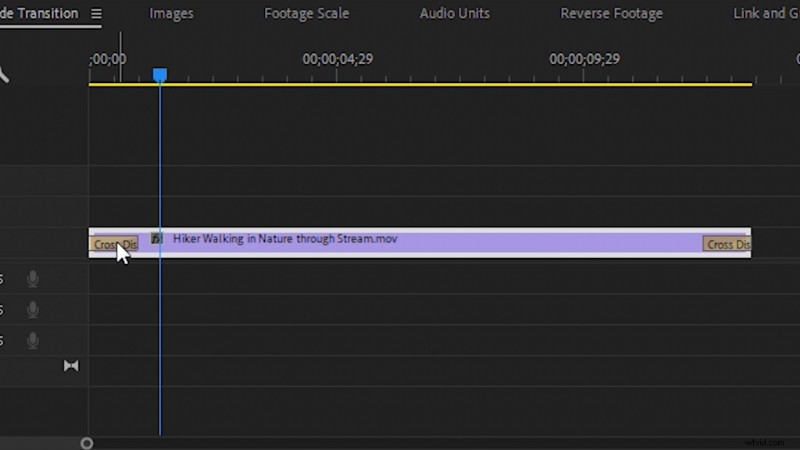
3. Définir la longueur d'image par défaut
Si vous avez déjà travaillé avec des images dans Premiere Pro, vous avez probablement remarqué qu'elles ont une durée de cinq secondes lorsqu'elles sont ajoutées à une séquence. Si vous travaillez avec plusieurs images, il peut devenir répétitif d'allonger la durée de chacune, si elles doivent rester à l'écran plus longtemps que les cinq secondes par défaut.

Pour modifier la longueur d'image par défaut, accédez à Modifier puis Préférences , puis sélectionnez Chronologie . Vous verrez le paramètre de Durée par défaut des images fixes . Réglez-le à la longueur désirée. Ensuite, vous devrez réimporter vos images dans Premiere pour qu'elles aient la nouvelle longueur par défaut.
4. Mise à l'échelle automatique du métrage à la taille de la séquence
Si vous travaillez avec des clips vidéo plus volumineux que la taille de votre séquence, il peut être ennuyeux de devoir constamment réduire chaque clip que vous ajoutez.
Heureusement, nous pouvons laisser Premiere Pro le faire automatiquement pour nous. Accédez à Modifier , puis Préférences , et sélectionnez Média . Vous verrez alors le paramètre Taille du support par défaut . Réglez-le sur Définir sur la taille du cadre .

Désormais, vos clips vidéo seront automatiquement réduits pour s'adapter à votre séquence. Vous pouvez ensuite les redimensionner plus tard, si nécessaire.
5. Aligner parfaitement l'audio
Parfois, un clip audio ne s'aligne pas correctement, car le paramètre par défaut dans Premiere Pro consiste à déplacer l'audio d'une longueur d'image vidéo. Vous pouvez cependant modifier cela si vous avez besoin de décaler l'audio de moins d'une longueur d'image vidéo. Clic droit sur les numéros de règle de temps en haut de la chronologie de la séquence. Ensuite, sélectionnez Afficher les unités de temps audio .
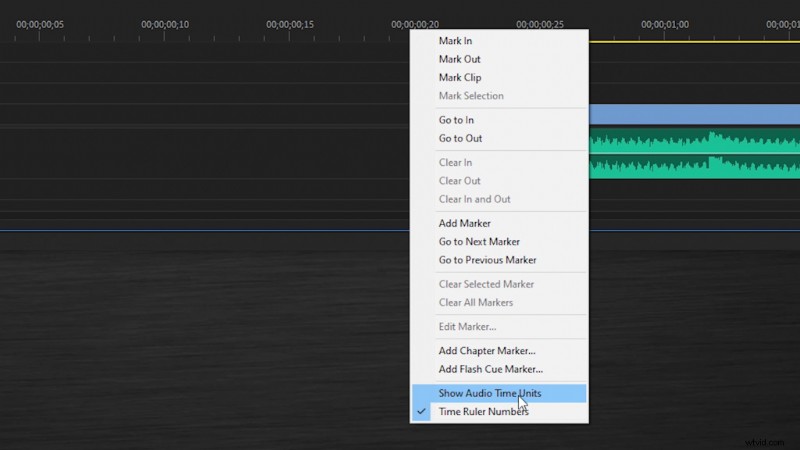
Désormais, vous pouvez déplacer les pistes audio par très petits incréments sur votre chronologie. Ensuite, cochez simplement Afficher les unités de temps audio lorsque vous avez terminé de déplacer votre audio.
6. Lecture inversée d'un clip vidéo
C'est quelque chose que je fais tout le temps sur des images de drones. Clic droit votre clip vidéo dans votre séquence. Ensuite, sélectionnez Vitesse/Durée . Vous aurez la possibilité de vérifier la vitesse de marche arrière . Maintenant, votre clip sera lu à l'envers sur votre chronologie.
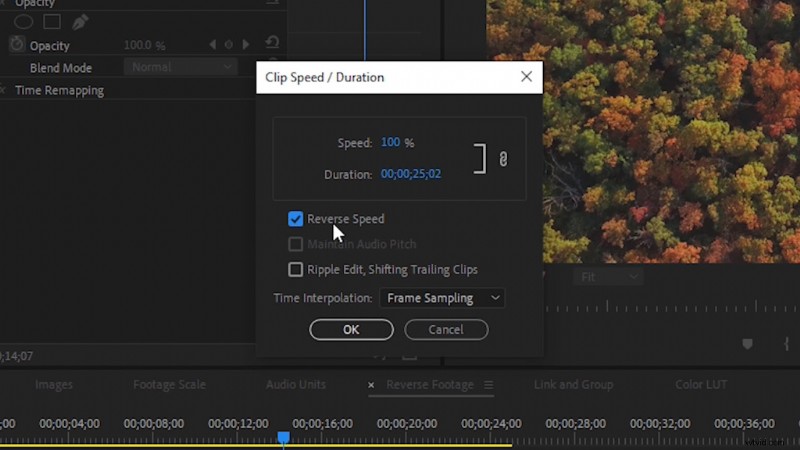
7. Liaison et regroupement de clips
Pour lier et regrouper des clips, cliquez et faites glisser pour mettre en surbrillance deux clips ou plus. Ensuite, clic droit et sélectionnez Lier les clips ou Grouper des clips .
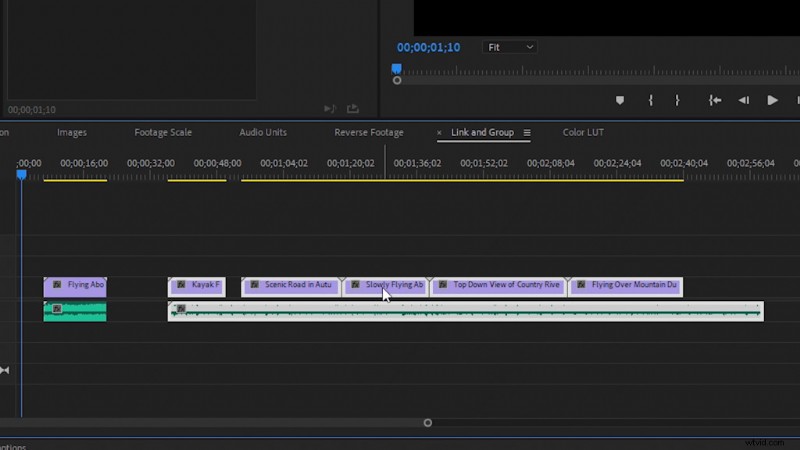
Les clips liés agissent comme un clip vidéo standard avec audio, ce qui signifie que si vous coupez la longueur, cela coupera à la fois la vidéo et l'audio. Les clips groupés vous permettent de sélectionner plusieurs clips en un seul clic et de les déplacer. Cependant, vous pouvez également découper des clips individuellement au sein du groupe.
8. Exporter des LUT à l'aide du panneau de couleurs
Pour exporter des LUT dans Premiere Pro, vous devez travailler dans la Couleur espace de travail. Vous verrez le panneau Couleur Lumetri sur le côté droit. Une fois que vous vous êtes connecté et que vous avez créé votre look, faites un clic droit sur les barres de menus en haut du panneau Couleur Lumetri.
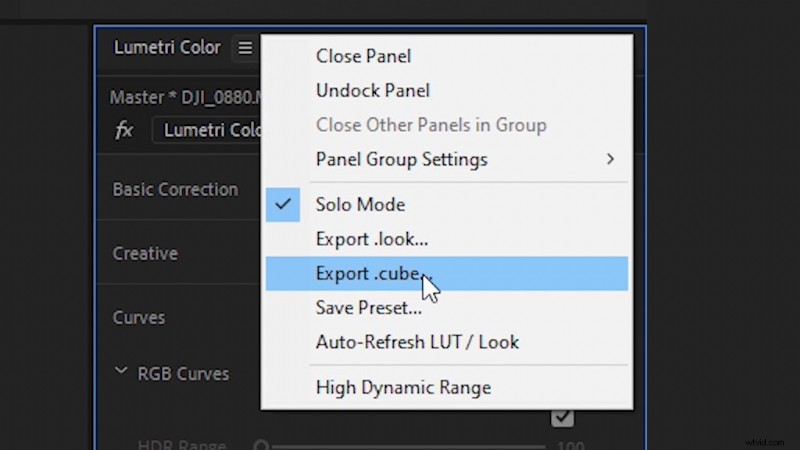
Cela ouvrira un menu déroulant qui vous permettra de sélectionner Exporter .cube . Cela exportera ensuite une LUT de couleur que vous pourrez facilement réutiliser.
9. Appliquer des LUT à des séquences dans Media Encoder
Encodeur multimédia est un programme conjoint fourni avec Premiere Pro. Vous avez probablement déjà exporté des vidéos via Media Encoder. Cependant, vous pouvez réellement appliquer des LUT à n'importe quel clip que vous exportez. Cela peut vous aider à accélérer votre travail si vous devez ajouter un léger ajustement de couleur à plusieurs clips que vous envoyez à un client.
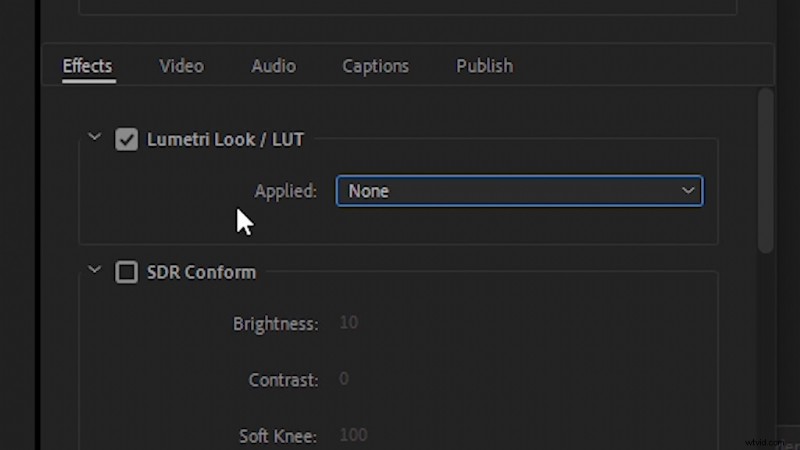
Dans Media Encoder, sélectionnez les options prédéfinies pour n'importe quel clip que vous avez ajouté. Ensuite, accédez aux Effets paramètres, et vous verrez l'option d'appliquer une LUT à votre clip vidéo exporté.
10. Assemblez plusieurs clips ensemble dans Media Encoder
Si jamais vous avez un tas de clips que vous devez envoyer en un seul fichier, vous pouvez réellement contourner Premiere Pro et le faire directement dans Media Encoder. Sélectionnez vos clips, puis cliquez et faites glisser au-dessus de l'interface utilisateur Media Encoder , mais ne les relâchez pas.
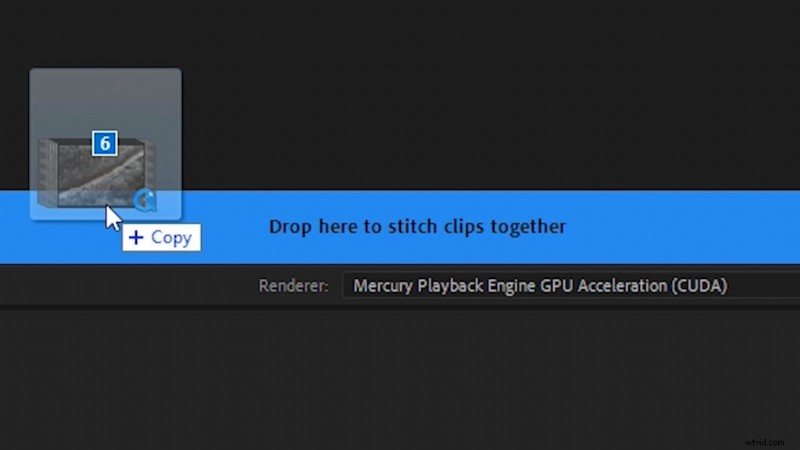
Vous verrez alors une fenêtre contextuelle indiquant "Déposez ici pour assembler les clips .” Déposez vos clips sur cette fenêtre contextuelle. Désormais, lorsque vos clips seront exportés, ils seront tous réunis dans un seul fichier.
Intéressé par les morceaux que nous avons utilisés pour faire cette vidéo ?
- "Fresh Hip Hop" par Trending Music
- UX Paradise" par Tiny Music
- "Rain Rain Go Away" par Cosmo
- « Lo-Fi Dreams » par Trending Music
- "Ambient" par Sugar Beats
Vous souhaitez en savoir plus sur Premiere Pro ? Consultez ces articles.
- Les 10 meilleurs didacticiels vidéo Premiere Pro de 2019
- Modifiez pour les médias sociaux avec le recadrage automatique de Premiere Pro
- 15 choses que j'aurais aimé savoir en tant que débutant avec Adobe Premiere
- 16 raccourcis clavier incontournables pour Premiere Pro
- 80 transitions gratuites pour les éditeurs vidéo Premiere Pro
Image de couverture par Kaonos.
