Voici deux façons de préparer rapidement vos fichiers Illustrator et de les importer dans After Effects pour l'animation. Jetons un coup d'œil.
Les calques de forme dans After Effects sont des outils puissants pour créer des compositions, mais les concepteurs qui ne connaissent pas le logiciel peuvent les trouver difficiles à utiliser. Pour ceux qui connaissent mieux Illustrator, vous avez de la chance ! L'importation de fichiers Illustrator dans After Effects est devenue plus facile avec chaque nouvelle version. Cependant, il reste encore du travail de préparation à effectuer sur votre fichier Illustrator avant de pouvoir l'importer dans After Effects. Voici ce que vous devez faire.
Pourquoi Illustrator vers After Effects ?
Si vous cherchez à animer une image ou un vecteur, Illustrator vous permettra de diviser cette image en parties individuelles afin qu'une fois que vous ouvrez After Effects, vous puissiez les déplacer, ajouter des expressions ou faire ce que vous voulez à ces objets individuels. Ainsi, pour cet exemple particulier, vous pouvez faire en sorte que l'objectif change de taille ou tourne pendant que le reste de l'appareil photo reste immobile.
Si vous n'êtes pas familier avec Adobe Illustrator, nous avons créé un guide détaillé du débutant pour commencer et ce qu'il faut rechercher lorsque vous travaillez dans Illustrator.
- Le guide du débutant sur l'illustration vectorielle Pt 1
- Le guide des débutants totaux sur l'illustration vectorielle Pt 2
L'importance d'importer des fichiers de cette façon
Comme vous le verrez dans les étapes ci-dessous, il existe une manière particulière de procéder. La question évidente est donc :Pourquoi ? Lorsque vous travaillez avec des fichiers Illustrator, il existe souvent plusieurs calques pour une image. Lorsque vous importez votre image dans After Effects telle quelle, toutes ces couches sont des «groupes» individuels et souvent la mise en page est écrasante et difficile à organiser. Donc, ce processus garde tout un peu plus cohérent lorsque vous commencez à travailler dans After Effects. Pour un aperçu étape par étape de la façon de procéder, nous avons récemment publié un didacticiel sur la façon de faire exactement cela.
Étape 1
Pour l'exemple d'aujourd'hui, je vais commencer par cette image Shutterstock. Vous pouvez choisir l'une des caméras de cette image, mais j'utilise celle illustrée ci-dessous, car il y a plusieurs éléments individuels dans l'image avec lesquels je peux travailler dans After Effects.

Étape 2
Créez un nouveau document Illustrator de 1920 pixels sur 1080 pixels. Ce sera la taille de notre composition dans After Effects. Copier et coller l'appareil photo dans le nouveau document et redimensionnez à votre goût.
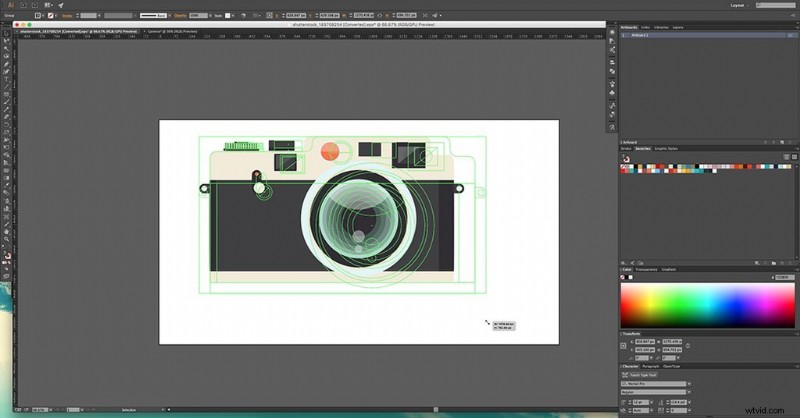
Étape 3
Si nous allions de l'avant et introduisions cela dans After Effects dès maintenant, la caméra agirait comme un objet unique, vous empêchant d'animer des objets individuels dans l'image. L'animation résultante serait extrêmement ennuyeuse. Par conséquent, notre objectif principal avant de l'intégrer dans After Effects est de séparer chaque forme dans son propre calque. Cela peut être fait de deux manières différentes.
Option 1 :
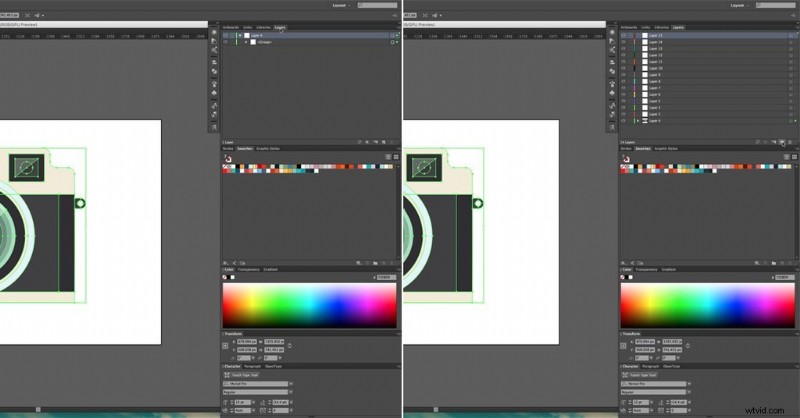
Ouvrez les calques panneau. S'il ne se trouve pas déjà dans votre barre latérale, accédez à Fenêtre > Calques .
Pour créer un nouveau calque, cliquez sur l'icône qui ressemble à une feuille de papier pliée au bas des calques panneau. Créez de nombreux calques pour ne pas avoir à revenir à ce bouton.
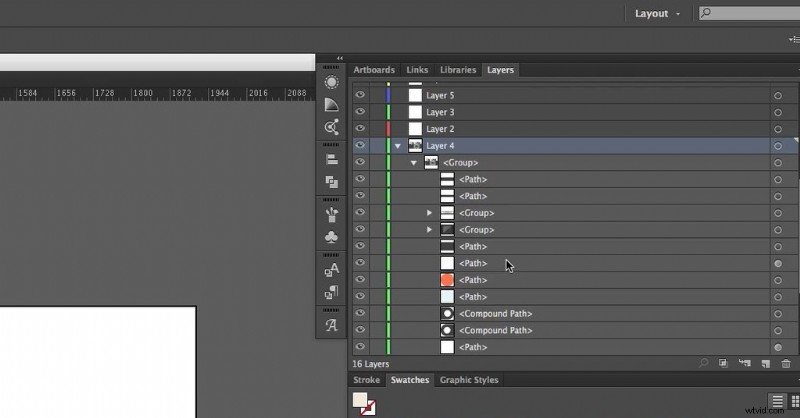
Ensuite, dissociez tout et sélectionnez une seule forme. Dans les calques panneau, notez qu'un petit carré est apparu à l'extrême droite du calque.
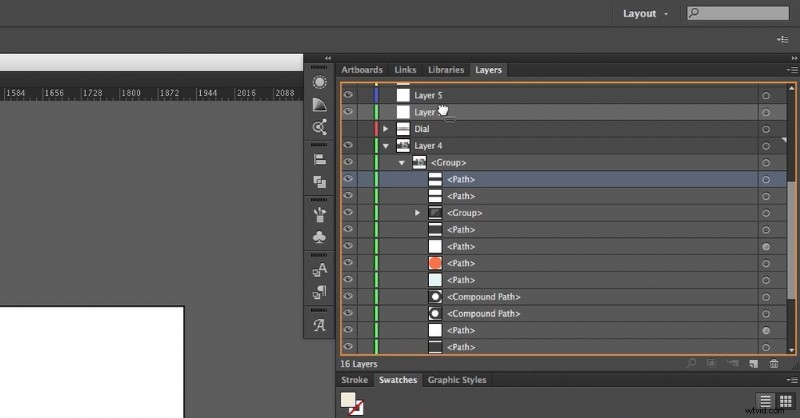
Pour amener la forme sélectionnée dans un nouveau calque, cliquez sur ce carré et faites glisser dans l'un des nouveaux calques. Une fois déplacé, renommer pour que vous puissiez dire quelle forme se trouve dans ce calque.
Faites cela pour chaque forme. Une fois qu'une forme a été déplacée vers son propre calque, il est utile de la masquer. De cette façon, vous pourrez voir ceux qui doivent encore être déplacés vers leurs propres calques.
Option 2 :
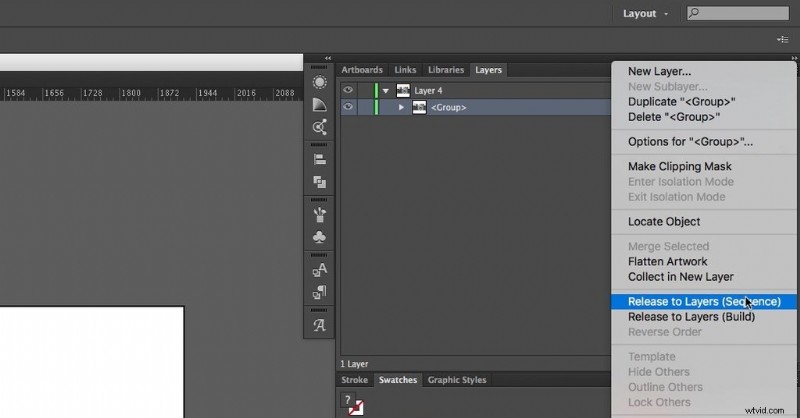
Ouvrez les calques panneau. Sélectionner la couche caméra. Ensuite, cliquez sur l'icône en haut à droite du panneau et sélectionnez Release to Layers (Sequence) option.
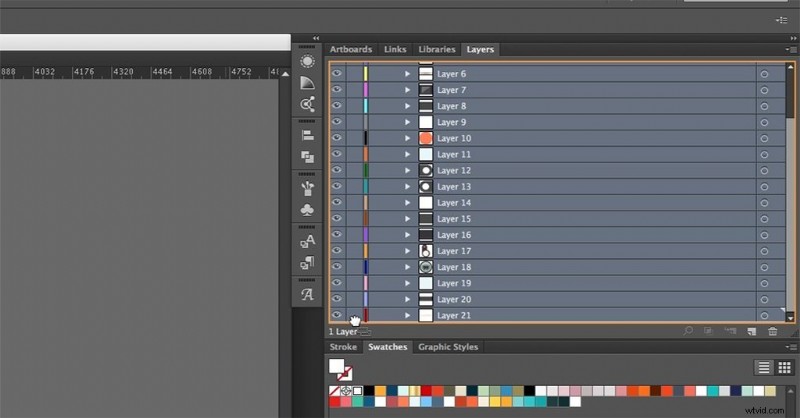
Cela placera chaque forme individuelle dans son propre calque. Après, sélectionnez tous les calques et faites glisser en dehors du calque dans lequel ils se trouvent tous. Ce calque vide peut ensuite être supprimé.
Parcourir toutes les couches et renommer afin que vous sachiez quelle forme contient le calque. Cela peut prendre un certain temps, mais vous aurez une bien meilleure compréhension de ce que sont les choses une fois que vous aurez travaillé dans After Effects.
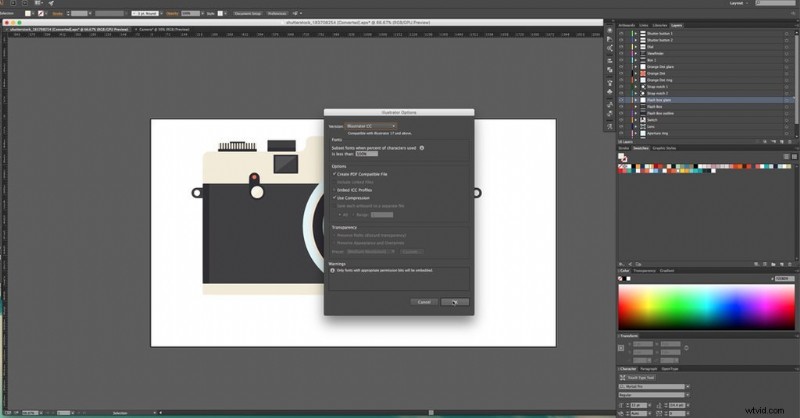
C'est à peu près tout. Simple, non ? Nous sommes maintenant prêts à importer le fichier Illustrator dans After Effects.
Étape 4
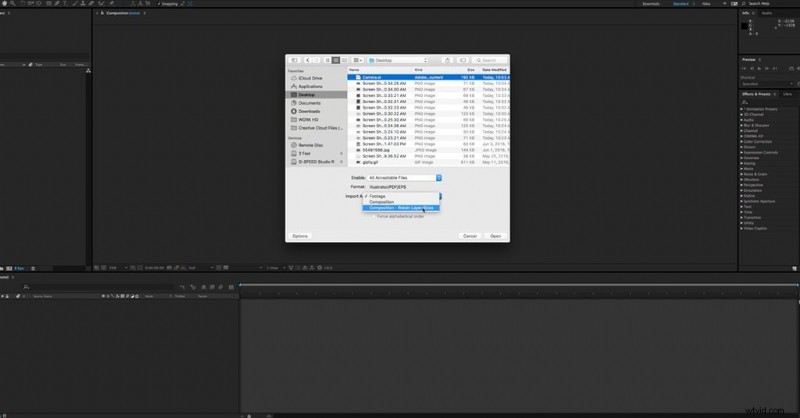
Ouvrez After Effects et allez dans Fichier> Importer> Fichier . Sélectionnez votre fichier Illustrator et, en bas, où il est indiqué Importer sous , assurez-vous de sélectionner Composition - Conserver les tailles de calque .

Ouvrez la composition nouvellement créée et vous êtes prêt à animer !
Pour un autre excellent didacticiel Illustrator, consultez cet article :
- Didacticiel Adobe Illustrator Map Art.
Vous cherchez d'autres façons d'améliorer votre jeu de montage vidéo ? Découvrez-les :
- Création d'un système solaire complet dans Adobe After Effects
- Éléments à prendre en compte avant de construire un ordinateur de montage vidéo
- Explication des expressions loopOut :un voyage dans After Effects
- Comment étalonner les couleurs et exporter vos séquences iPhone
- Tour d'horizon de la réalisation de films :les meilleurs programmes de montage vidéo gratuits
Image de couverture par rizky dirgantoro.
