Découvrez comment modifier la couleur des feuilles de votre métrage grâce à ce didacticiel d'étalonnage des couleurs Adobe Premiere Pro facile à suivre.
L'un des aspects les plus frustrants d'être pressé par le temps avec un calendrier de tournage est le manque de marge de manœuvre pour tourner quand vous le souhaitez. Souvent, vous vous précipitez vers une échéance sans jours ni heures à perdre. Vous devez prendre ce que vous pouvez obtenir quand vous pouvez l'obtenir.
Cependant, cela ne signifie pas nécessairement que vous devez vous contenter d'un coup que vous ne voulez pas. Voici quelques façons de modifier l'heure ou le lieu de votre prise de vue lors de la post-production. Dans cet exemple particulier, nous allons apprendre à changer votre prise de vue de l'été à l'automne — le tout dans Premiere Pro. Pour les utilisateurs de DaVinci Resolve , consultez notre couverture précédente ici.
Commençons.
Étape 1. Utiliser HSL secondaire
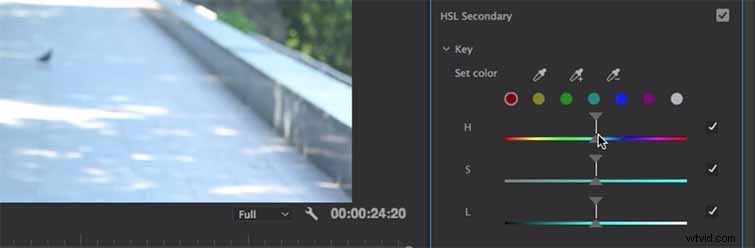
Comme le souligne Justin Odisho, il est préférable que votre talent porte quelque chose d'une couleur différente de celle de l'arrière-plan afin d'éviter de changer trop radicalement ses vêtements (surtout si vous voulez une continuité dans votre film). Créez donc un calque de réglage et placez le clip au-dessus de votre original. Ouvrez ensuite le panneau de couleurs Lumetri , puis ouvrez HSL Secondaire .
Étape 2. Capturez la bonne couleur

Pour distinguer la couleur que vous souhaitez modifier dans la scène, saisissez l'outil Pipette d'encre et faites-le glisser sur l'image et choisissez un point (dans ce cas, c'est un arbre vert vif). Étant donné que les arbres changent de couleur en raison de la lumière différente, saisissez le Plus Ink Dropper et faites-le glisser sur la zone des feuilles pour capturer la gamme de luminosité dans les feuilles vertes. Vous pouvez tirer les curseurs vers l'intérieur ou l'extérieur pour affiner votre réglage et voir exactement quelle couleur vous avez sélectionnée.
Étape 3. Ouvrez la roue chromatique
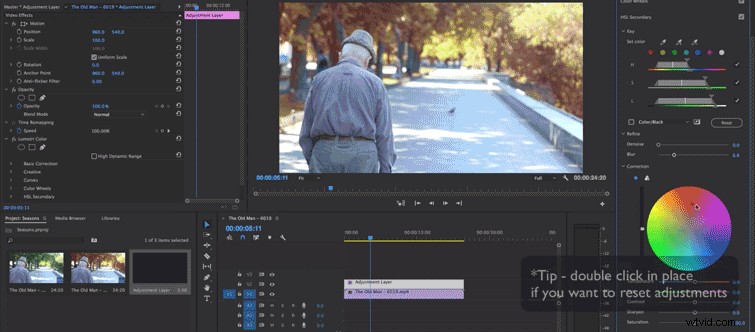
Maintenant, nous allons changer les couleurs, alors ouvrez la roue chromatique. Si vous souhaitez utiliser le réglage tricolore avec Ombres, demi-teintes et hautes lumières , vous pouvez, mais Justin joue avec la seule roue chromatique pour cet exemple. Il recommande simplement de jouer avec les couleurs afin que vous puissiez facilement décider quelle teinte convient le mieux à votre photo. Essayez également de ne pas trop saturer avec vos couleurs en raison de la fausseté du produit final.
Odisho recommande, puisque vous travaillez déjà avec le calque d'ajustement , pour continuer, effectuez l'étalonnage des couleurs de base dont vous avez besoin pendant que vous êtes déjà dans Lumetri (ce qui vous fait gagner du temps sur la route).
Vous voulez en savoir plus sur la façon dont l'étalonnage des couleurs peut sauver votre photo ? Découvrez notre couverture passée.
- Étalonnage des couleurs dans After Effects avec Lumetri
- Les bases de l'étalonnage des couleurs avec des courbes
- Couleur, noir et blanc ou hyperréaliste ?
- DaVinci Resolve :améliorez votre ciel en moins de cinq minutes
- Comment étalonner les couleurs de vos photos de coucher de soleil dans Premiere Pro et After Effects
