Vous avez du mal avec les outils de rotoscope dans Adobe After Effects ? Voici un guide rapide sur la façon d'effectuer une rotoscopie dans AE à l'aide des outils de masquage et de Roto Brush.
La rotoscopie peut être le fléau de l'existence d'un artiste en animation graphique. C'est dur, monotone et généralement un frein. Si vous n'êtes pas familier avec la rotoscopie, c'est le processus d'animation d'un masque sur un sujet au premier plan pour le séparer de l'arrière-plan. Vous pouvez l'utiliser pour placer des objets entre votre premier plan et votre arrière-plan ou pour modifier et manipuler individuellement les différents calques. C'est presque comme si vous créiez vos propres calques à partir d'une seule image, comme vous le feriez dans Photoshop.
Les débutants pourraient penser que la rotoscopie est intimidante, mais c'est beaucoup plus facile qu'il n'y paraît. Dans cette vidéo, je vais vous montrer deux façons de rotoscopier grâce au masquage et au brossage rotatif.
Rotoscopie par masquage
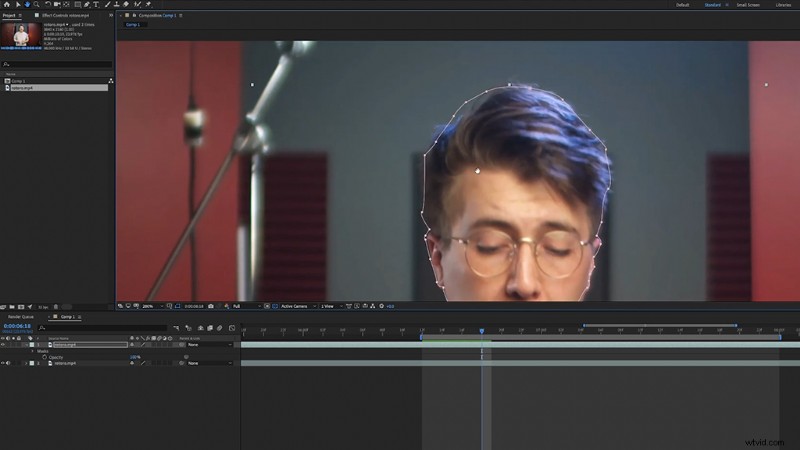
Utiliser des masques pour rotoscopie est la façon OG de le faire, et si vous demandez à de vieux animateurs, je suis sûr que c'est la méthode qu'ils vous apprendraient. Cela commence par la sélection de votre couche vidéo dans AE, puis par la sélection de l'outil stylo. Utilisez le stylo pour créer un contour de votre objet de premier plan. Cliquer d'un endroit à un autre créera une ligne droite entre les deux points. Si vous cliquez et maintenez enfoncé, vous pouvez créer une courbe de Bézier qui peut tracer les bords courbes de votre objet. Suivez tout le bord extérieur de votre objet jusqu'à ce que vous ayez un masque complet.
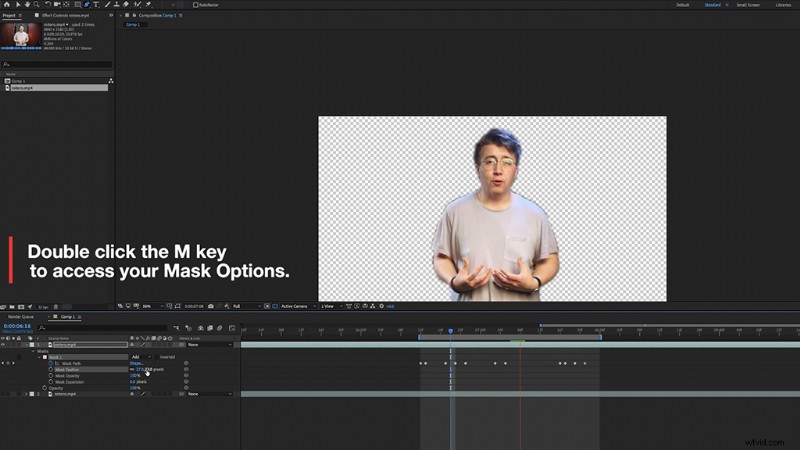
Maintenant, accédez à votre calque de masque dans votre vidéo et cliquez sur le chronomètre d'image clé en bas à gauche du calque. À partir de là, appuyez sur Page vers le haut et Page suivante pour parcourir chaque image clé. Au fur et à mesure que l'objet se déplace, vous devrez ajuster chaque nœud pour qu'il corresponde à nouveau à la ligne. Parfois, s'il n'y a pas trop de mouvement, vous n'aurez pas à ajuster les nœuds sur chaque image clé. Ne vous inquiétez pas qu'il atteigne le pixel exact - vous pouvez le faire varier plus tard sur la ligne.
Une fois que vous avez terminé votre masque, parcourez votre chronologie et voyez si le masque correspond au contour de l'objet. Ça va avoir l'air un peu dur - c'est là que l'outil plume entre en jeu. Double-cliquez sur le M touche pour accéder aux options de masque et augmenter la plume. Cela mettra un joli flou sur les bords de votre masque.
Utilisation de l'outil Roto-pinceau
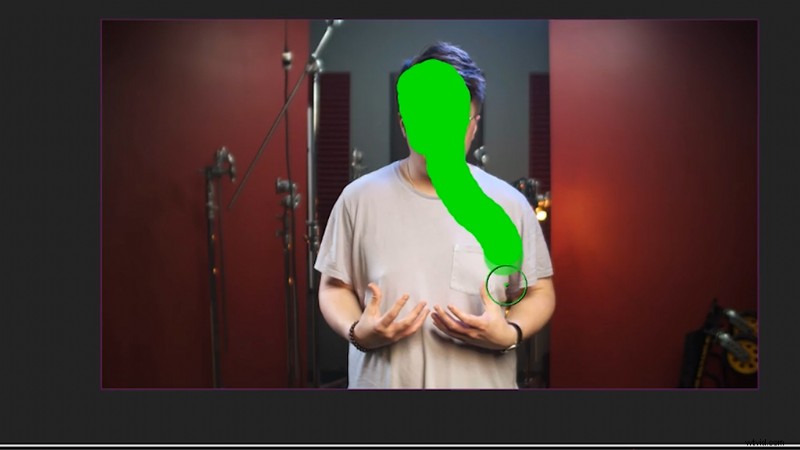
Pour ceux d'entre vous qui sont trop paresseux pour parcourir chaque image, vous pouvez choisir la solution de facilité (ma préférence). Le Roto Brush est un outil qui utilise l'IA d'Adobe pour rechercher les contours de votre vidéo, tout comme l'outil baguette magique de Photoshop. Cliquez sur l'outil Roto Brush dans votre barre d'outils (il ressemble à un petit pinceau avec un homme à côté). Double-cliquez sur votre calque préféré pour l'ouvrir dans un onglet de calque. À partir de là, le Roto Brush vous donnera un petit cercle vert avec lequel dessiner. Pour augmenter la taille du cercle, maintenez Ctrl/Cmd et faites glisser vers le haut ou vers le bas avec votre souris. À partir de là, créez une ébauche de votre sujet.
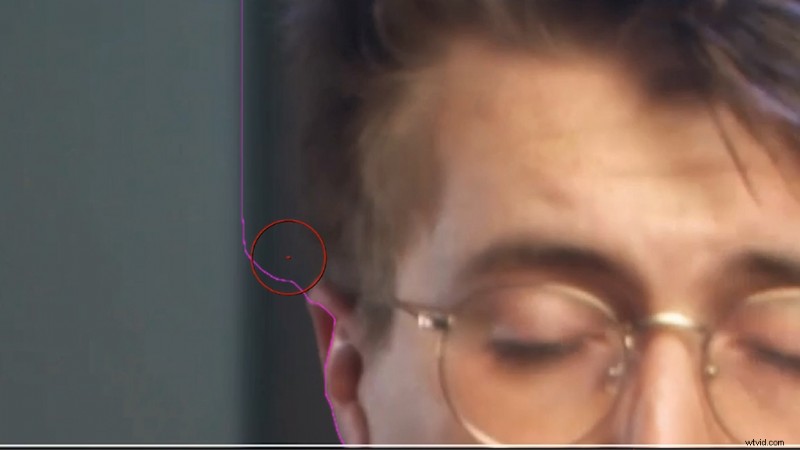
AE recherchera les lignes sur votre objet et créera un masque dessus. Ce ne sera pas parfait, vous devrez donc peut-être utiliser un outil de cercle plus petit pour nettoyer les bords. Si la ligne est trop grande sur votre objet, maintenez la touche Alt enfoncée et votre cercle passera du vert au rouge, indiquant que vous êtes en mode "soustraction".
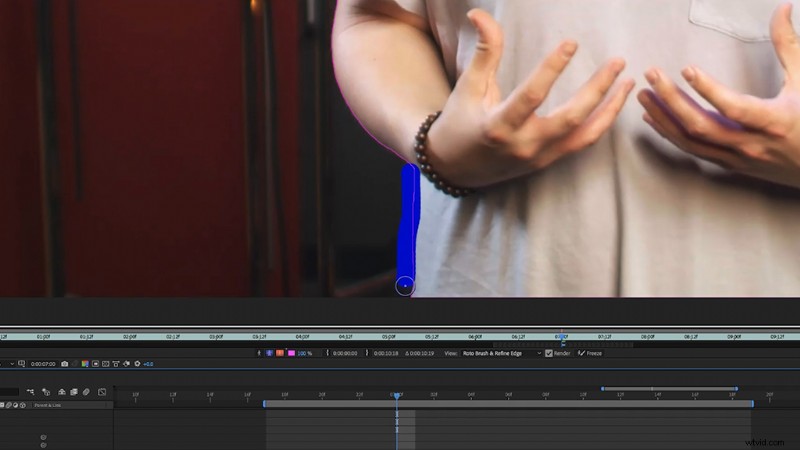
Une fois que vous avez créé un bon contour, vous pouvez le parcourir avec le Affiner le bord dans l'outil de sélection Roto Brush. Passez en revue votre contour avec ce pinceau afin qu'AE puisse nettoyer le masque - jusqu'au dernier pixel. (Cela fonctionne extrêmement bien avec les déliés et les bords très détaillés.)
Maintenant que vous avez un masque raffiné sur votre objet, tout ce que vous avez à faire est d'appuyer sur Page Up et Page suivante boutons pour faire défiler les images clés. L'IA d'Adobe recherchera automatiquement les changements dans votre plan et votre image clé pour vous. Si vous avez besoin d'ajuster quoi que ce soit, revenez simplement avec votre outil Roto Brush et corrigez-le à partir de là. Une fois la séquence terminée, revenez à votre scénario principal, où vous trouverez votre objet extrêmement bien masqué en attente d'ajustements.
Intéressé par les morceaux que nous avons utilisés pour faire cette vidéo ?
- "Une bouffée d'air frais" par Vincent Tone
- "Attracted by You" par Chill Study
- "Brooklyn Drive" par Chill Study
- "Se détendre dans le Vermont" par Chill Study
Vous cherchez plus de tutoriels vidéo ? Découvrez-les.
- Le premier jeu vidéo cinématographique au monde :Cine Tracer
- Comment créer votre propre ordinateur de montage vidéo
- Tutoriel vidéo :pourquoi vous avez besoin de filtres d'objectif pour votre drone
- Tutoriel vidéo :Comment obtenir un éclairage cinématographique dans de petits espaces
- Comment utiliser les grains de film + superpositions de grain de film GRATUITES
