Devenir une rockstar Motion Designer , vous devez comprendre fondamentalement le masquage dans After Effects. Et le premier et le plus basique moyen de masquage est l'effet Track Matte. Eh bien, comme vous pouvez le voir dans le didacticiel "Track Matte In After Effects" ci-dessus, il s'agit plus d'un paramètre de calque que d'un effet :
Comment définir un cache de piste dans After Effects
- Sélectionnez le calque que vous souhaitez masquer.
- Si les commandes de transfert de calque ne sont pas visibles, cliquez sur l'icône de basculement (en bas à gauche) pour développer le volet.
- Le calque de masque doit être juste au-dessus du calque d'arrière-plan que vous souhaitez masquer.
- Réglez le Track Matte sur "Alpha Matte" (transparence du masque) ou "Luma Matte" (luminosité du masque).
- Avec alpha, vous éliminerez les zones transparentes, avec luma, vous éliminerez les zones noires.
- Si vous avez besoin d'inverser le masque, sélectionnez simplement "Alpha Matte Inverted" ou "Luma Matte Inverted".
- Pour répéter le processus avec le calque de masque, copiez le masque et placez-le au-dessus du nouveau calque d'arrière-plan.
Si vous ne voyez pas les paramètres "Track Matte", cliquez simplement sur le volet de contrôle dans le coin inférieur gauche sous la chronologie pour l'activer et le désactiver.
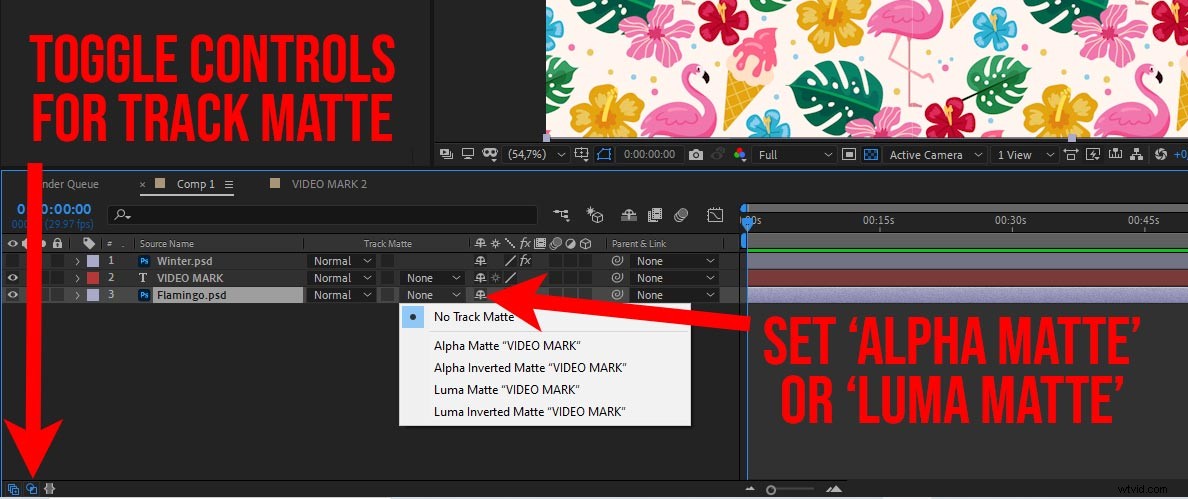
Ici, vous avez essentiellement le choix entre 4 paramètres. Matte alpha (+ inversé) et Luma Matte (+ inversé). Cela signifie essentiellement que si vous avez un calque avec transparence que vous souhaitez utiliser comme masque, utilisez Alpha Matte. Comme le premier exemple du didacticiel ci-dessus, un calque de texte normal.
Si vous avez une image en noir et blanc, ce qui est assez courant dans l'animation 3D, par exemple, vous souhaitez utiliser 'Luma Matte ‘. Cela éliminera les zones noires du calque de masque et conservera celles qui sont blanches. Vous pouvez techniquement utiliser n'importe quelle image couleur avec ce paramètre, il n'est pas nécessaire qu'elle soit en noir et blanc, gardez simplement à l'esprit que la valeur de luminosité changera et que les zones (non) masquées peuvent donc être légèrement transparentes.
Mais je ne veux pas copier le masque encore et encore
Ainsi, le "Track Matte ' est une évidence lorsque vous avez des compositions très simples. Travailler dans After Effects peut rapidement devenir assez complexe, comme vous le savez. Copier le masque encore et encore encombrera très rapidement votre composition. C'est là que le "Set Matte ' L'effet entre en jeu. C'est un effet réel, alors dirigez-vous vers le 'Panneau d'effets ‘ pour l'ajouter au calque que vous souhaitez masquer.
Sous "Take Matte From", vous pouvez sélectionner n'importe quel calque de cette composition. N'a pas besoin d'être au-dessus du calque sur lequel vous utilisez cet effet. C'est la beauté de celui-ci. Vous pouvez avoir une couche de masque ou un actif dédié. Le calque de texte dans ce cas. Et ciblez cela avec l'effet "Définir le cache" de n'importe où dans la composition.
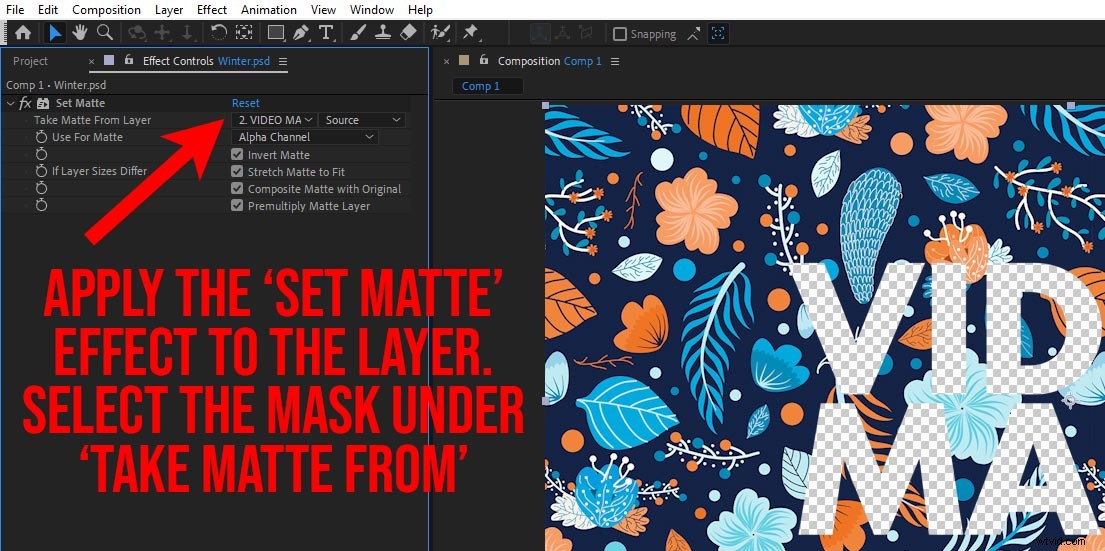
le "Inverser le cache La case à cocher fait exactement ce qu'elle dit, elle inverse le masque. Gardez juste à l'esprit que contrairement au "Track Matte ' (appelons cela un paramètre, car techniquement ce n'est pas un effet), ce 'Set Matte' ne masque pas automatiquement le masque. Vous devez le masquer manuellement. Dans la plupart des cas, c'est ce que vous voulez faire.
Il y a quelques options supplémentaires dans le "Définir le cache ' effet que nous couvrirons dans un tutoriel ultérieur plus approfondi. Mais pour l'instant, je voulais rester simple et vous donner un aperçu rapide des options les plus courantes lors de la définition d'un cache dans Adobe After Effects.
