Accélérez votre montage en vous appuyant sur votre clavier. Si vous mémorisez ces 16 raccourcis clavier, vous deviendrez un véritable guerrier du workflow.
Les éditeurs sont toujours à la recherche de moyens de travailler plus rapidement. Les raccourcis clavier sont un excellent moyen de le faire. Lorsque vous pouvez effectuer une série de modifications sans même toucher votre souris, vous accélérez votre flux de travail. J'adore apprendre les raccourcis clavier - cela me familiarise avec les fonctionnalités d'un programme et améliore ma vitesse.
J'ai donc rassemblé 16 raccourcis clavier que vous devriez commencer à utiliser aujourd'hui. Certains que vous connaissez peut-être et d'autres que vous ne connaissez peut-être pas, mais tous vous permettront d'améliorer votre maîtrise d'Adobe Premiere Pro.
1,2 et 3. Commandes de navette (J,K et L)
L'un des raccourcis Premiere les plus basiques, les commandes de navette J, K et L sont standard sur la plupart des NLE. Ils vous permettent de jouer en avant avec L, en arrière avec J et en pause avec K. Appuyez plusieurs fois sur les touches pour naviguer plus rapidement dans votre chronologie.
4. Maximiser la taille du panneau (`, Backtick)

Ce bouton agrandit simplement la taille du panneau sélectionné en plein écran. C'est incroyablement pratique lorsque vous souhaitez obtenir un aperçu plein écran de votre chronologie.
5. Ajouter Modifier (Cmd/Ctrl + K)
C'est l'un de mes raccourcis préférés. Pour moi, c'est beaucoup plus rapide que de retirer l'outil rasoir pour chaque modification.
Pour un temps encore plus facile avec ce raccourci, attribuez-le à l'un des boutons latéraux de votre souris (s'il en a) pour des coupes immédiates en un clin d'œil. Ajoutez un modificateur de décalage et cela coupera tous les clips sous la tête de lecture.
6 &7. Entrée et sortie (E &S)
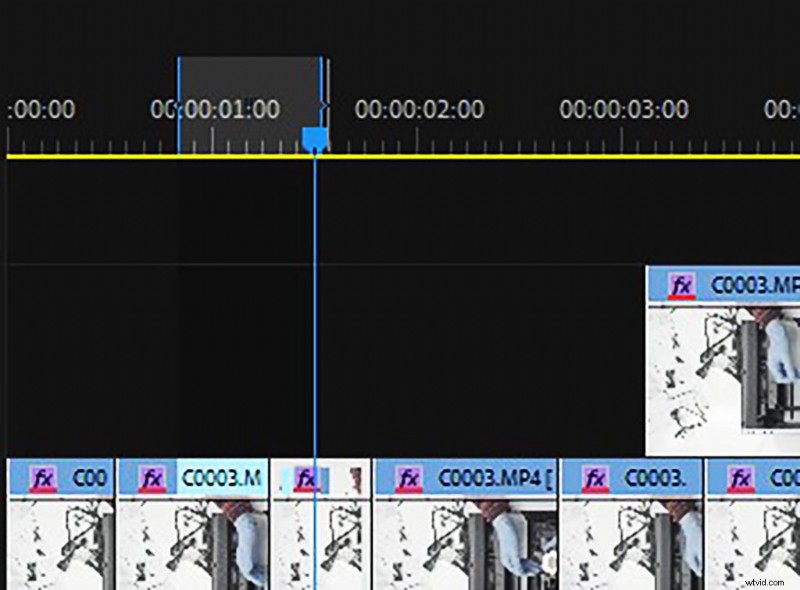
Probablement l'un des raccourcis les plus utilisés dans Premiere, il marque des points d'entrée et de sortie sur votre clip sélectionné ou sur votre montage.
8 &9. Clip Shuttle (touches haut+bas)
Ce sont, de loin, les meilleures touches à utiliser pour passer à travers vos modifications. La touche haut vous guidera à travers les points de montage de votre timeline, vous permettant d'aller là où vous voulez aller le plus rapidement possible. Sélectionnez le calque que vous souhaitez parcourir en basculant le V et A marqueurs.
10 &11. Extension et minimisation de la chronologie (+ &-)
Les touches + et - sont essentielles pour avoir un bon aperçu de votre chronologie. En les utilisant seuls, ils étireront ou condenseront votre chronologie horizontalement. Avec ctrl/cmd ajouté modificateurs, vous pouvez étirer votre timeline verticalement pour mieux voir chaque clip individuel
12. Coller les attributs (Ctrl/Cmd+Alt+V)
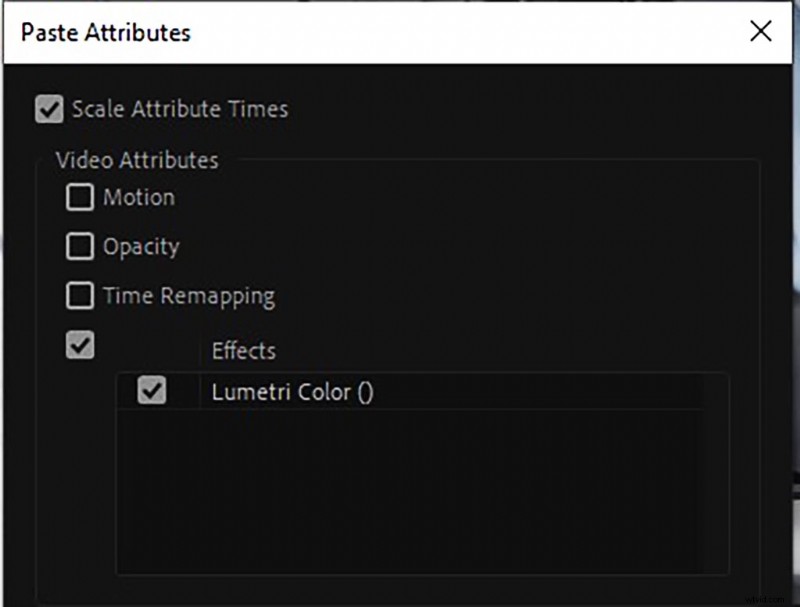
Le raccourci Coller les attributs n'est pas celui que vous utiliserez souvent, mais c'est un excellent moyen de coller des attributs tels que les paramètres de mouvement ou de couleur Lumetri d'un clip à l'autre.
13. Faire correspondre le cadre (F)
Utilisez le raccourci d'image de correspondance pour amener le clip sélectionné dans votre fenêtre d'aperçu au niveau de la tête de lecture sur votre chronologie.
14. Sélection de clips individuels (Alt+Clic)
Oui, ce raccourci peut utiliser la souris, mais il reste très utile. Lorsque vous sélectionnez un clip, Premiere sélectionne également l'audio par défaut. Avec alt+clic , vous pouvez sélectionner uniquement la couche audio pour supprimer toutes les pistes de travail que vous avez pu utiliser pour la synchronisation.
15. Annuler (Ctrl/Cmd+Z)
Ce raccourci est assez universel. Lorsque vous effectuez la mauvaise modification et que vous souhaitez revenir en arrière, appuyez simplement sur le bouton d'annulation jusqu'à ce que vous reveniez à la modification souhaitée.
16. Outil de sélection (V)
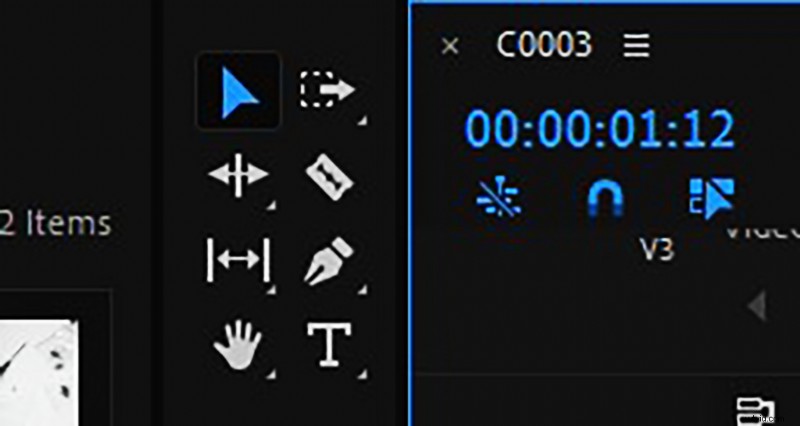
La touche "stase" dans Premiere est un bon raccourci lorsque vous travaillez avec des titres ou d'autres outils. Lorsque vous souhaitez revenir à votre outil de sélection, appuyez simplement sur V.
Un guide pratique des raccourcis
Si vous souhaitez garder tous ces raccourcis à portée de main, voici un tableau pratique :
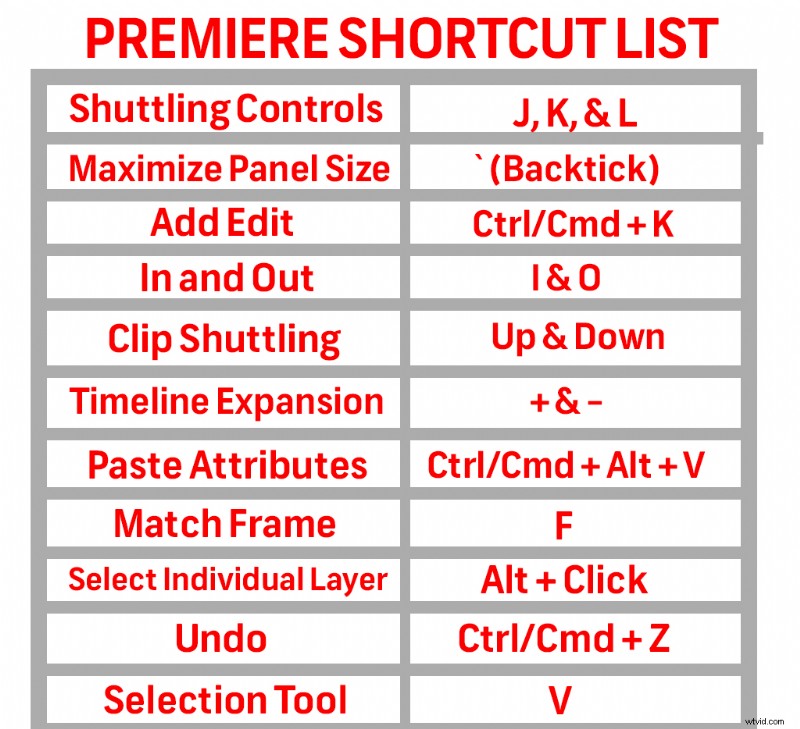
Vous cherchez plus de trucs et astuces pour la production vidéo ? Consultez ces articles.
- Comment créer votre propre ordinateur de montage vidéo
- Comment créer une histoire visuelle dans votre projet de film ou de vidéo
- 80 transitions gratuites pour les éditeurs vidéo Premiere Pro
- 129 des meilleurs LUT gratuits de coloristes et cinéastes professionnels
- Manuel After Effects Partie 2 :10 autres trucs et astuces AE que j'utilise toujours
