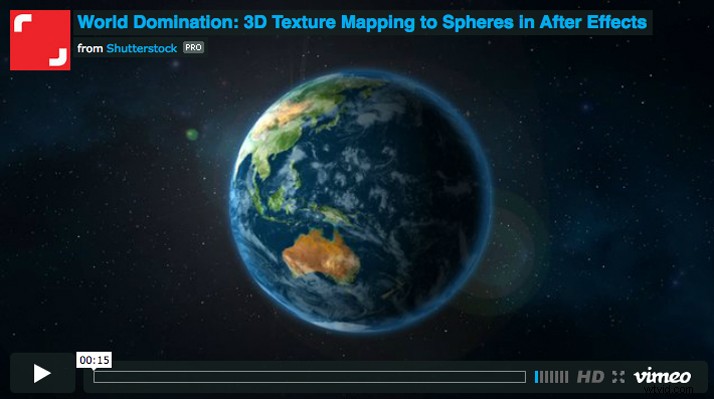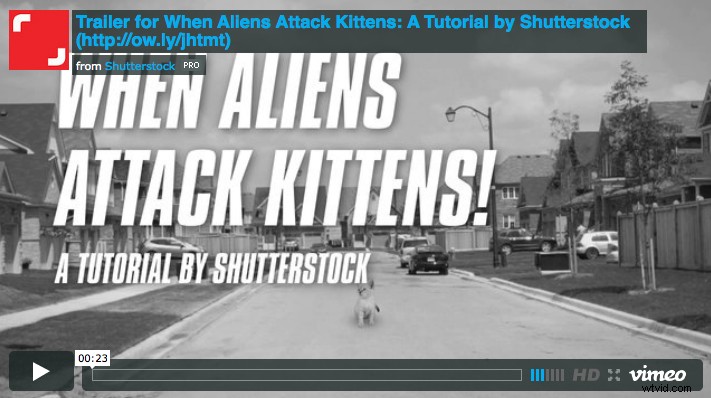Que vous soyez ou non un maître de Photoshop, il y a des choses que vous pouvez faire pour donner vie à vos images fixes dont vous n'êtes peut-être pas conscients, car ces techniques sont exécutées dans After Effects. Avec ce didacticiel, vous apprendrez à animer certains types de photos fixes, ainsi que différentes façons de le faire.
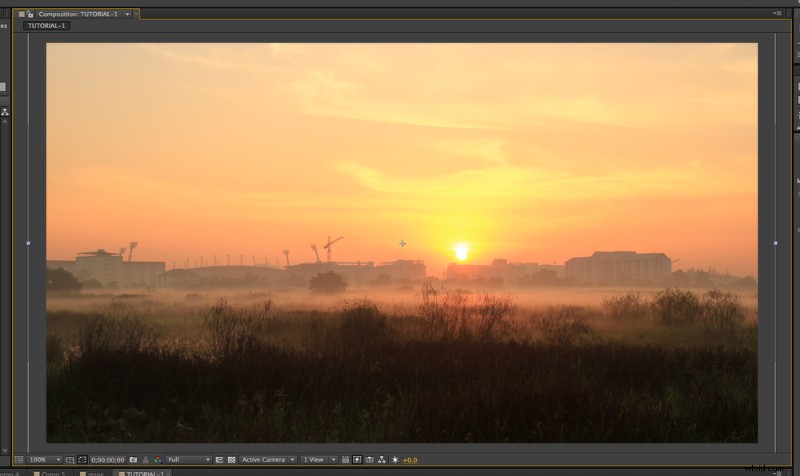
Étape 1
Pour réussir cette technique, il est utile d'avoir le bon type d'image. Essayez un paysage avec un contraste entre le ciel et le sol. Le brouillard et les nuages aident aussi, car cela ne fonctionne pas mieux avec des feuilles ou d'autres petits détails. (Nous verrons quelques façons de contourner cela plus tard.) Pour la première image, j'ai choisi un champ de blé un matin de printemps brumeux par le contributeur photonewman.
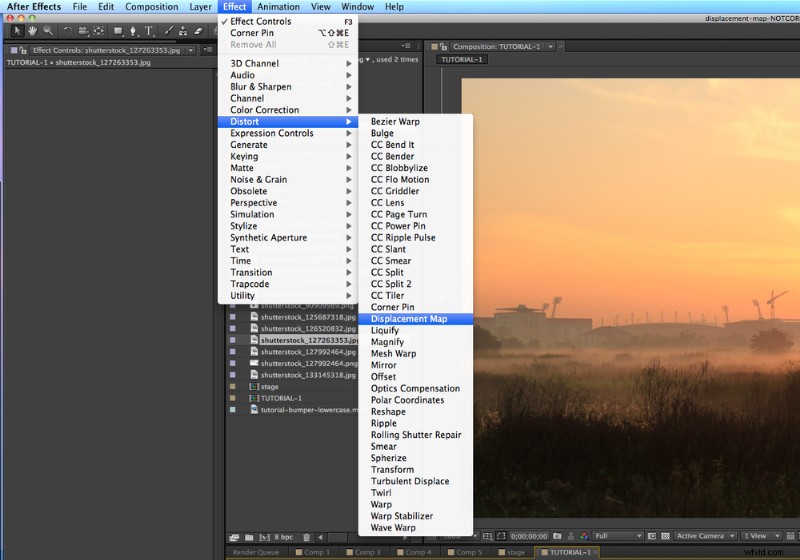
Étape 2
Allez à Effet> Distorsion> Displacement Map et appliquez l'effet à votre image.
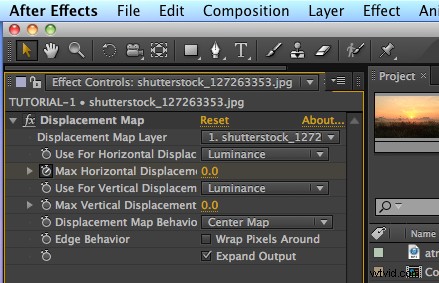
Étape 3
Définissez votre déplacement maximum vertical et horizontal à 0. Pour cette image, modifiez le Déplacement à Luminance . Définissez votre chronologie au début et ajoutez une image clé pour le Déplacement horizontal maximal à 0. Passez maintenant à plus tard dans votre chronologie et créez une autre image clé, en augmentant votre déplacement horizontal maximum à un point où il a l'air bien sans apparaître trop déformé.
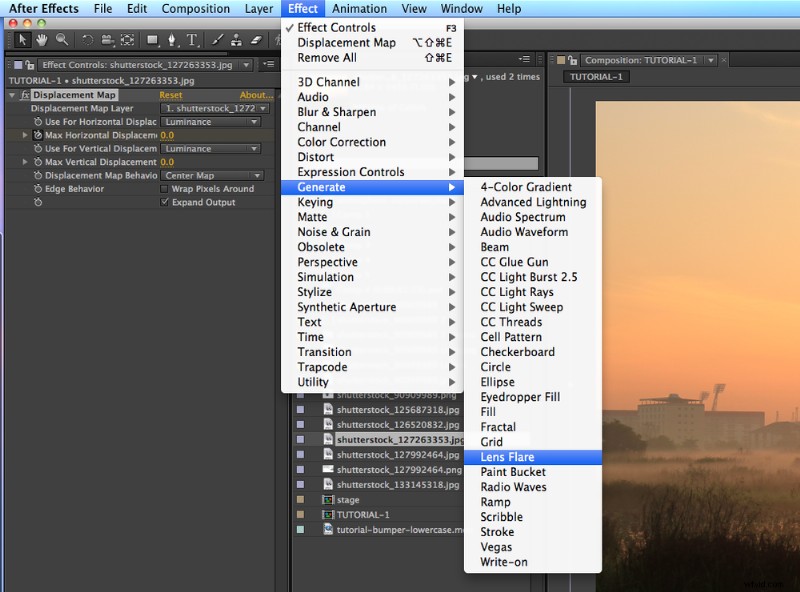
Étape 4
Si vous avez le soleil à l'horizon et que vous voulez ajouter un peu de "flare", allez dans Effet> Générer> Lens Flare .
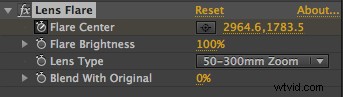
Étape 5
Animez votre Flare Center pour suivre le mouvement horizontal de votre cadre.
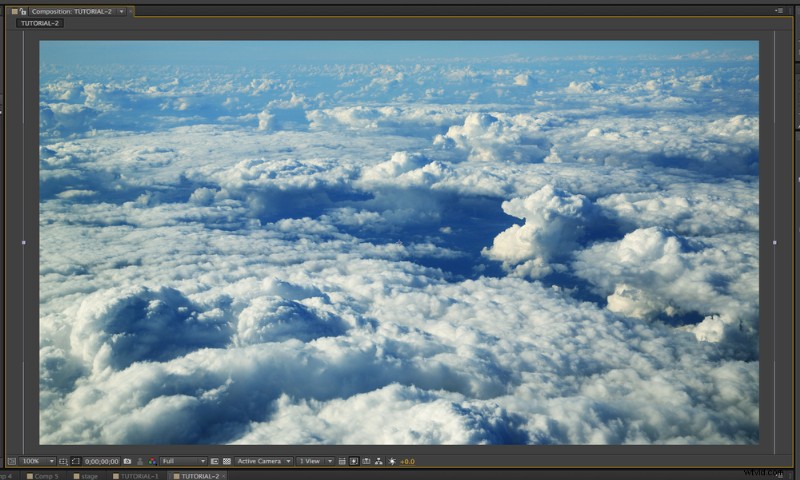
Étape 6
Les nuages sont les plus faciles à animer avec cet effet. J'ai choisi comme exemple les formations nuageuses vues d'avion par le contributeur Rechitan Sorin. Suivez les étapes 2 et 3 de l'image précédente pour obtenir l'effet souhaité.
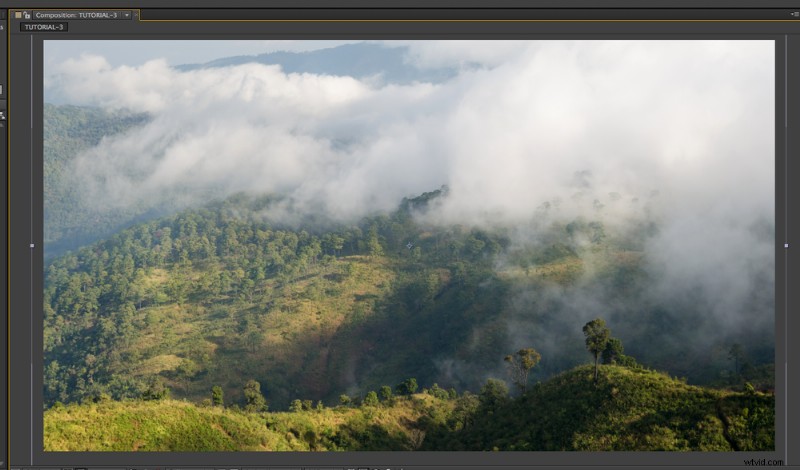
Étape 7
C'est l'heure d'une autre technique. Celui-ci est un peu plus complexe, mais vous donne également plus de contrôle. Nous allons travailler avec la couverture de montagne tropicale verte avec des nuages par le contributeur watin.
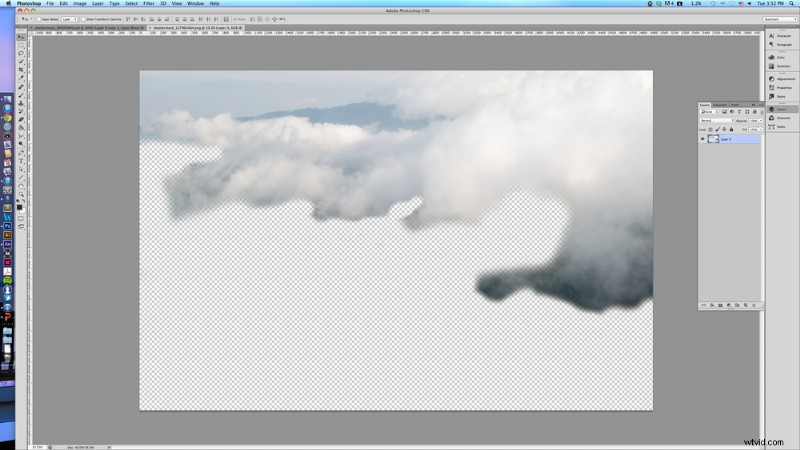
Étape 8
Prenez votre image dans Photoshop et découpez tous les arbres et les montagnes, ne laissant que les nuages, et enregistrez-la dans un fichier PNG séparé. Importez-le dans After Effects par-dessus votre image d'origine. Répétez les étapes 2 et 3 pour votre nouvelle couche cloud.
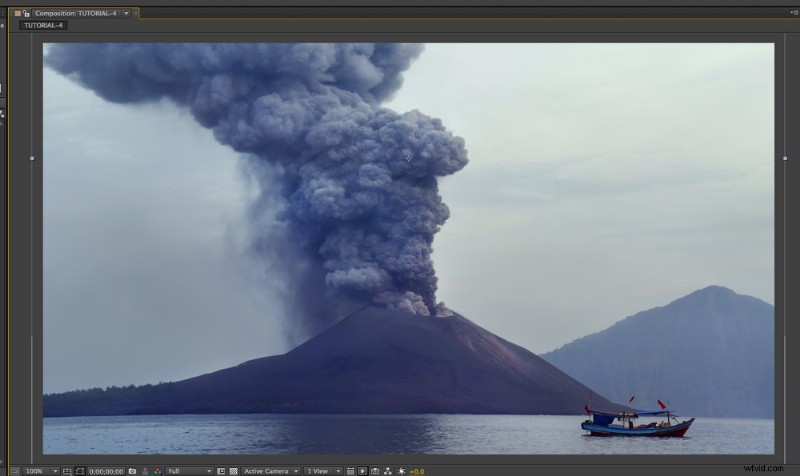
Étape 9
Nous pouvons également animer une image sans utiliser l'effet Displacement Map. J'ai d'abord appris comment faire cela grâce à Andrew Kramer de Video Copilot, dans son didacticiel Animating a Still. J'ai choisi l'éruption du volcan, Anak Krakatau, Indonésie par le contributeur Byelikova Oksana pour démontrer.
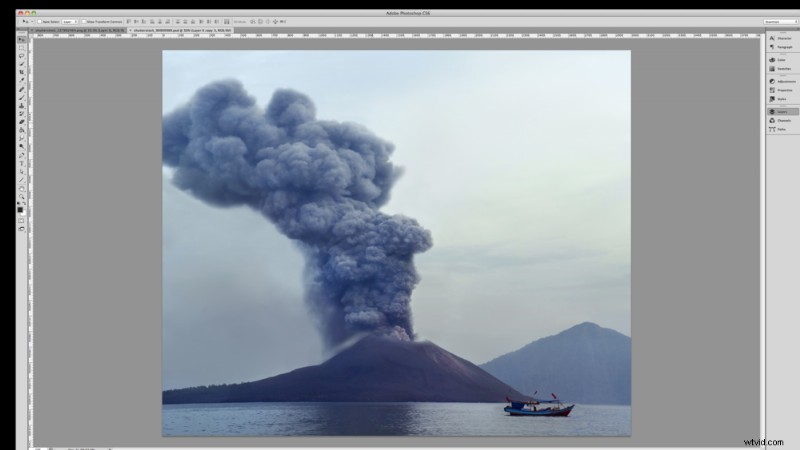
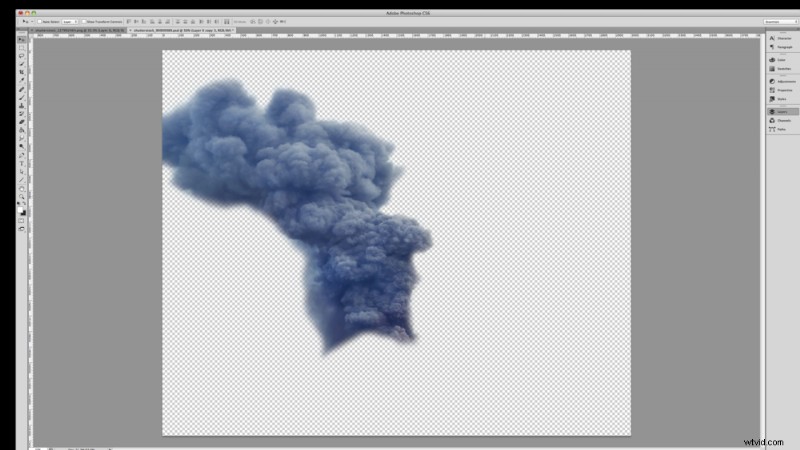
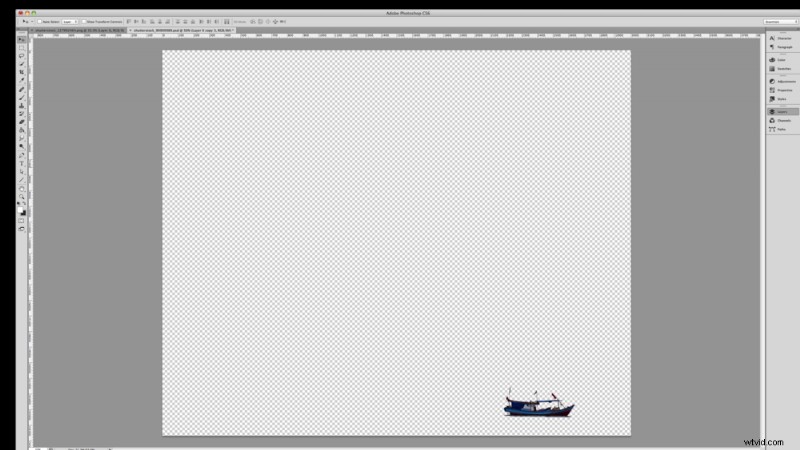
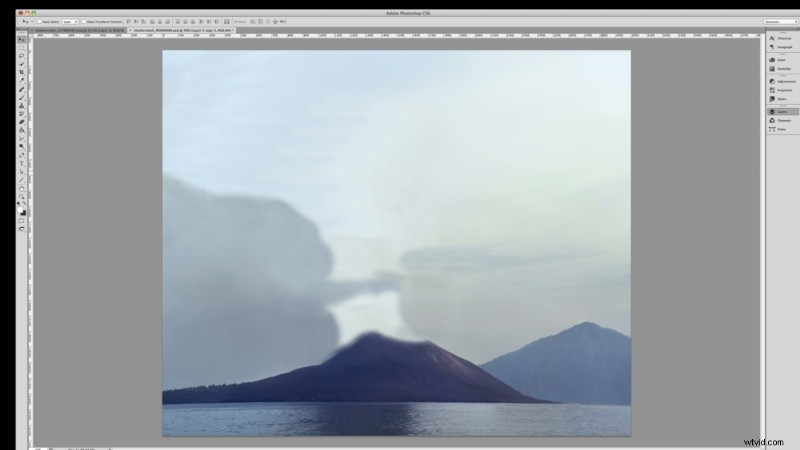
Étape 10
Tout d'abord, importez votre image dans Photoshop et divisez-la en trois parties différentes. Séparez la fumée et le bateau de l'arrière-plan et clonez chaque pièce, en laissant une table rase pour les animer.
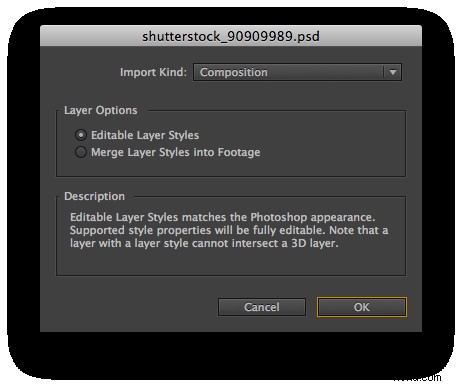
Étape 11
Enregistrez votre image en tant que fichier Photoshop (PSD) et importez-la dans After Effects en tant que composition, avec des styles de calque modifiables. Cela vous donne la possibilité de travailler avec vos calques Photoshop séparément.
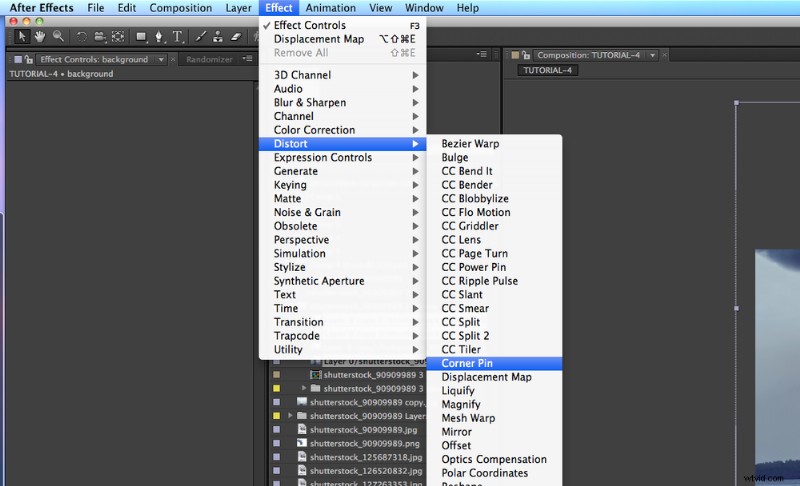
Étape 12
Sélectionnez votre calque d'arrière-plan et accédez à Effet> Distorsion> Épingle d'angle .
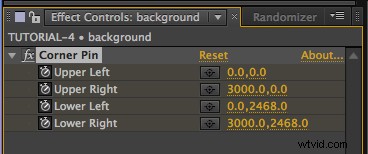
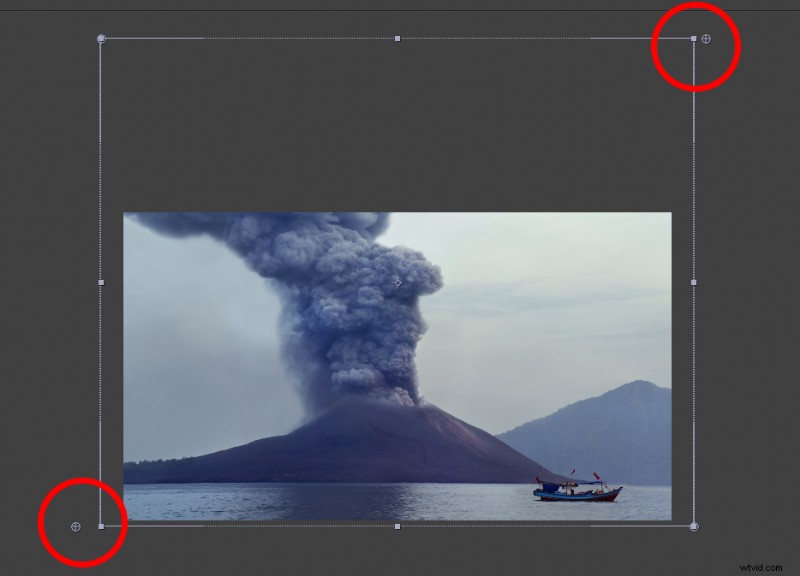
Étape 13
Créez une image clé pour toutes les épingles d'angle au début de votre chronologie. Saisissez la goupille du coin inférieur gauche et déplacez-la légèrement vers la gauche de sa position d'origine. Ensuite, saisissez la goupille du coin supérieur droit et déplacez-la d'environ la moitié de la distance du coin inférieur droit. Un exemple est illustré ci-dessus.
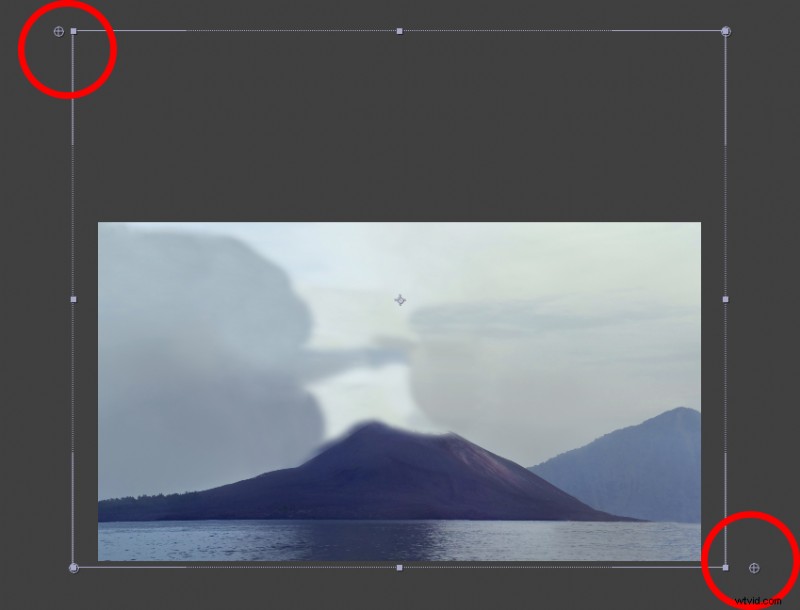
Étape 14
Descendez dans la chronologie et réinitialisez les broches des coins inférieur gauche et supérieur droit à leur position d'origine. En restant au même endroit dans la chronologie, prenez la broche du coin inférieur droit et déplacez-la légèrement vers la droite de sa position d'origine, comme vous l'avez fait avec le coin inférieur gauche. Prenez la goupille du coin supérieur gauche et déplacez-la d'environ la moitié de la distance que vous avez parcourue avec la goupille en bas à droite. Un exemple est illustré ci-dessus.
Étape 15
Vous remarquerez que vos couches de fumée et de bateau ne correspondent plus à l'arrière-plan. Animez leurs positions pour qu'ils le fassent. Vous remarquerez également que vous avez maintenant créé une légère parallaxe afin que votre bateau, votre fumée et votre arrière-plan se déplacent tous de manière plus réaliste.
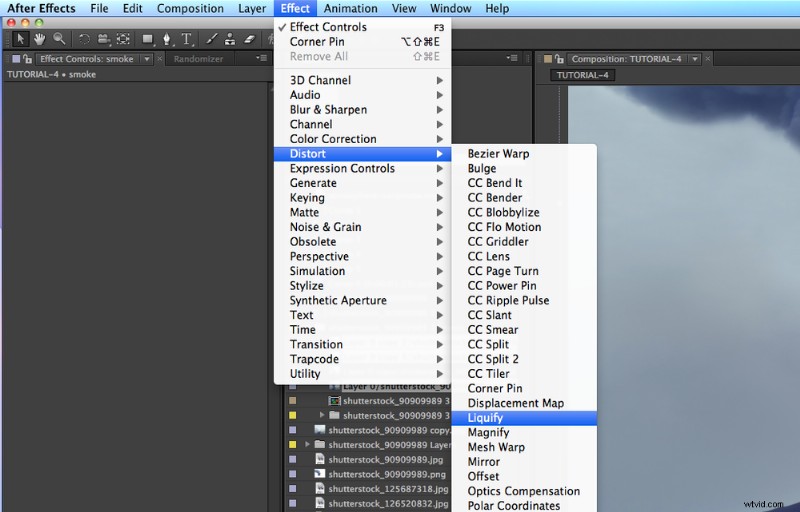
Étape 16
Voici la partie amusante :sélectionnez votre calque de fumée et allez dans Effet > Distorsion > Fluidité . Cet effet vous permettra de donner l'impression que votre fumée grossit, gonfle, tourne, etc.
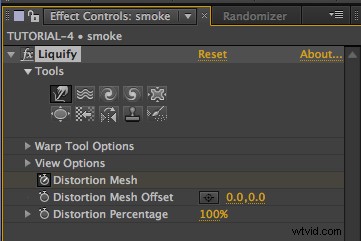
Étape 17
Créez une image clé au début de votre timeline avant d'ajuster quoi que ce soit sous Maillage de distorsion . Passez à une partie ultérieure de votre chronologie et commencez à déformer la fumée avec ces différents outils, en vous assurant de déformer chaque partie de celle-ci, afin qu'elle soit plus réaliste dans votre rendu final.
Voilà! Vous êtes maintenant sur la bonne voie pour maîtriser l'animation de la photographie à cadre fixe.
Images utilisées dans cet article :




Vous aimez ce tutoriel ? Découvrez ces autres excellentes leçons de Shutterstock ou visitez Skillfeed pour encore plus de tutoriels After Effects. Consultez également cet excellent article sur la création d'un effet de pliage de papier.