Comment créer l'effet de spectre audio réactif dans After Effects :
- 1. Créer un solide
- 2. Appliquer un masque au solide et réglez-le sur "aucun ‘
- 3. appliquer le 'spectre audio ' effet sur le solide
- 4. Définissez 'Couche audio ‘ au fichier audio souhaité dans votre comp.
- 5. Définir 'Chemin ‘ au masque que vous venez de créer
- 6. Ajustez les paramètres tels que "Ffréquence ' et 'Hauteur maximale ‘ à votre goût
Afin de créer cet effet de spectre audio, vous avez d'abord besoin d'un fichier audio. Alors allez-y et importez cela dans After Effects et déposez-le dans votre composition.
Créez un solide et un masque pour conserver l'effet
Ensuite, nous allons créer un solide. C'est le "conteneur" auquel l'effet réel sera appliqué. Une fois que vous avez créé un nouveau nom solide, il 'spectre ‘. Appliquez maintenant un masque à ce solide, qui va déterminer la forme de l'animation du spectre audio.
Avec l'outil ellipse sélectionné, commencez à faire glisser depuis le milieu du canevas (avec le solide sélectionné) et maintenez enfoncée la touche CTRL/CMD + MAJ . Cela fera glisser un masque du centre de la toile. Changez le type de masque de 'Ajouter ‘ à ‘Aucun ' parce que nous n'avons besoin que du chemin du masque et n'avons pas besoin de voir la couleur du solide réel. N'oubliez pas que le solide ne contiendra que l'effet de spectre audio.
Les éléments prêts appliquent désormais l'effet "Spectre audio"
Maintenant que tout est en place, nous sommes prêts à ajouter l'effet réel. Alors dans la section "Effets et préréglages ' panneau de recherche pour le 'spectre audio ‘ et appliquez-le au solide.
Ici, dans les "Contrôles d'effet ‘ sous ‘Couche audio ‘ sélectionnez le fichier audio que vous venez d'ajouter initialement à la composition. Lorsque vous effectuez un aperçu RAM maintenant, vous devriez déjà voir de petites lignes s'animer au milieu de la toile. Cependant, par défaut, les lignes sont disposées horizontalement. Nous allons changer cela maintenant avec le masque que nous venons de créer.
Conseil de pro : si vous souhaitez prévisualiser l'audio dans votre composition mais pas réellement rendre le canevas (juste pour surveiller l'audio), appuyez sur la touche "virgule" (,) du pavé numérique. Cela jouera l'audio sans réellement rendre les visuels.
Alors maintenant, dirigez-vous vers les "Contrôles d'effet ' pour l'effet de spectre audio une fois de plus et sous 'Chemin ‘ sélectionnez le masque que nous venons de créer. Doit être nommé « Masque 1 », sauf si vous avez changé le nom. Vous devriez voir un changement significatif tout de suite, les lignes animées suivent maintenant une forme circulaire, exactement comme le masque.
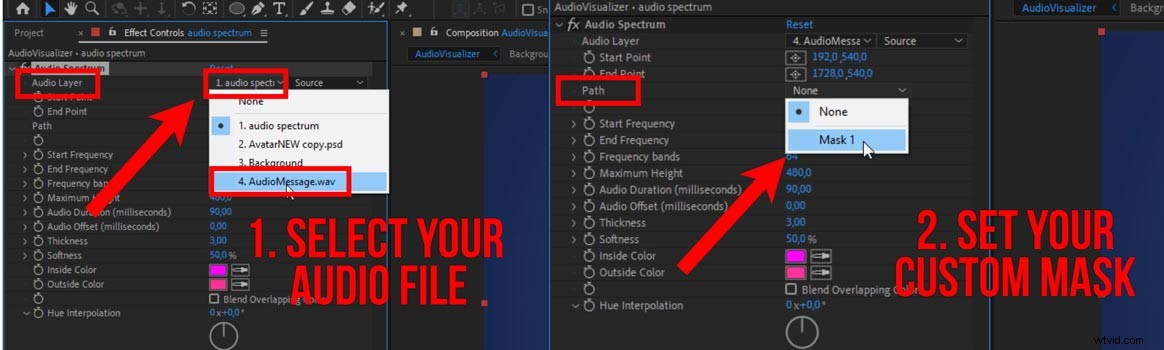
Ajustez les paramètres pour obtenir l'aspect final souhaité
À partir de là, il ne vous reste plus qu'à ajuster les paramètres à votre guise pour créer l'effet souhaité. Dans le tutoriel ci-dessus, j'augmente le nombre de "Bandes de fréquence ‘ à 128 donc nous avons plus de lignes animées. Puis en augmentant l'Épaisseur ‘ à environ 8. Nous allons laisser les couleurs telles quelles pour le moment.
Diminution de la "Fréquence de fin ' à environ 500 vous donnera un look plus arrondi. ‘Hauteur maximale ' comme son nom l'indique contrôlera la hauteur des lignes animées.
En ajoutant quelques ajustements supplémentaires, comme l'ajout d'un "Glow ' effet, vous pouvez même amplifier l'effet des lignes animées et lui donner une touche finale.
Excellent moyen de réutiliser votre contenu audio pour la vidéo
Comme vous pouvez le voir, il est assez facile de créer cet effet populaire. C'est un moyen très simple d'utiliser des fichiers audio et réutilisez-les pour la plate-forme vidéo souhaitée . Ou visualisez simplement votre podcast pour le télécharger sur Youtube ou d'autres plates-formes vidéo.
Dans certains de mes tutoriels, je n'ai qu'un fichier audio (pas de vidéo) et lorsque ceux-ci sont lus en sourdine, le spectateur peut ne pas comprendre initialement qu'il y a une voix off. Cela indiquera donc qu'il y a une voix off lorsqu'elle est jouée en sourdine.
Il existe donc quelques scénarios dans lesquels cet effet est utile.
