L'ajout de voix off à vos diapositives Google vous aide à proposer des présentations plus attrayantes. Une fois que vous avez appris comment faire une voix off sur les diapositives Google , vous ne manquerez jamais de les ajouter à vos présentations.
C'est pourquoi, dans l'article d'aujourd'hui, nous sommes ici pour vous apprendre à faire une voix off sur Google Slides de trois manières différentes.
- Comment ajouter une voix off sur Google Slides à l'aide d'un enregistreur vocal.
- Comment ajouter une voix off sur Google Slides à l'aide d'un enregistreur d'écran.
- Comment ajouter une voix off sur Google Slides à l'aide d'un logiciel de traduction de texte en parole.
1. Comment faire une voix off sur Google Slides à l'aide d'un enregistreur vocal
Dans cette méthode, vous pouvez enregistrer la narration audio séparément et l'ajouter à votre présentation Google Slides.
Comme Google Slides n'est pas livré avec un enregistreur audio intégré, vous aurez besoin de l'aide d'un logiciel d'enregistrement audio/vidéo externe pour enregistrer vos voix off.
Il y a tellement d'enregistreurs vocaux disponibles en ligne. Certains des outils d'enregistrement vocal les plus populaires sont Rev, Audacity, 123Apps, GarageBand et Vocaroo. Vous pouvez choisir l'un de ces outils d'enregistrement vocal pour commencer.
Étape 1 :Enregistrez vos voix off
Une fois que vous avez choisi votre outil d'enregistrement vocal, préparez votre script et essayez d'enregistrer quelques sessions de démonstration. Ceux-ci vous aideront à perfectionner vos vidéos. Chaque fois que vous êtes prêt, vous pouvez enregistrer votre voix off et la télécharger dans l'un de ces deux formats de fichier - mp3 ou wav. Étant donné que Google Slides ne prend en charge aucun autre format de fichier, il est important de télécharger les fichiers audio dans les formats mentionnés ci-dessus.
Étape 2 :Téléchargez-le sur Google Drive
Maintenant, vous pouvez télécharger le fichier audio enregistré sur votre Google Drive.
Connectez-vous à votre compte Google Drive, cliquez sur 'Nouveau' et sélectionnez le bouton 'Téléchargement de fichier' option.
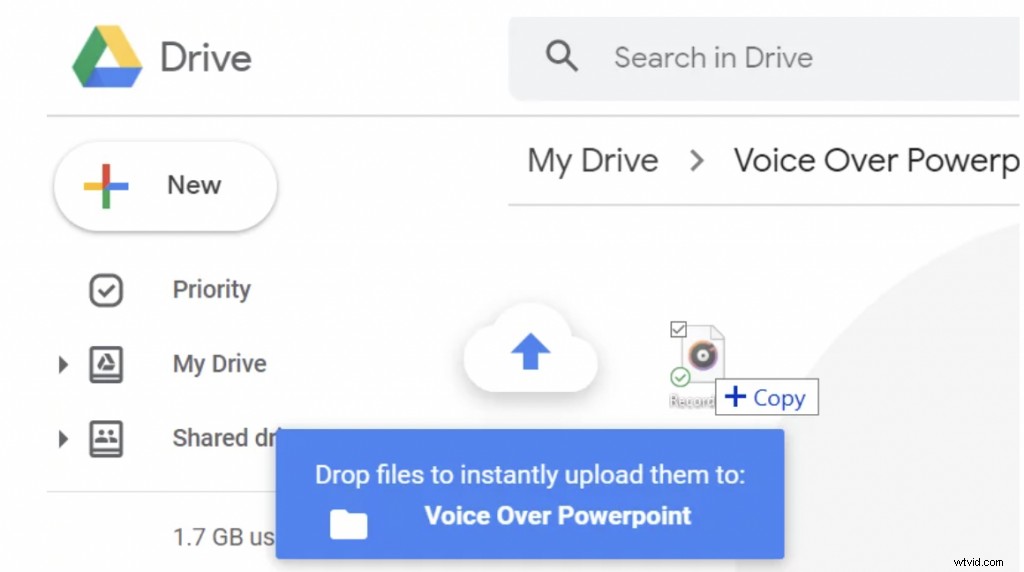
Le fichier sera téléchargé sur votre Google Drive.
Étape 3 :Rendre le fichier audio accessible à tous
Avant de joindre le fichier audio à vos présentations Google Slides, vous devez rendre le fichier audio accessible à tous.
Pour ce faire, faites un clic droit sur votre fichier audio, sélectionnez 'Partager' et cliquez sur 'Changer pour n'importe qui avec le lien' afin que n'importe qui sur Internet puisse accéder au fichier.
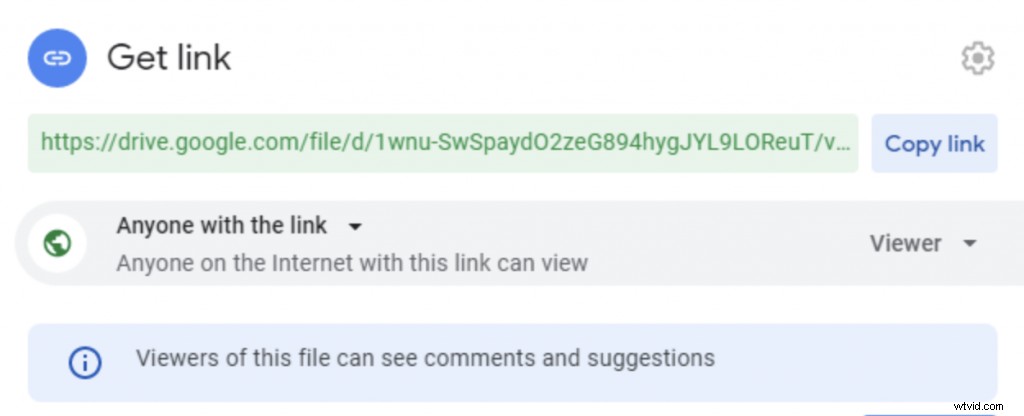
Une fois que vous avez terminé, cliquez sur "Terminé".
Étape 4 :Joignez le fichier audio à Google Slides
Vous pouvez maintenant facilement joindre le fichier audio à votre présentation Google Slides. Ouvrez la diapositive Google qui nécessite une voix off.
Cliquez sur 'Insérer' et choisissez 'Audio' .
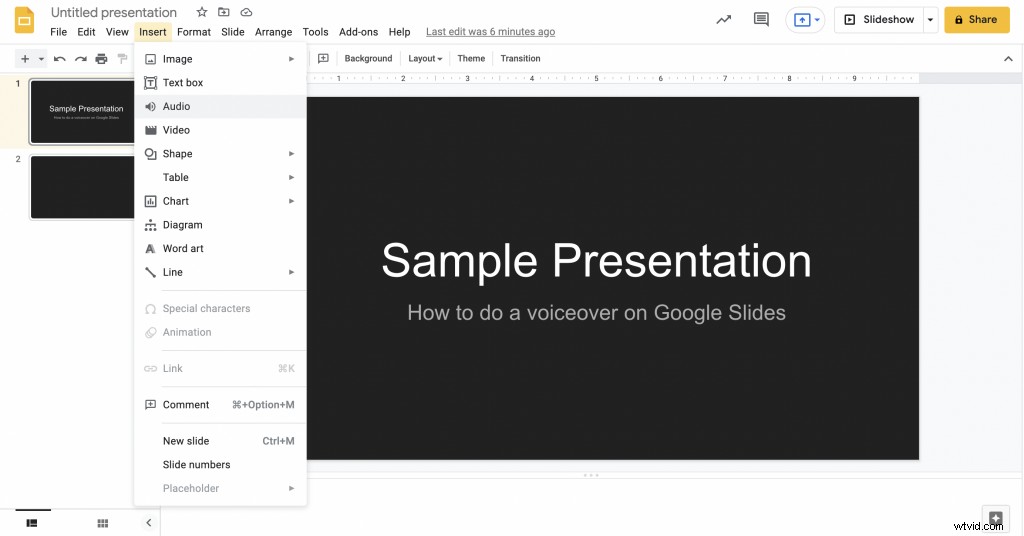
Choisissez le fichier audio que vous souhaitez ajouter et cliquez sur 'Sélectionner' bouton.
Une fois que vous avez inséré vos voix off dans votre présentation de diapositives Google, une icône de haut-parleur apparaît sur votre diapositive. Lorsque vous cliquez dessus, le son est lu.
Vous pouvez également faire glisser l'icône du haut-parleur et la placer n'importe où ailleurs.
Étape 5 : Configurer les paramètres et regarder un aperçu
Avec Google Slides, vous pouvez également configurer vos narrations audio.
Sélectionnez l'icône du haut-parleur et cliquez sur 'Option de format' depuis le 'Format' menu dans la barre d'outils. Une fenêtre contextuelle s'affichera pour vous aider à personnaliser vos préférences.
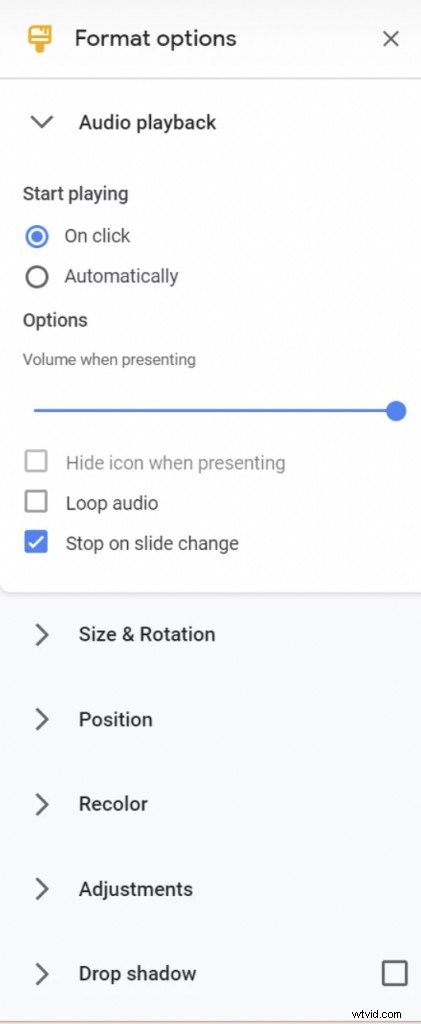
Voici quelques-unes des options de mise en forme importantes disponibles sur Google Slides.
- Jouer automatiquement :Si vous souhaitez que l'audio soit lu automatiquement lorsque vous ouvrez la diapositive, vous pouvez activer le 'démarrer la lecture automatiquement' bouton radio.
- Jouer au clic :Si vous souhaitez que l'audio ne soit lu que lorsque vous cliquez sur l'icône du haut-parleur, vous pouvez activer le 'démarrer la lecture au clic' bouton radio.
- Audio en boucle :Si vous souhaitez que la narration audio soit lue en boucle, vous pouvez activer le 'boucle audio' case à cocher.
- Arrêter au changement de diapositive :Si vous souhaitez que le son s'arrête pendant que vous naviguez vers la diapositive suivante, vous pouvez activer cet élément 'arrêter au changement de diapositive' case à cocher.
2. Comment faire une voix off sur Google Slides à l'aide d'un enregistreur d'écran
La deuxième méthode est l'une des plus simples des trois méthodes.
Il vous permet d'ajouter des narrations vocales à vos présentations de diapositives Google avec superposition de webcam. Une fois que vous vous enregistrez en le présentant, vous pouvez le partager librement avec d'autres.
Il existe une tonne de logiciels d'enregistrement d'écran disponibles en ligne. Vous pouvez choisir l'un des enregistreurs d'écran en ligne qui correspond le mieux à vos besoins.
Lorsque vous utilisez un enregistreur d'écran pour enregistrer vos voix off, vous pouvez améliorer votre enregistrement avec des annotations d'écran . De plus, comme la plupart des logiciels d'enregistrement d'écran sont livrés avec un éditeur intégré , vous pouvez facilement modifier les parties inutiles de vos voix off en une seule fois.
Remarque :Nous vous guidons tout au long de ce processus avec l'aide de Vmaker, car il est très facile à utiliser et comporte de nombreuses fonctionnalités impressionnantes.
Étape 1 :Inscrivez-vous à Vmaker
Visitez la page officielle de Vmaker et créez un compte. Le logiciel d'enregistrement d'écran est disponible en deux formats - en tant que plug-in Chrome et en tant qu'application Mac.
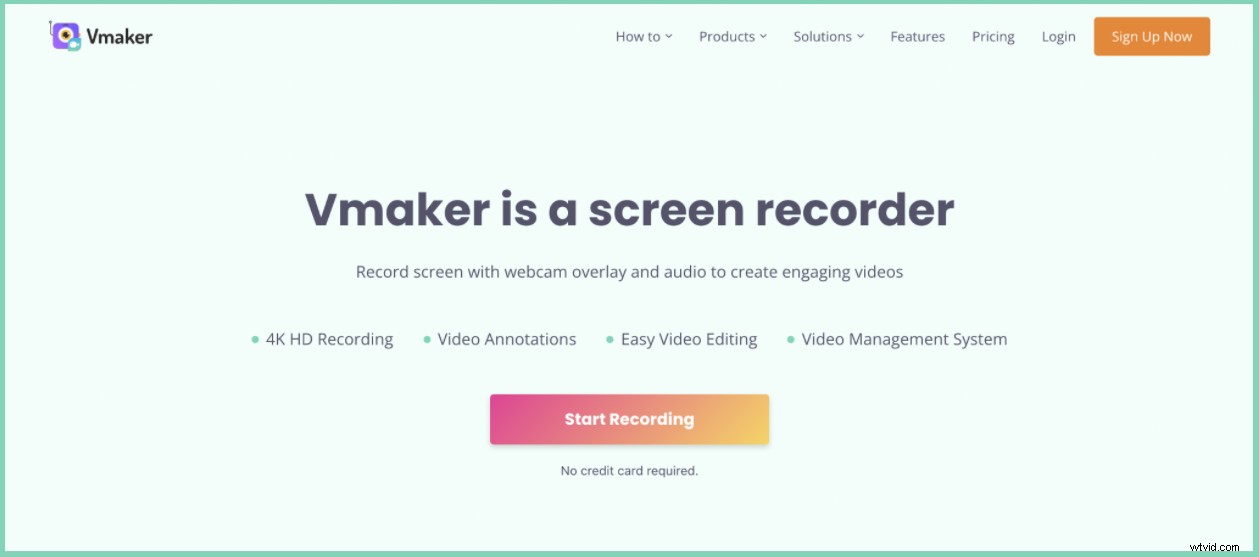
L'extension Chrome peut être ajoutée à votre navigateur Chrome à partir du "Chrome Web Store", tandis que l'application Mac peut être téléchargée à partir de la page d'accueil de Vmaker.
Remarque :Le plug-in Chrome peut être épinglé à votre navigateur pour vous aider à accéder facilement au logiciel d'enregistrement d'écran.
Étape 2 :Commencez à enregistrer la voix off
Avant de commencer à enregistrer votre voix off pour de vrai, essayez de faire quelques essais pour vous assurer de donner le meilleur de vous-même pendant l'enregistrement réel. Pour ce faire, connectez-vous simplement à votre compte Vmaker et cliquez sur "Démarrer l'enregistrement".
Une fois que vous êtes prêt à enregistrer pour de vrai, vous pouvez ouvrir la présentation Google Slides qui nécessite une voix off et commencer à enregistrer par-dessus.
Pour démarrer l'enregistrement de la voix off, cliquez sur l'icône Vmaker de votre navigateur et sélectionnez "Démarrer l'enregistrement '.
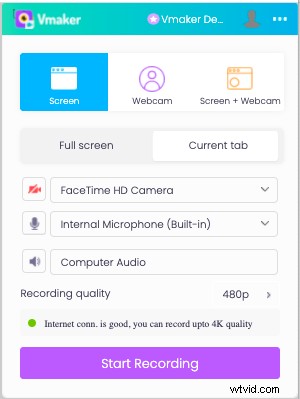
Vous pouvez également personnaliser les fonctionnalités selon vos préférences.
Étape 3 :Modifier et partager
Une fois que vous avez enregistré vos voix off, vous démarrez votre processus d'édition en cliquant sur le bouton 'Modifier' bouton.
Vous serez dirigé vers la suite d'édition intégrée de Vmaker où vous pourrez éditer des parties inutiles de votre enregistrement.
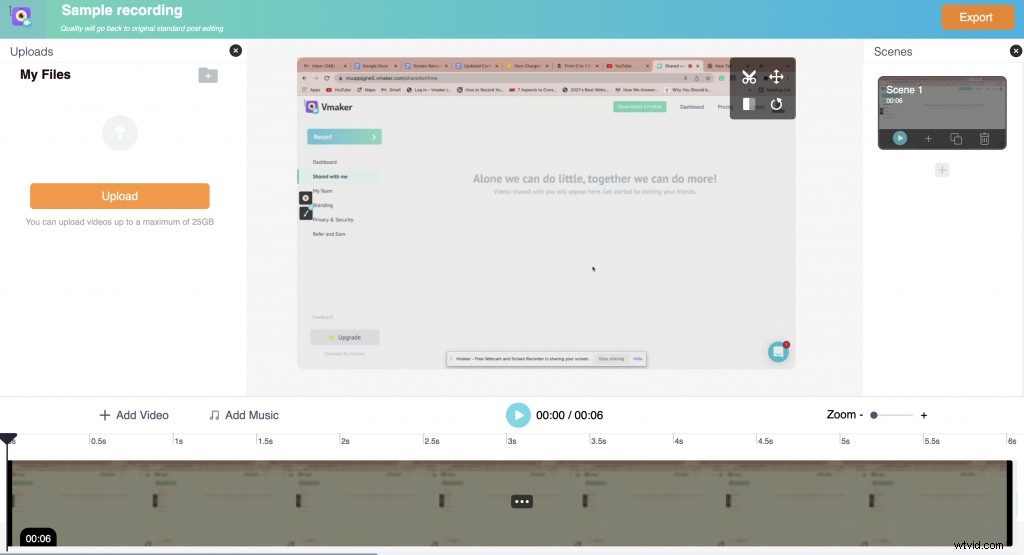
Dès que vous avez terminé l'édition, vous pouvez exporter le fichier vidéo enregistré dans le format de fichier souhaité.
Une fois que vous avez terminé, vous êtes libre de partager l'enregistrement vidéo avec n'importe qui. Vous pouvez soit télécharger la vidéo, soit copier le lien pour la partager avec votre public.
Vmaker permet également à ses utilisateurs de télécharger leurs vidéos sur des plateformes de médias sociaux comme Facebook, YouTube et Instagram. Ainsi, les créateurs de contenu peuvent facilement télécharger leurs vidéos en quelques secondes.
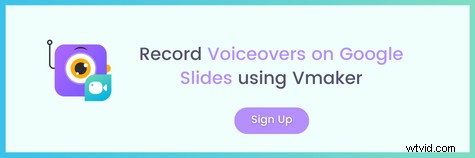
3. Comment faire une voix off sur Google Slides à l'aide d'un logiciel de traduction de synthèse vocale
Cette méthode peut être très utile si vous ne pouvez pas créer vos propres voix off en raison de contraintes de temps. Il vous permet de créer des voix off à l'aide d'un logiciel de traduction de texte en parole et de les joindre à des diapositives Google.
Ces logiciels de voix off sont pris en charge par l'intelligence artificielle et ont la capacité de produire des voix off réalistes uniquement à partir de texte. Cela signifie que vous pouvez simplement convertir un script de voix off en une voix off professionnelle en quelques secondes seulement. De plus, vous pouvez également régler le ton, la hauteur et le souffle de vos voix off en fonction de vos préférences. Cela aide les gens à économiser beaucoup de temps et d'argent.
Il existe de nombreux logiciels de traduction texte-parole disponibles en ligne. Certains des plus populaires sont Animaker's Voice, Speechelo, Logic, Studio One , etc. Vous pouvez choisir l'un de ces logiciels qui correspond le mieux à vos besoins.
Remarque :Nous vous expliquons cet exemple à l'aide du logiciel Voice d'Animaker.
Maintenant, apprenons à faire une voix off sur des diapositives Google à l'aide d'un logiciel de synthèse vocale.
Étape 1 :Inscrivez-vous à Animaker
Rendez-vous sur la page officielle d'Animaker et inscrivez-vous sur Animaker.
Une fois inscrit, vous serez dirigé vers le tableau de bord d'Animaker. Pour créer des voix off, vous pouvez cliquer sur "Créer" et sélectionnez 'Créer une voix' sous la section Créer un projet.
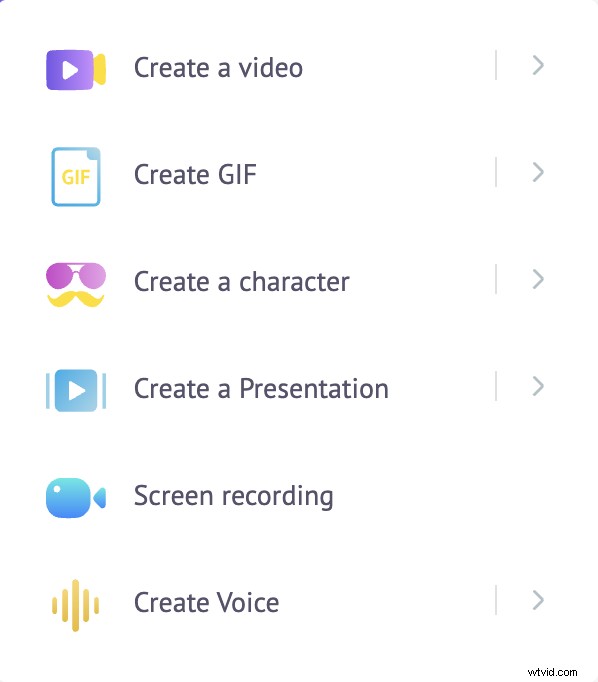
Étape 2 :Saisissez le texte et personnalisez vos préférences
Maintenant, vous seriez dirigé vers la suite de voix off d'Animaker. C'est ici que vous pouvez ajouter le texte qui doit être converti en voix off.
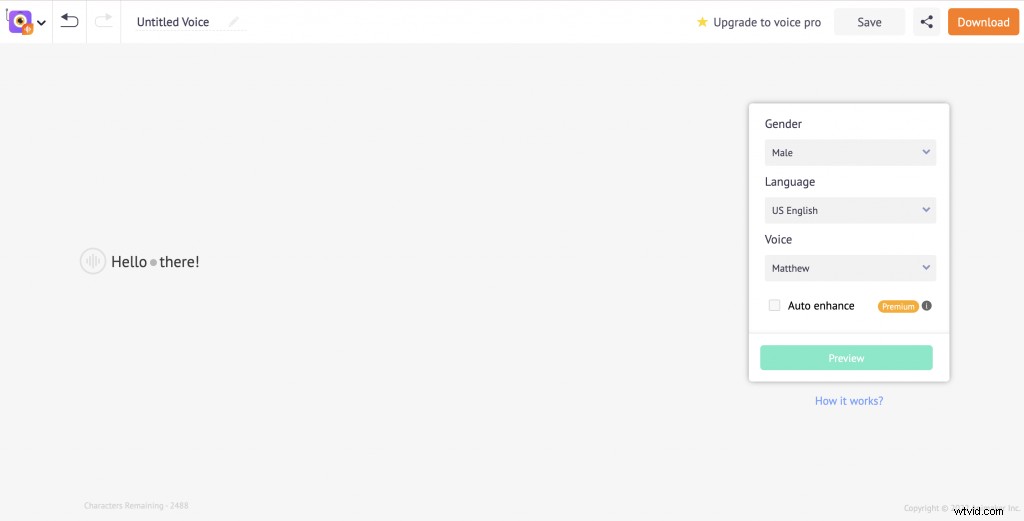
Une fois que vous avez saisi le texte, personnalisez vos préférences. Vous pouvez sélectionner votre sexe, votre langue et votre type de voix.
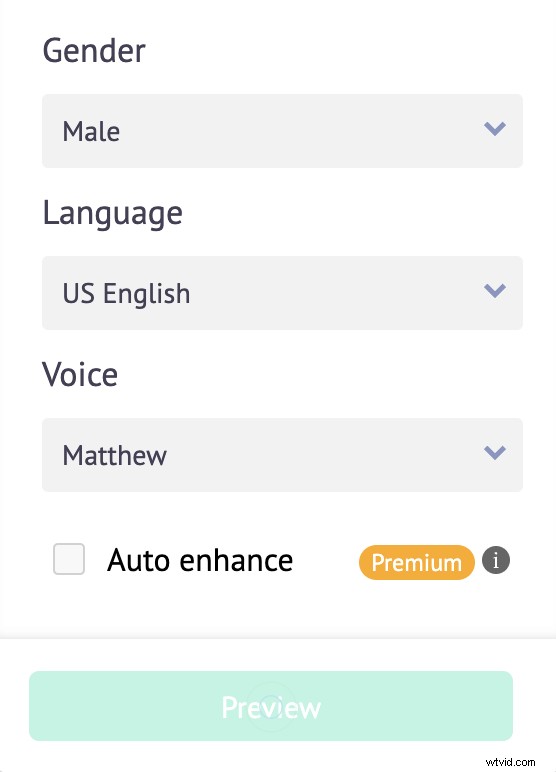
De plus, vous pouvez également modifier la hauteur, la vitesse et le volume de la voix off en cliquant sur le bouton ci-dessous.
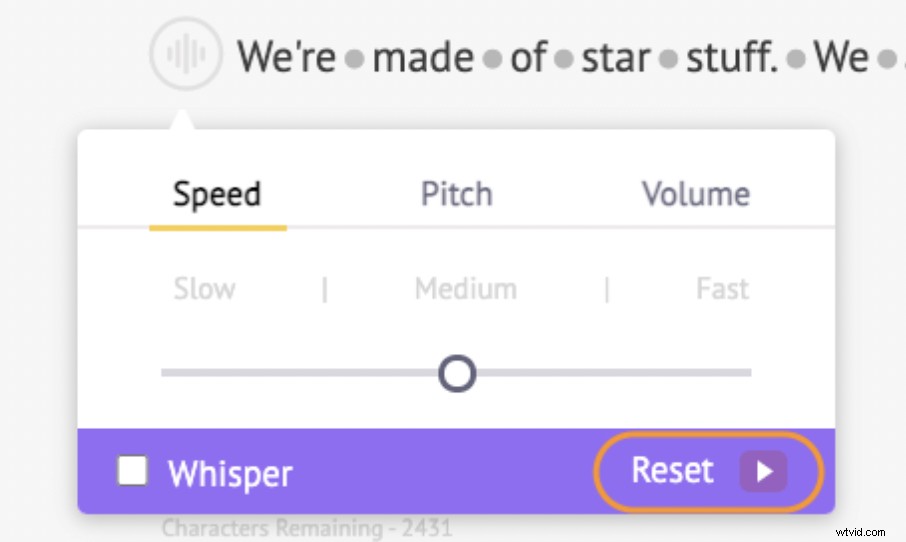
Pour créer un effet de pause ou une pause entre deux mots, cliquez simplement sur le point entre eux et ajustez les pauses entre eux.
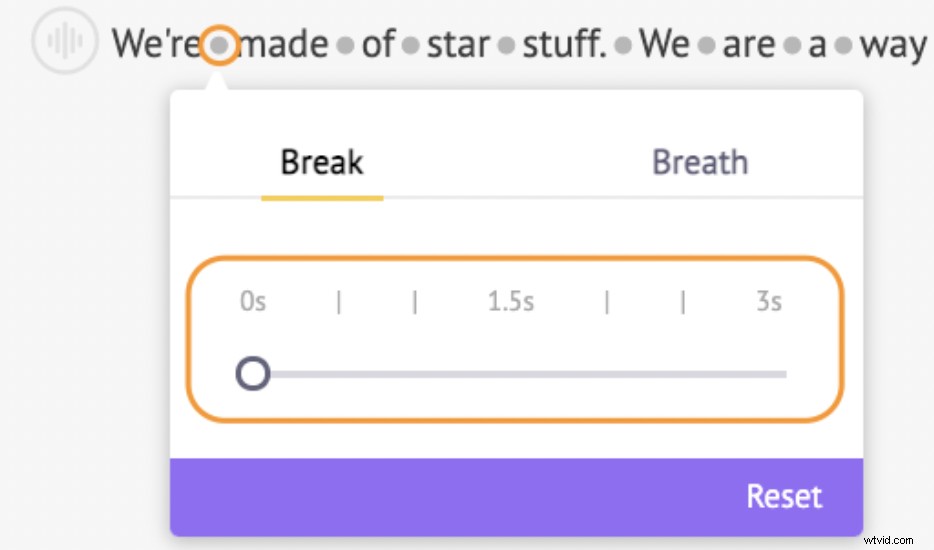
Il y a aussi un 'Réinitialiser ' qui vous permet d'annuler les modifications que vous avez apportées récemment.
Étape 3 :Prévisualisez et apportez des modifications, si nécessaire
Une fois que vous avez saisi le texte et personnalisé les préférences, vous pouvez cliquer sur 'Aperçu ' et vérifiez si le son est bon. S'il a besoin d'autres modifications, continuez à peaufiner autour de la pause et souffle effets pour atteindre les résultats souhaités.
Étape 4 :Partager/Télécharger l'enregistrement
Une fois la voix off prête, vous pouvez télécharger l'audio sur votre ordinateur ou partager l'audio avec n'importe qui.
Étape 5 :Téléchargez sur G Drive et joignez le fichier audio à Google Slides
Vous pouvez maintenant facilement joindre le fichier audio que vous avez téléchargé à votre présentation Google Slides. Pour joindre le fichier audio à vos diapositives Google, suivez simplement les étapes décrites dans la première méthode.
Téléchargez votre fichier téléchargé sur Google Drive et insérez-le dans votre présentation de diapositives Google à partir de votre lecteur.
Bonus :Conseils pour vous aider à démarrer
Voici quelques conseils pour vous aider à démarrer votre processus d'enregistrement.
i) Utiliser un filtre contextuel
Habituellement, les personnes qui enregistrent des voix off et d'autres vidéos utilisent un filtre contextuel pour bloquer les bruits inutiles en arrière-plan. Il élimine également les bruits de claquement émis lorsque vous parlez à un rythme rapide.
Cependant, si vous enregistrez vos voix off à l'aide d'un logiciel d'enregistrement d'écran comme Vmaker, vous pourrez enregistrer des vidéos professionnelles sans ces filtres. Comme Vmaker est livré avec une fonction de contrôle du bruit , il bloque tous les bruits inutiles en arrière-plan et vous aide à avoir une expérience d'enregistrement fluide.
Si vous utilisez l'une des deux autres méthodes pour enregistrer vos voix off, vous devrez peut-être investir dans un bon filtre contextuel pour faire votre travail.
ii) Choisissez un endroit calme où il n'y a pas de perturbations
Il est également important de rester concentré tout au long de l'enregistrement. Assurez-vous donc de choisir un endroit calme où il n'y a pas trop de perturbations. Informez les membres de votre famille à l'avance et désactivez les notifications de votre mobile.
iii) Surveillez votre posture
Une bonne posture offre un bon soutien respiratoire et vous aide à prononcer votre discours avec un ton clair et fort. Il est donc toujours préférable de rester debout pendant l'enregistrement de vos voix off. Si vous êtes assis, assurez-vous de trouver un endroit où vous pourrez vous asseoir confortablement.
iv) Réchauffez votre voix
Exécuter quelques tests avant l'enregistrement réel vous aidera à trouver la bonne combinaison de rythme, de projection et de volume pour la voix off. Cela vous aidera à réduire le nombre de reprises.
v) Avoir un verre d'eau à proximité
Il est toujours conseillé d'avoir de l'eau ou du thé chaud à proximité pour garder vos cordes vocales hydratées. Cependant, évitez le café, les produits laitiers et les boissons gazeuses.
Maintenant que vous avez appris à faire une voix off sur Google Slides en utilisant 3 méthodes simples et que vous savez quelles erreurs vous ne devriez pas commettre, allez-y et commencez à enregistrer vos voix off comme un pro !
Lectures recommandées
- Comment envoyer une vidéo via Gmail de 3 manières différentes
- Comment faire ressortir vos présentations vidéo ?
- Le guide ultime :Que sont les présentations vidéo (conseils et exemples) ?
- Enregistrer facilement des présentations Powerpoint avec audio
- Cinq astuces efficaces pour faire ressortir vos présentations vidéo
