L'ajout d'une voix off aux présentations Google Slides est simple si vous avez déjà créé une voix off et que vous souhaitez ajouter le fichier audio à une diapositive de votre présentation.
Si vous n'avez pas créé de voix off et que vous souhaitez utiliser Google Slides pour enregistrer une voix off, eh bien, Google Slides n'a pas de fonctionnalité intégrée pour enregistrer des voix off.
Vous pouvez uniquement insérer des fichiers audio dans vos présentations sur Google Slides. Vous devrez créer la voix off séparément, puis l'ajouter à votre présentation sur Google Slides.
Nous allons d'abord vous montrer comment enregistrer ou générer une voix off à l'aide d'outils gratuits en ligne, puis vous donner des instructions étape par étape sur la façon d'ajouter une voix off dans Google Slides.
Voici ce que nous allons couvrir dans cet article, n'hésitez pas à passer à une section qui vous concerne :
Comment créer rapidement des voix off pour vos présentations Google Slides gratuitement
Comment ajouter une voix off aux présentations Google Slides
Comment créer gratuitement des voix off pour vos présentations Google Slides
Vous pouvez soit enregistrer votre propre voix off à l'aide d'un outil d'enregistrement vocal, soit générer une voix off à l'aide d'un logiciel de synthèse vocale.
Voyons comment vous pouvez enregistrer une voix off. Nous utiliserons l'outil d'enregistrement vocal en ligne gratuit de Rev pour enregistrer votre voix off.
Vous pouvez également utiliser un logiciel d'enregistrement vocal hors ligne tel que GarageBand ou Audacity d'Apple.
Enregistrer une voix off pour vos présentations Google Slides en 3 étapes simples à l'aide d'une application gratuite d'enregistrement vocal
- Ouvrez l'outil et cliquez sur Enregistrer pour démarrer l'enregistrement de votre voix off.
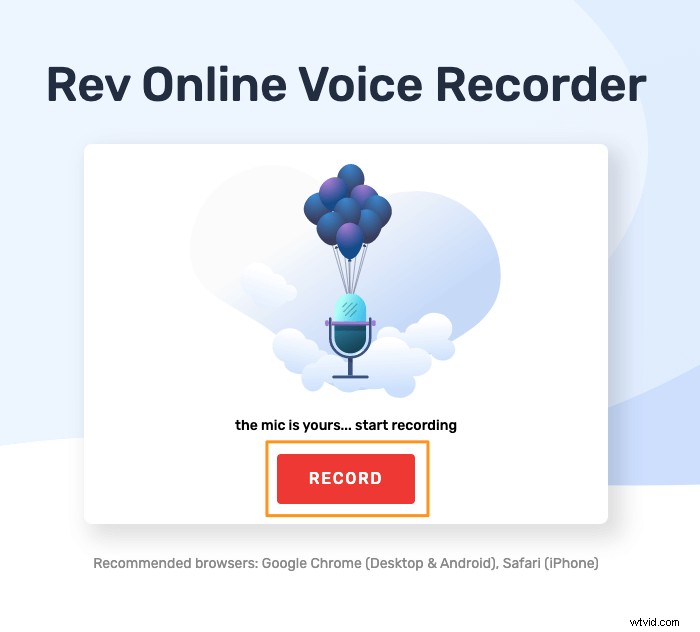
- Vous pouvez maintenant mettre l'enregistrement en pause en cliquant sur Pause bouton.
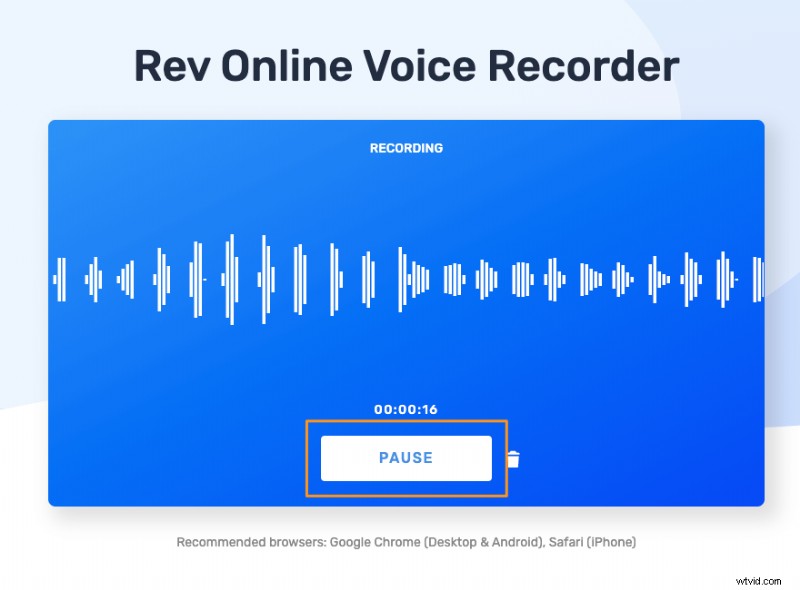
- Vous pouvez ensuite reprendre l'enregistrement en cliquant sur Reprendre ou prévisualisez ce que vous avez enregistré en cliquant sur le bouton Aperçu bouton.
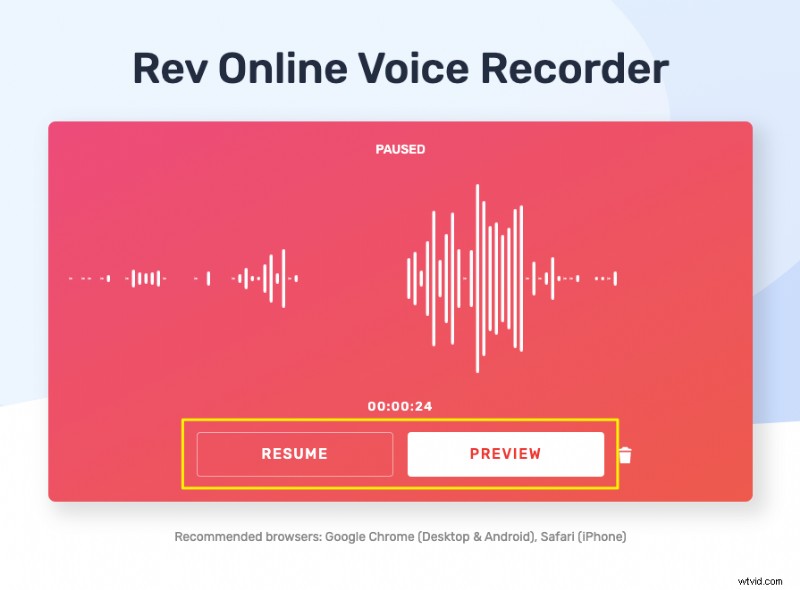
En cliquant sur le bouton de prévisualisation, vous accédez à une fenêtre dans laquelle vous pouvez prévisualiser, transcrire ou télécharger l'enregistrement. Cliquez sur l'icône de téléchargement juste à côté du bouton de transcription pour télécharger l'enregistrement.
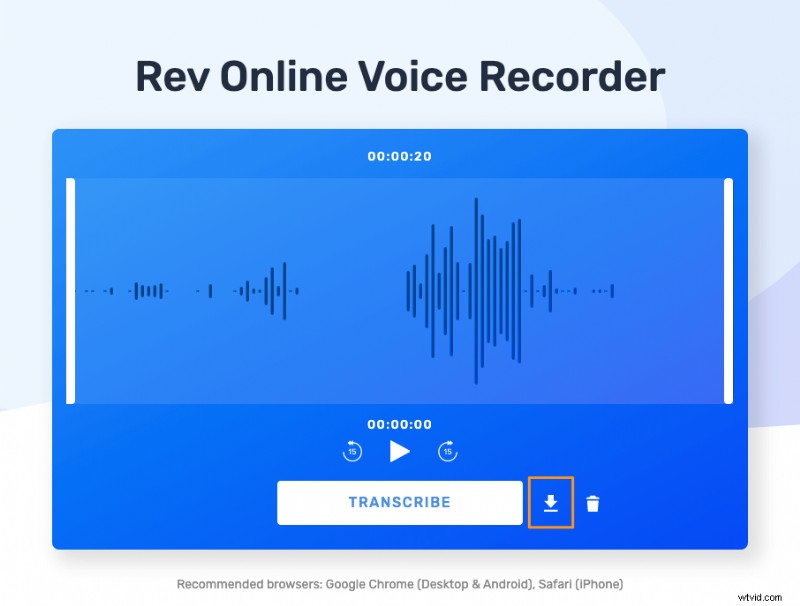
Si vous préférez générer une voix off à l'aide d'un logiciel de synthèse vocale, vous pouvez utiliser l'outil de synthèse vocale gratuit d'Animaker.
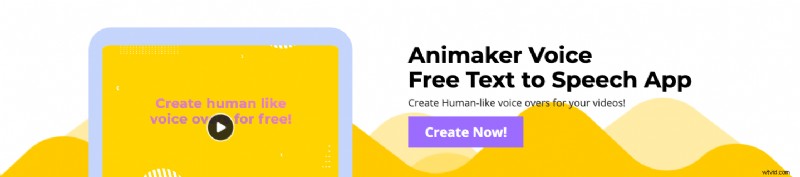
Animaker utilise le modèle NTTS (Neural Text To Speech) pour générer des narrations audio ultra-réalistes et cristallines !
Générez une voix naturelle avec du texte en 3 étapes simples à l'aide d'Animaker
Étape 1 :Tout d'abord, inscrivez-vous ou connectez-vous à Animaker. Puis depuis le Créer un projet section de votre tableau de bord, cliquez sur le jaune, Voiceover/TTS bouton.
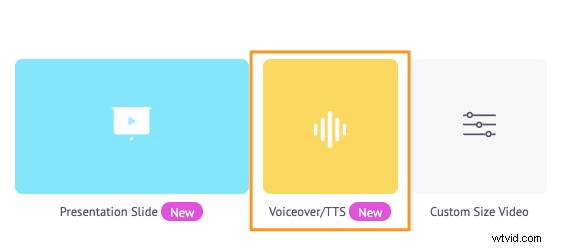
Étape 2 :Commencez maintenant à saisir le texte dans la fenêtre qui apparaît ensuite.
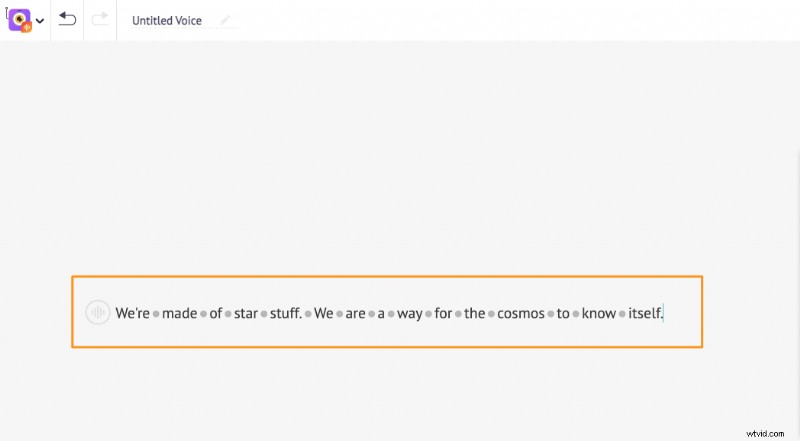
Vous pouvez ensuite choisir un Sexe , Langue , ou Voix pour votre voix off.
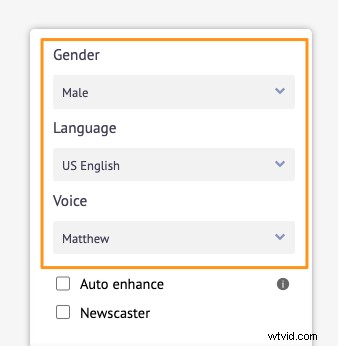
Cliquez sur le bouton rond dans le coin supérieur gauche de la fenêtre pour régler la vitesse de votre voix off , Pitch , et Volume .
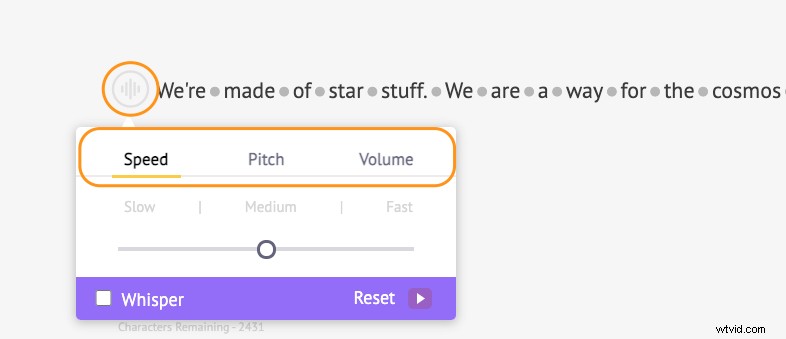
Si vous avez modifié la vitesse, la hauteur ou le volume, vous pouvez annuler ces modifications en cliquant sur Réinitialiser bouton.
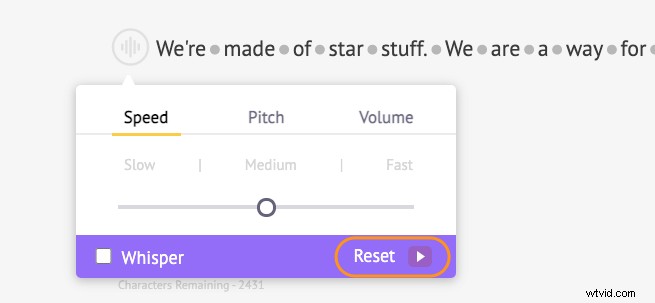
De plus, vous pouvez ajouter un souffle ou un effet de pause entre chaque mot et ajuster sa durée. Cliquez simplement sur le point entre deux mots pour ajouter un souffle ou Pause entre eux.
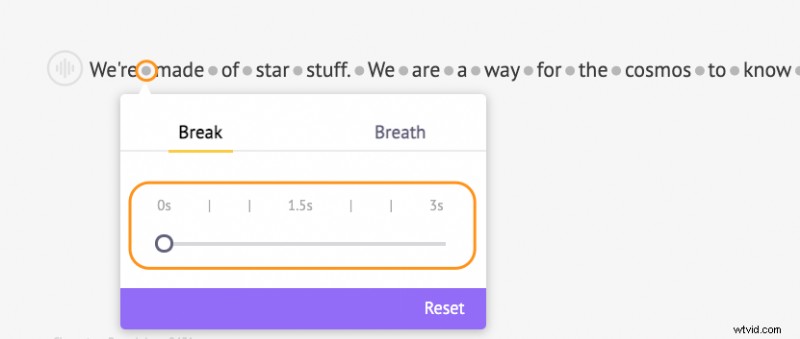
Vous pouvez également laisser l'IA s'occuper de la qualité de votre voix off en utilisant la fonctionnalité d'amélioration automatique. Cette fonctionnalité ajoute automatiquement l'effet de souffle, la vitesse, la hauteur, le volume, etc., en fonction du texte que vous avez saisi. Cochez la case Amélioration automatique case à cocher pour améliorer automatiquement vos voix off.
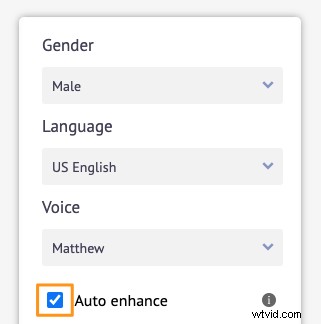
Étape 3 :Cliquez sur Aperçu bouton pour lire et prévisualiser la voix off.

Et puis cliquez sur Télécharger dans le coin supérieur droit de la fenêtre pour télécharger instantanément votre voix off sur votre ordinateur local au format MP3.

Une chose à garder à l'esprit est que pour que vous puissiez ajouter un fichier audio à vos présentations Google Slides, il doit être au format audio MP3 ou WAV.
Comment ajouter une voix off aux présentations Google Slides
Maintenant que vous avez le fichier de voix off avec vous, vous pouvez continuer et l'ajouter à vos présentations Google Slides. Voici les étapes pour ajouter une voix off sur Google Slides :
Étape 1 :Téléchargez le fichier audio sur Google Drive
Pour télécharger un fichier audio, vous pouvez ouvrir Google Drive sur votre navigateur et simplement faire glisser et déposer le fichier audio sur la fenêtre du navigateur.

Vous pouvez également télécharger le fichier audio en cliquant sur Nouveau bouton dans le coin supérieur droit de la fenêtre et en sélectionnant le Téléchargement de fichier option dans le menu déroulant.
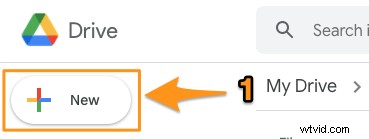
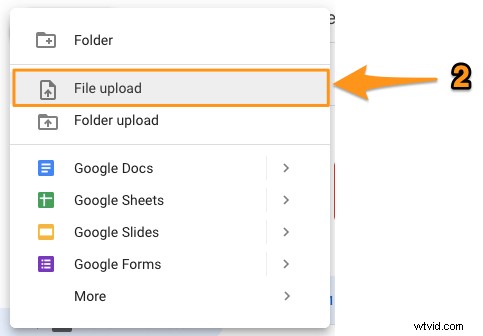
Étape 2 :Personnalisez les paramètres d'accessibilité du fichier audio
Vous pouvez désormais modifier les paramètres d'accessibilité de votre fichier audio en fonction de qui vous souhaitez l'entendre.
Cliquez sur le fichier audio pour le sélectionner, puis cliquez sur le Obtenir le lien bouton dans le coin supérieur droit de la fenêtre.

Ensuite, dans la fenêtre contextuelle qui apparaît ensuite, cliquez sur Restricted bouton déroulant et sélectionnez Toute personne disposant du lien pour définir le niveau d'accès sur "Visionneuse". Une fois que vous avez terminé, cliquez sur Terminé bouton dans le coin inférieur droit de la fenêtre contextuelle.
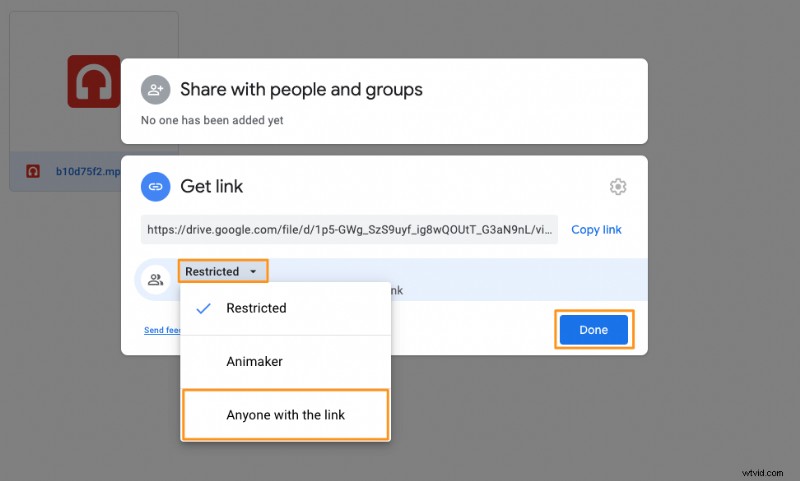
Étape 3 :Intégrer ou insérer le fichier audio
Ouvrez Google Slides sur votre navigateur, ouvrez la présentation et accédez à la diapositive à laquelle vous souhaitez ajouter cette voix off. Cliquez ensuite sur Insérer menu dans la barre de menus et sélectionnez Audio option dans le menu déroulant.

Dans l'onglet Insérer audio fenêtre qui s'ouvre ensuite, cliquez sur le fichier audio concerné et appuyez sur Sélectionner dans le coin inférieur gauche de la fenêtre pour intégrer ce fichier audio dans la diapositive.

Vous remarquerez maintenant qu'une icône audio apparaît sur votre diapositive.
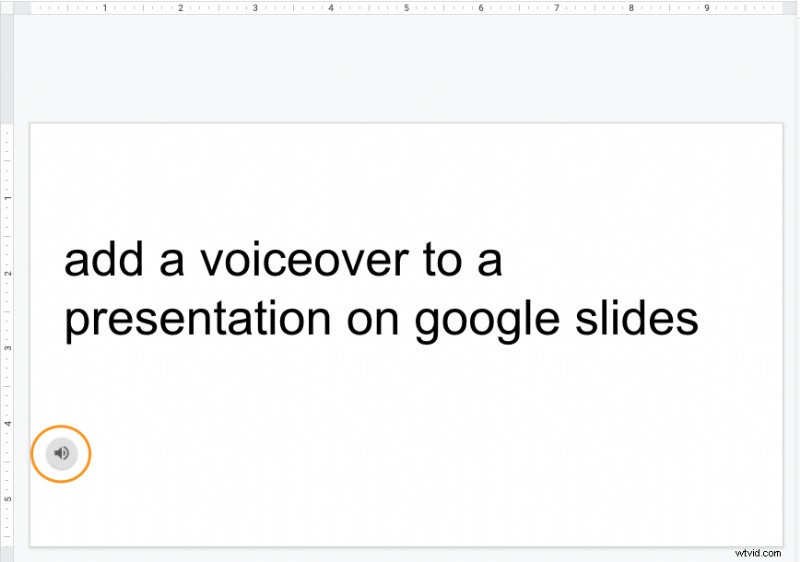
Si vous souhaitez créer et ajouter des voix off à des vidéos, consultez notre outil de voix off vidéo gratuit.
Vous avez des questions sur l'ajout d'une voix off à une présentation sur Google Slides ? Des conseils ou des outils intéressants pour créer et ajouter des voix off à vos présentations sur Google Slides que nous n'avons pas couverts ? Veuillez nous en informer dans la section des commentaires ci-dessous.
