Avoir une réunion synchrone est un excellent moyen de collaborer avec vos collègues et de discuter d'idées en ligne. Après que le monde a été frappé par la pandémie de COVID-19, les réunions Zoom sont presque devenues des salles de conférence virtuelles.
Il n'y a pas de mal à avoir des réunions. En fait, ce sont eux qui nous ont permis de rester sains d'esprit pendant la pandémie. Avec presque aucune interaction humaine, c'était aussi une évasion de notre espace de travail domestique temporaire.
Cependant, trop de réunions conséquentes affectent négativement la productivité au travail. Nous ne disons pas que vous devriez sauter vos réunions Zoom . Au lieu de cela, nous vous disons d'être plus prudent. Avec une vie personnelle embourbée dans la vie professionnelle, il faut beaucoup de conscience pour se souvenir des rendez-vous programmés. De plus, vous ne pouvez pas exclure les urgences familiales, les enfants qui entrent dans votre chambre à l'improviste, les voisins qui crient et d'autres distractions qui vous empêchent de perdre votre concentration pendant la réunion. Et, vous savez bien, à quel point cela peut vous coûter cher.
Donc, pour en venir au cœur de cet article, comment enregistrer Zoom réunions gratuitement pour ne pas manquer les détails importants ?
Eh bien, la réponse est d'utiliser Vmaker. Vmaker est un outil d'enregistrement d'écran avancé gratuit qui peut enregistrer votre webcam, votre écran et votre audio en même temps. Il existe de nombreux enregistreurs d'écran, mais Vmaker est plus soigneusement planifié et conçu pour les utilisateurs comme vous qui enregistreront des réunions Zoom.
Plus d'informations à ce sujet dans la section suivante.
Qu'est-ce qui rend Vmaker meilleur que les autres pour enregistrer Zoom ?
Cette fois, nous allons vous épargner la longue accumulation et aller droit au but.
Nombre illimité d'enregistrements
Vous n'avez pas à payer pour enregistrer des réunions Zoom. Créez un nombre illimité de vidéos, téléchargez gratuitement des vidéos illimitées. Aucune question posée.
Aucune autorisation d'hôte
Vmaker enregistre discrètement votre réunion Zoom. Ainsi, l'hôte de la réunion et les autres participants ne sauront pas que vous enregistrez la session.
Enregistrement automatique
Si vous ne pouvez pas enregistrer vous-même la réunion Zoom, vous pouvez la programmer. Une fois cela fait, l'enregistrement démarrera automatiquement sans votre présence.
Enregistrement organisé
Pour éviter de vous perdre dans vos réunions Zoom enregistrées, vous pouvez avoir des dossiers séparés pour des enregistrements spécifiques. Vous pouvez également partager le dossier avec d'autres pour qu'ils visionnent la vidéo
Comment enregistrer sur Zoom avec Vmaker ?
Très bien, nous sommes arrivés à la partie où nous partageons les étapes que vous devez suivre pour commencer à enregistrer des réunions Zoom avec Vmaker .
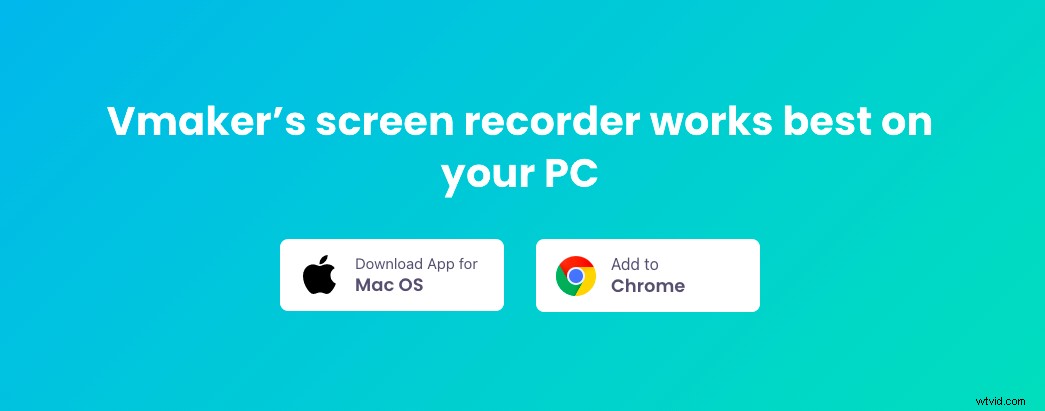
Avant d'en arriver là, il existe deux façons d'enregistrer sur Zoom à l'aide de Vmaker.
- Vous pouvez télécharger l'application Vmaker pour Mac
- Vous pouvez utiliser l'extension Chrome Vmaker pour enregistrer les réunions Zoom sur le navigateur
Voyons d'abord comment enregistrer des réunions Zoom sur Mac à l'aide de l'application Vmaker.
Remarque : Si vous avez un système d'exploitation Windows ou si vous souhaitez enregistrer des réunions Zoom sans télécharger l'application, faites défiler jusqu'à la section suivante où nous expliquons les étapes pour enregistrer des réunions Zoom à l'aide de l'extension Vmaker Chrome.
☛ Bonus Lire Comment enregistrer des réunions en ligne - Guide étape par étapeComment enregistrer Zoom sur Mac
- Rendez-vous sur le Vmaker site Web
- Cliquez sur Inscrivez-vous maintenant bouton
- Entrez votre nom d'utilisateur, votre adresse e-mail et votre mot de passe. Vous pouvez également vous inscrire avec votre compte Google et Facebook
- Après avoir cliqué sur le bouton d'inscription , vous verrez une fenêtre contextuelle de tableau de bord. Téléchargez Vmaker pour Mac application
- Suivez les instructions à l'écran pour terminer l'installation
Après avoir téléchargé l'application Vmaker pour votre ordinateur Mac, vous pouvez commencer à enregistrer votre sur Zoom. Si vous ne parvenez pas à localiser l'application Vmaker, recherchez-la simplement dans votre Finder. Il repérera l'application.
Étape 1 :Rejoignez la réunion Zoom
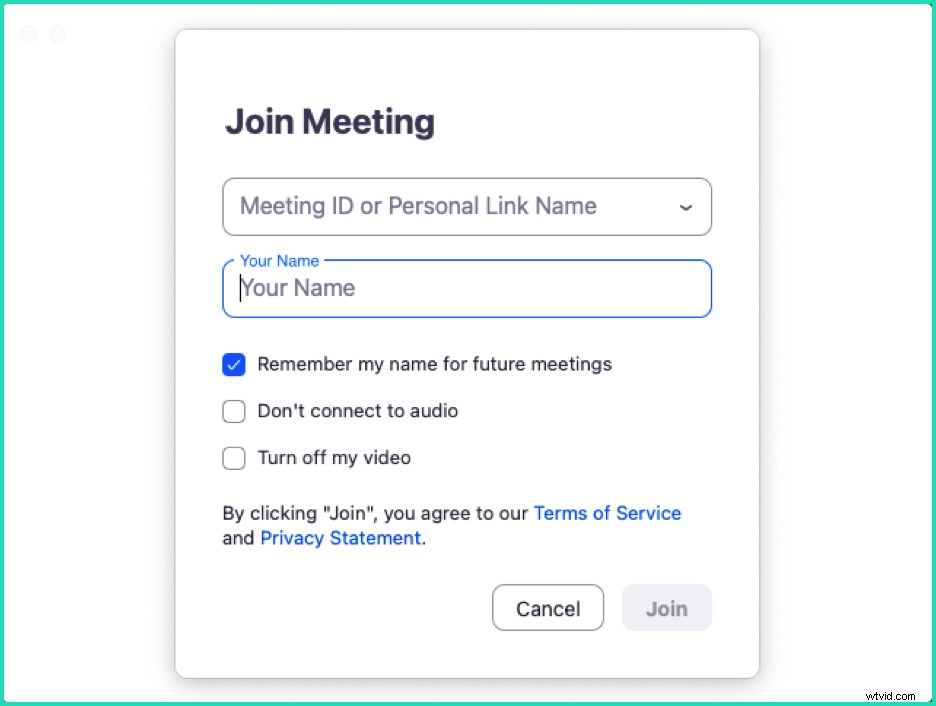
Vous connaissez le refrain. Il n'y a rien à ajouter ici. Ajoutez simplement le lien et le nom de la réunion et rejoignez la réunion Zoom.
Étape 2 :Ouvrez l'application Vmaker et sélectionnez Enregistrement d'écran
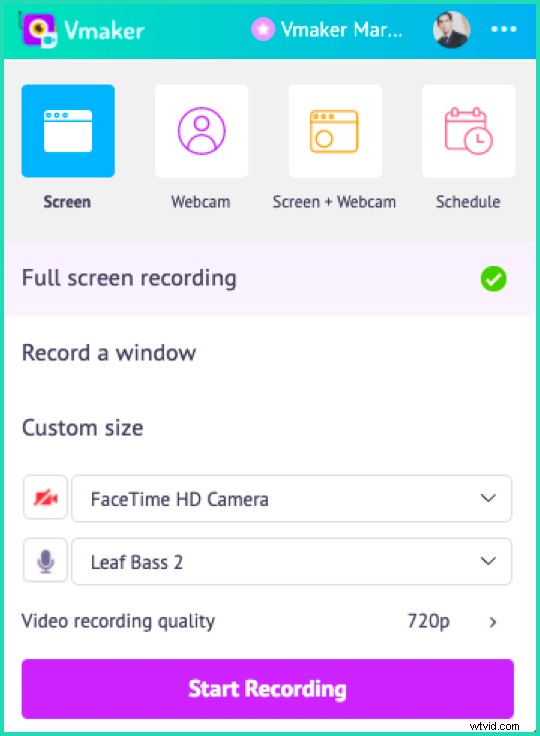
Après avoir ouvert l'application Vmaker, sélectionnez l'option Écran pour l'enregistrement. Dans ce mode, Vmaker n'enregistrera que tout ce qui se passe dans la réunion Zoom. Si vous souhaitez également enregistrer votre visage, vous pouvez choisir l'option Écran + Webcam.
Étape 3 :(facultatif) Activer l'audio interne
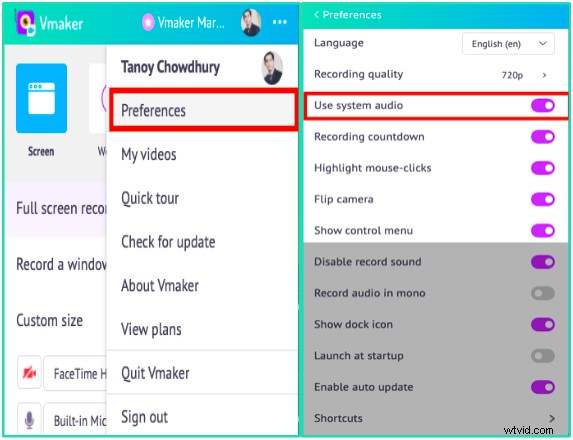
Si vous souhaitez enregistrer l'audio de la réunion Zoom, vous devez activer l'audio interne. Pour ce faire, sélectionnez Préférences dans le menu déroulant. À partir de là, sélectionnez l'option Utiliser l'audio du système. Maintenant, Vmaker enregistrera les voix de tous les participants à l'enregistrement.
Étape 4 :Cliquez sur le bouton Démarrer l'enregistrement
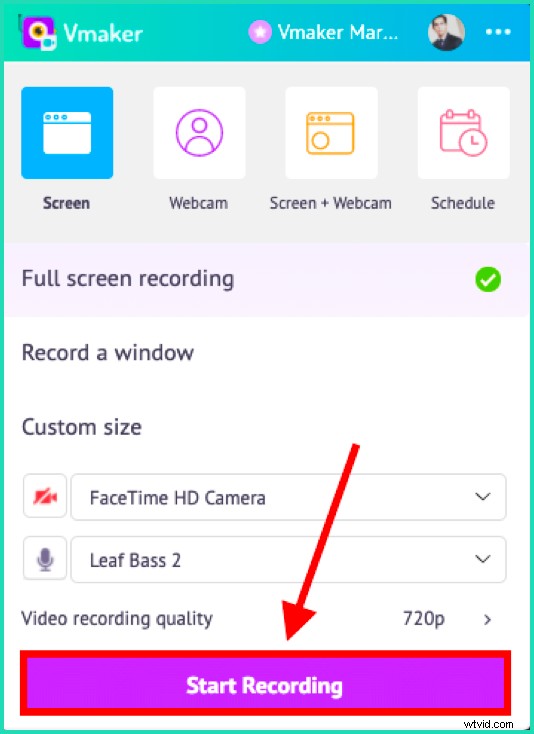
Lorsque vous cliquez sur le bouton, Vmaker commencera à enregistrer au compte de trois. Après cela, vous n'avez plus à suivre aucune étape. Vmaker continuera l'enregistrement à moins que vous ne lui demandiez d'arrêter.
Étape 5 :Arrêtez l'enregistrement
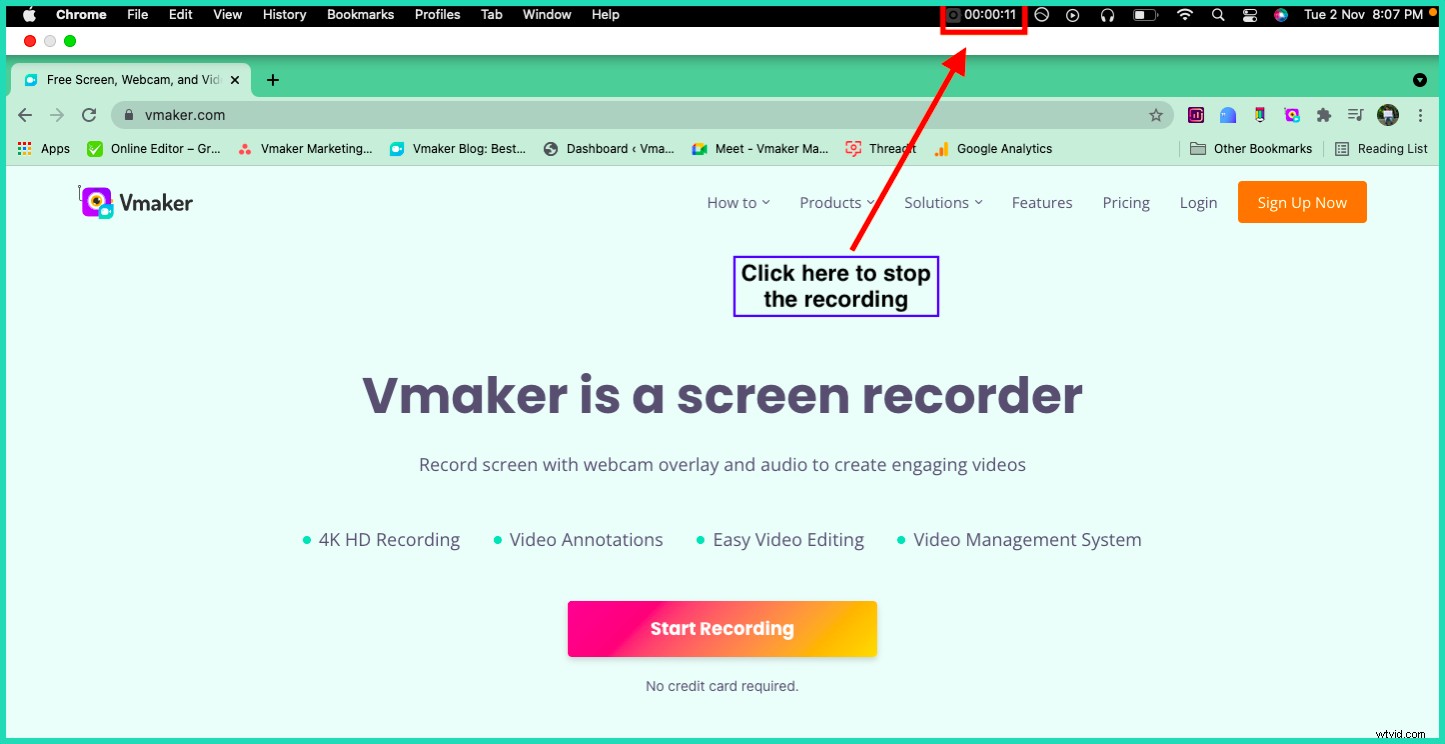
En haut de la barre d'outils du navigateur, vous verrez l'icône Vmaker avec le compteur d'enregistrement. Cliquez dessus et l'enregistrement de la réunion Zoom s'arrêtera immédiatement. Vous verrez un onglet Vmaker s'ouvrir qui vous montrera l'état de la vidéo en cours de téléchargement. Une fois la vidéo téléchargée sur votre espace de travail, vous recevrez une notification.
Et, vous êtes prêt. Votre enregistrement de la réunion Zoom est prêt.

Comment enregistrer Zoom à l'aide d'une extension Chrome
Comme promis, voici les étapes à suivre pour enregistrer sur Zoom à l'aide de l'extension Vmaker Chrome. C'est un excellent choix pour les utilisateurs de Windows. De plus, si vous ne souhaitez pas télécharger l'application Zoom, vous pouvez toujours enregistrer des réunions Zoom à l'aide de l'extension Chrome.
Voici les étapes pour ajouter l'extension Vmaker Chrome à votre navigateur Chrome :
- Rendez-vous sur le Google Chrome Web Store
- Rechercher Vmaker dans la barre de recherche
- Cliquez sur Ajouter à Chrome bouton
- Ouvrez votre Google Chrome navigateur, et dans la liste déroulante des extensions, épinglez l'extension Vmaker
- Cliquez sur le logo Vmaker après l'avoir épinglé
- Inscrivez-vous avec votre adresse e-mail et commencez à enregistrer des vidéos
Après avoir ajouté l'extension de navigateur Vmaker Chrome , suivez ces étapes :
Étape 1 :Rejoignez la réunion Zoom
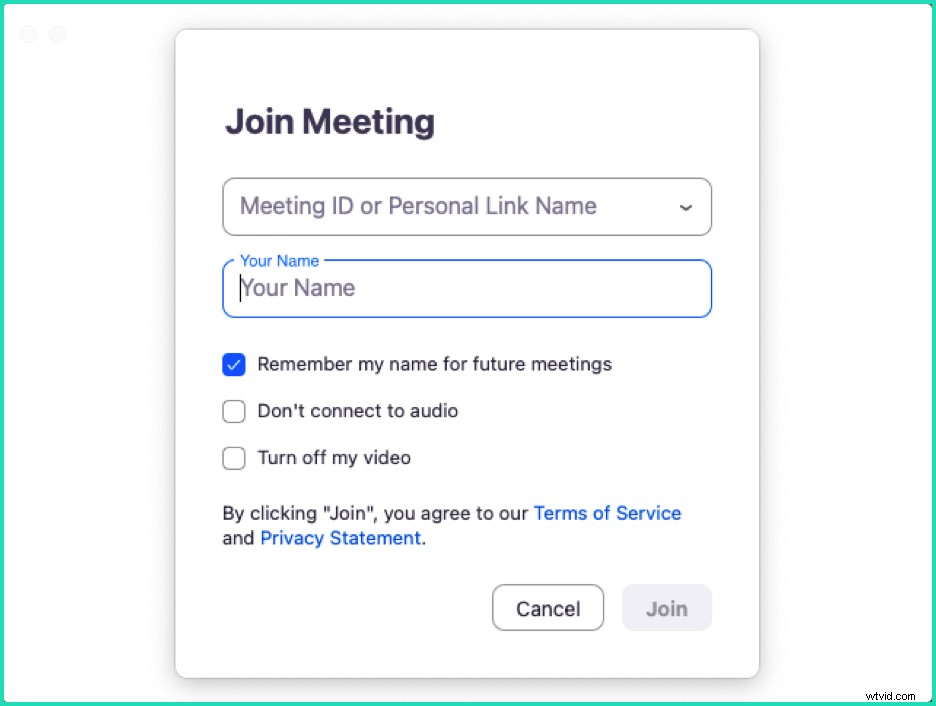
Étape 2 :Ouvrez Vmaker Chrome Extension
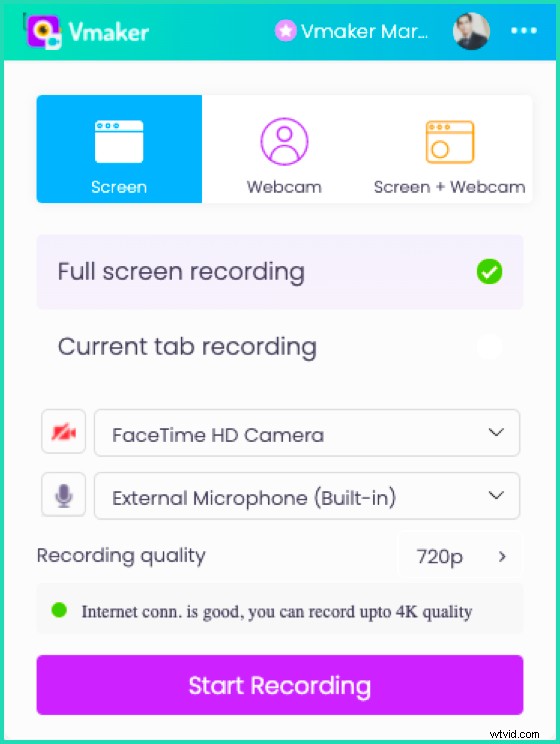
Vous serez peut-être invité à vous connecter pour la première fois. Alors, remplissez simplement votre adresse e-mail et votre mot de passe. Une fois connecté, vous verrez l'écran ci-dessus
Étape 3 :Choisissez le mode d'enregistrement d'écran
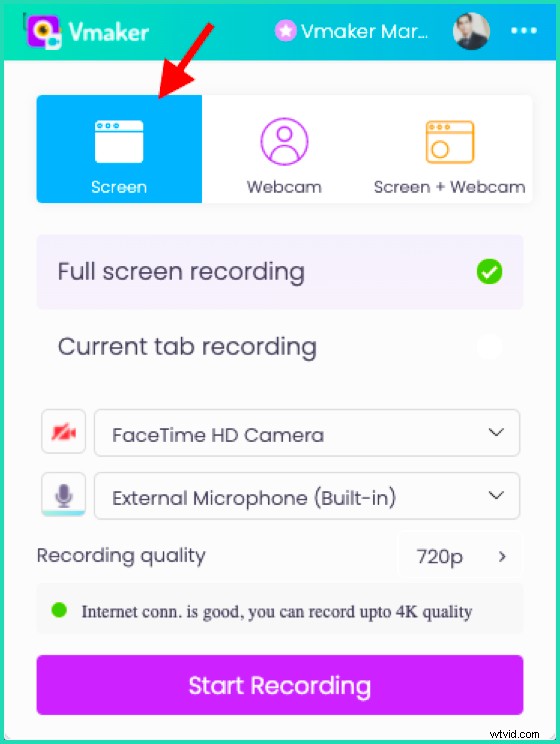
Étape 4 :Sélectionnez le type d'enregistrement
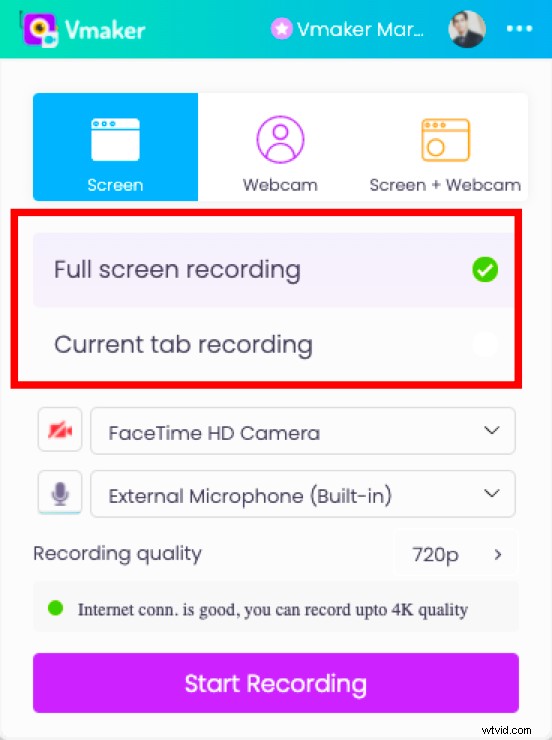
Sélectionnez le type d'enregistrement que vous souhaitez pour votre réunion Zoom. Si vous choisissez Plein écran l'enregistrement, Vmaker enregistrera tout ce qui est ouvert dans la fenêtre du navigateur. Ainsi, si vous passez d'un onglet à l'autre, Vmaker enregistrera également le contenu des autres onglets. Si vous souhaitez uniquement enregistrer la réunion Zoom, optez pour l'enregistrement de l'onglet actuel .
Étape 5 (facultative) :Activer l'audio de l'onglet inclus
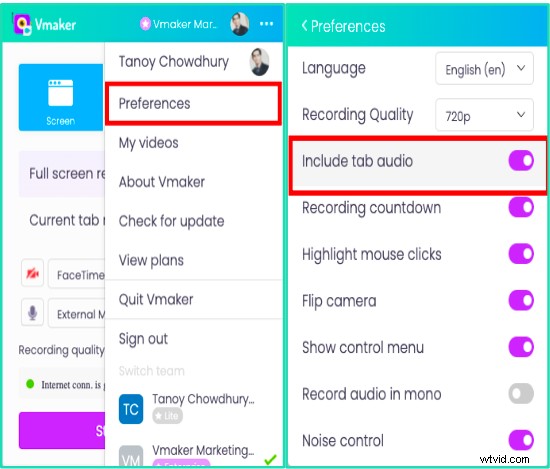
Si vous souhaitez enregistrer l'audio de la réunion, activez Inclure l'audio de l'onglet depuis les Préférences section de l'extension Chrome.
Étape 6 :Cliquez sur Démarrer l'enregistrement
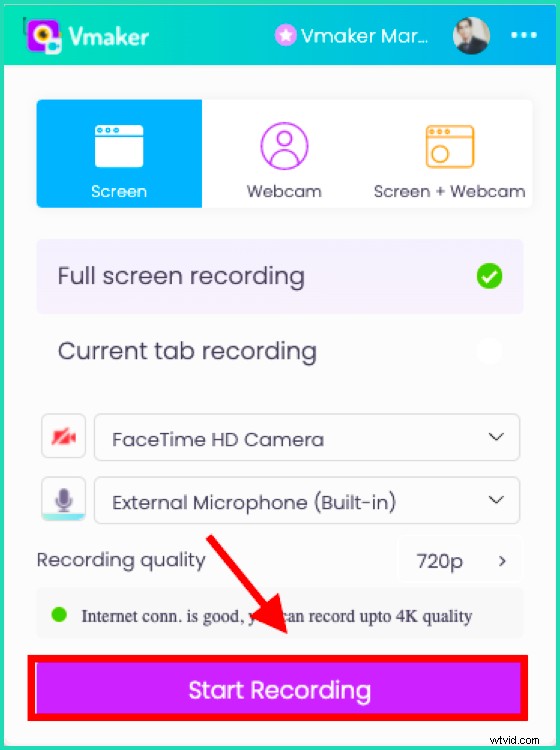
Comment programmer l'enregistrement de votre réunion Zoom à l'aide de Vmaker
Comme mentionné précédemment, vous pouvez également programmer vos enregistrements de réunion Zoom. De cette façon, votre enregistrement commencera automatiquement sans votre présence.
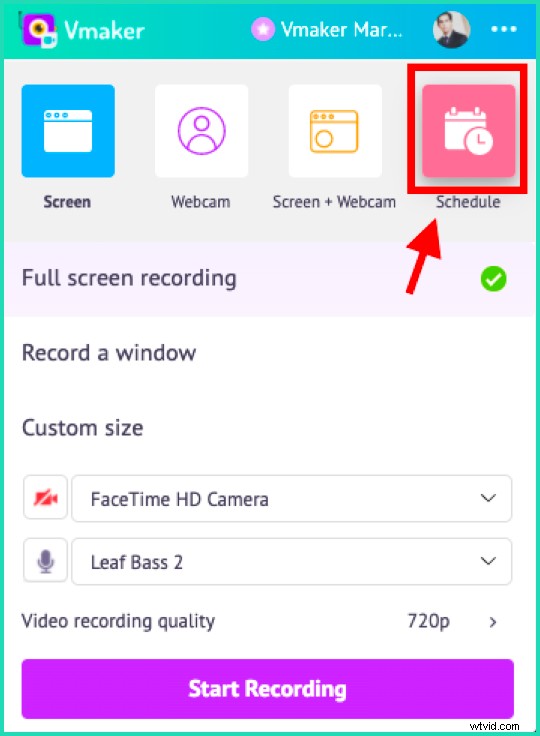
Voici ce que vous devez faire —
Sélectionnez l'option Planifier après avoir ouvert l'application Vmaker.
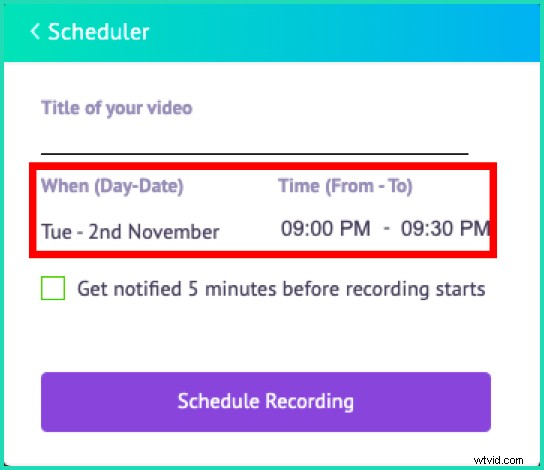
Vous verrez une fenêtre pop-up où vous pourrez définir le titre de votre vidéo, ainsi que la date et l'heure de la réunion Zoom.
Assurez-vous de cliquer sur la case à cocher pour être averti. Vous saurez ainsi que la réunion Zoom est sur le point de commencer. N'oubliez pas non plus de garder l'application ouverte sur votre ordinateur portable pour commencer l'enregistrement automatiquement
Derniers mots
C'était donc ça. Un guide simple pour enregistrer votre réunion Zoom avec Vmaker. Vous n'avez pas besoin de dépenser des dollars supplémentaires pour cela car vous pouvez enregistrer gratuitement. Si vous voulez en savoir plus sur la puissance de Vmaker, rendez-vous sur la page des fonctionnalités.
Si vous avez aimé ce que vous venez de lire, vous pouvez vous inscrire à Vmaker ici. Il n'y a pas de plan d'essai, vous pouvez l'utiliser gratuitement, à vie.

Lecture recommandée :
Comment enregistrer une réunion Zoom en tant que participant :un guide complet (2022)
10 meilleurs enregistreurs d'écran pour enregistrer des réunions Zoom
Comment enregistrer, regarder et partager gratuitement des réunions Zoom
