Parfois, il devient important de brouiller toute la vidéo ou une partie ou une section particulière de celle-ci pour attirer l'attention des téléspectateurs ou leur cacher certains détails sensibles ou répréhensibles, respectivement. Même si vous pouvez télécharger et utiliser n'importe quelle application efficace pour faire le travail, pourquoi prendre la peine quand vous pouvez flouter une vidéo en ligne , et cela aussi gratuitement? N'est-ce pas ?
Cela dit, dans les sections suivantes, vous découvrirez certains portails disponibles sur Internet qui vous permettent de flouter l'arrière-plan vidéo en ligne . De plus, les options présentes dans certaines de ces applications Web peuvent également être exploitées pour brouiller une partie de la vidéo en ligne gratuitement .
Meilleurs outils en ligne pour flouter des vidéos
Une liste de certains des meilleurs sites Web et leurs détails essentiels sont donnés ci-dessous :
1. Media.io
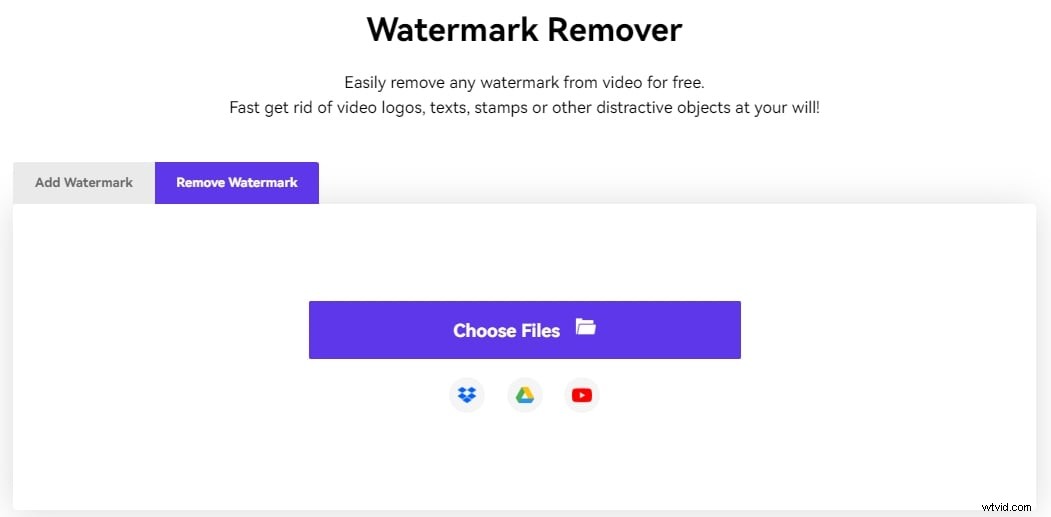
Visiter : https://www.media.io/watermark-remover.html
Media.io est une boîte à outils vidéo en ligne tout-en-un qui fonctionne sur votre navigateur Web préféré. Bien qu'il ne fournisse pas l'outil de flou au moment de la rédaction, il fournit un outil de suppression de filigrane qui vous permet de flouter gratuitement n'importe quelle partie de la vidéo. Rempli d'une pléthore d'outils intégrés, Media.io rend vos tâches de post-production quotidiennes extrêmement faciles.
Vous devez connaître Media.io
- Il fournit des outils pour éditer, convertir et compresser gratuitement des vidéos, des images et des fichiers audio.
- Vous pouvez flouter n'importe quelle partie de la vidéo de moins de 100 Mo gratuitement avec le dissolvant de filigrane Media.io.
- Il n'y a pas de filigrane après l'exportation de la vidéo.
Pour flouter une vidéo en ligne avec Media.io :
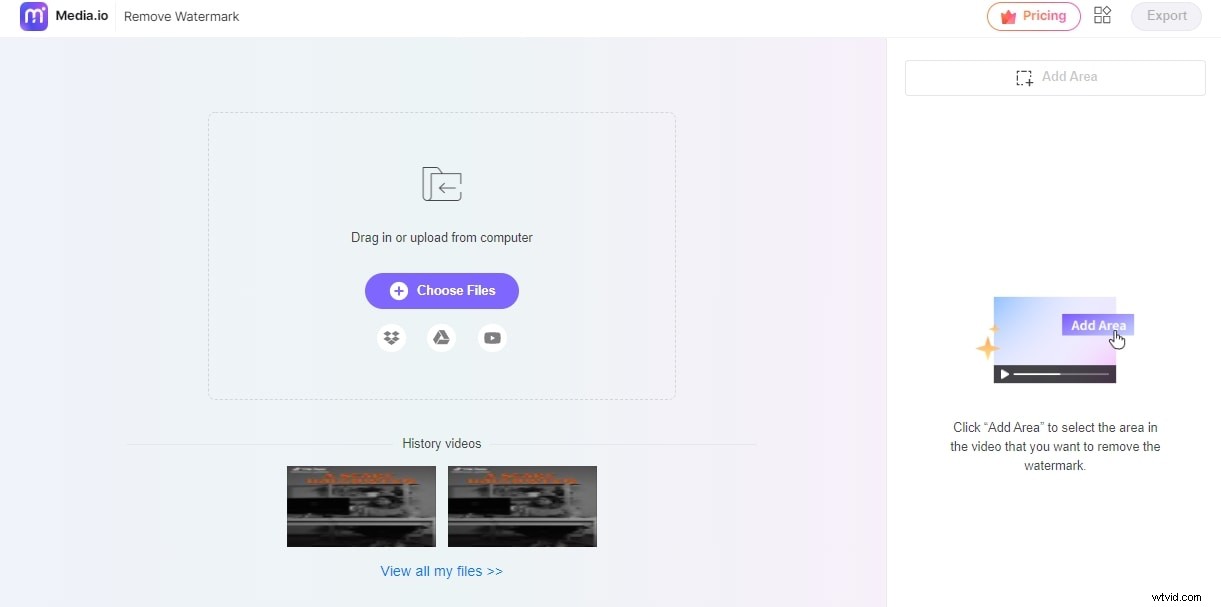
- Ouvrez votre navigateur préféré sur votre appareil Windows, Mac, Linux ou Chromebook et ouvrez l'outil io Watermark Remover.
- Cliquez sur Choisir des fichiers pour télécharger la vidéo à partir de votre dossier local, ou collez le lien depuis Google Drive, Dropbox ou YouTube pour la télécharger.
- Cliquez sur Ajouter une zone dans le volet de droite pour placer un cadre sur la vidéo afin de flouter une partie spécifique.
- Dans l'Aperçu boîte, repositionnez et redimensionnez la boîte pour couvrir la zone que vous souhaitez flouter.
- Cliquez sur Jouer depuis le bas de l'Aperçu boîte pour prévisualiser la vidéo floue et cliquez sur Exporter dans le coin supérieur droit pour exporter, puis téléchargez le clip sur votre appareil.
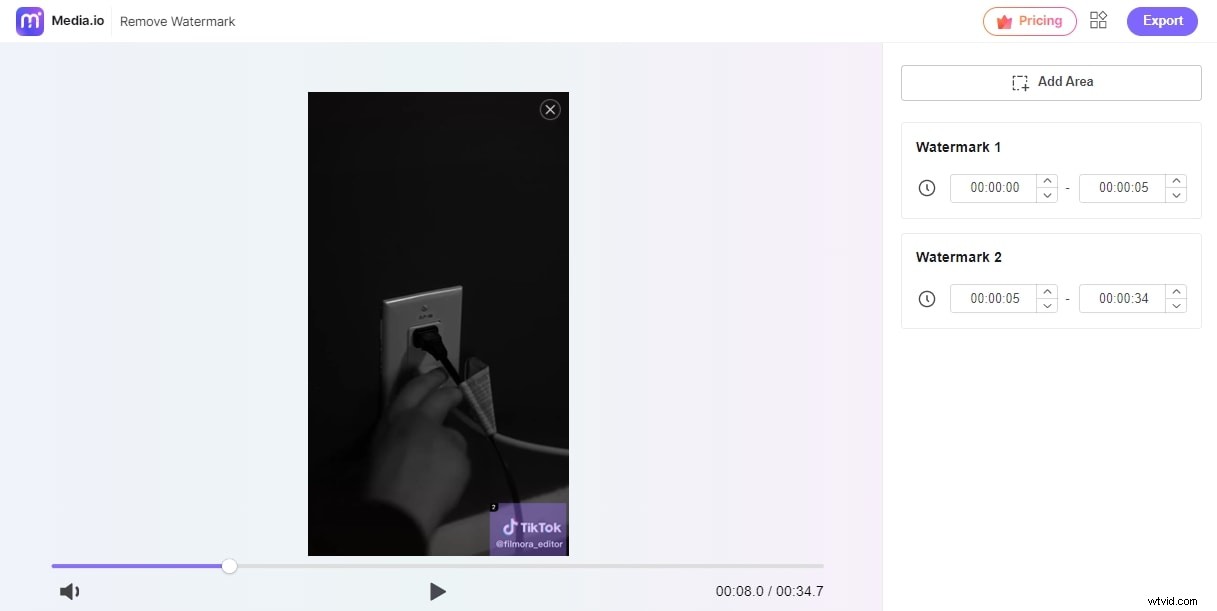
Limites
- Les fichiers de seulement 100 Mo peuvent être téléchargés en utilisant un compte gratuit
- Au moment d'écrire ces lignes, l'outil ne vous permet pas de choisir un format de sortie différent
2. ChoisirDe
Visitez :https://pickfrom.net/blur-video
PickFrom est un guichet unique pour presque tous les types de tâches de post-production. Par exemple, vous pouvez flouter une vidéo ou une partie de celle-ci, convertir une vidéo en audio, ajouter des filtres aux clips, et bien plus encore.
Vous devez connaître l'outil PickFrom Blur
- Aucune inscription n'est requise
- La version gratuite ajoute un filigrane lors de l'exportation
- Offre trois plans tarifaires, à savoir Starter, Premium et Enterprise
Pour flouer une vidéo en ligne avec PickFrom :
- Accédez au site Web officiel à l'aide de votre navigateur Internet préféré, puis cliquez sur Cliquez pour ajouter des fichiers bouton
- Recherchez et mettez en ligne la vidéo source depuis votre PC, et vérifiez la partie floue de la vidéo boîte dans le volet de droite
- Faites glisser la zone de sélection sur le sujet que vous ne souhaitez pas flouter et redimensionnez la zone de sélection selon vos besoins
- Désactivez le flou intérieur basculez dans le volet de droite et choisissez un format dans Enregistrer sous menu présent dans le coin inférieur gauche.
- Cliquez sur Démarrer , puis cliquez sur Télécharger ou Copiez le lien pour télécharger la vidéo modifiée sur votre PC ou la partager en ligne, respectivement.

Limites
- La taille de vidéo maximale acceptable est de 2 Go et 5 Go respectivement pour les abonnements Starter et Premium.
- Vous permet de flouter soit la totalité de la vidéo, soit une partie de celle-ci
- Au moment d'écrire ces lignes, la fonctionnalité "Flou d'arrière-plan vidéo" n'est pas assez intelligente pour faire la différence entre l'arrière-plan et le sujet principal (humains)
3. WoFox
Visitez :https://www.wofox.com/video-editing-tools/blur-an-object-in-video
WoFox est un autre site Web qui propose presque tous les outils importants pour la conception, la post-production et les traitements audio et vidéo. Par exemple, vous pouvez créer des conceptions d'animation, des modèles GIF, des images infographiques, etc., avec l'application Web.
Vous devez savoir Utilisation WoFox pour flouter la vidéo
- Aucune information d'inscription ou de carte de crédit n'est requise
- Même l'accès gratuit n'ajoute aucun filigrane aux vidéos exportées
- Offre trois types de plans d'abonnement, à savoir gratuit, plan d'affaires, plan d'équipe et plan d'assistant virtuel
Pour flouer une partie de la vidéo en ligne gratuitement avec WoFox :
- Lancez votre navigateur Web préféré et utilisez le lien indiqué ci-dessus pour visiter le portail ;
- Cliquez sur Télécharger et téléchargez la vidéo source, puis positionnez et mettez à l'échelle la zone de sélection pour couvrir la partie de la vidéo qui doit être floutée.
- Cliquez éventuellement sur le + dans le volet de navigation sur la gauche pour ajouter d'autres zones de sélection afin de couvrir plusieurs portions vidéo. Cliquez sur Télécharger dans le coin supérieur droit de la page pour télécharger le clip modifié.

Limites de l'utilisation de Wo Fox pour flouter la vidéo en ligne
- Dans cette écriture, WoFox ne peut pas faire la différence entre l'arrière-plan normal et les humains.
- La version gratuite ne peut créer que des vidéos d'une durée maximale de 30 secondes
- La version gratuite ne peut exporter des vidéos qu'en résolution 360p
4. Plus léger
Visitez :https://flixier.com/tools/blur-or-pixelate-video
Ce portail en ligne propose de nombreux outils pour rendre vos vidéos source plus attrayantes et professionnelles. Avec Flixier, vous pouvez créer des publicités innovantes, des diaporamas, des intros/outros, des vidéos avec paroles et même des clips d'anniversaire. Quant à la partie réseaux sociaux, vous pouvez créer des vidéos pour YouTube, Twitch, Instagram et Facebook.
Ce que vous devez savoir sur Flixier
- L'inscription est requise avant de pouvoir commencer à utiliser Flixier
- L'accès gratuit ajoute un filigrane aux vidéos exportées
- Offre trois formules d'abonnement, à savoir Creator, Business et Enterprise
Pour flouer une vidéo en ligne avec Flixer :
- Utilisez votre navigateur Web pour accéder à l'URL indiquée ci-dessus, puis cliquez sur Commencer ;
- Ouvrez un nouveau compte ou, si vous en avez déjà un, cliquez sur Connexion dans le coin supérieur droit de la section gauche de la page ;
- Cliquez avec le bouton droit n'importe où dans la bibliothèque personnelle volet de gauche, puis cliquez sur Importer ;
- Choisissez votre méthode préférée et téléchargez la vidéo source sur Flixier, puis cliquez sur Tout importer une fois terminé ;
- Fermer le bouton Choisir une mise en page case et faites glisser la vidéo depuis la bibliothèque personnelle volet vers la Chronologie en bas ;
- Positionner le skimmer (Tête de lecture ) sur l'image à partir de laquelle vous souhaitez commencer à flouter la vidéo, puis cliquez pour sélectionner Formes depuis la boîte à outils sur la gauche ;
- Cliquez sur Développer flèche à côté du carré forme dans les Formes volet, puis cliquez sur Masque carré depuis le menu ;
- Positionnez et mettez à l'échelle le masque carré dans la fenêtre d'aperçu, puis choisissez votre effet préféré parmi les options disponibles sous Masques section dans le volet de droite ;
- Faites glisser les côtés du calque de masque dans la chronologie pour spécifier la durée pendant laquelle le masque doit être appliqué dans la vidéo ;
- Cliquez sur Exporter dans le coin supérieur droit, et personnalisez les paramètres de sortie, et si besoin, choisissez la ou les plateformes cibles ;
- Cliquez sur Exporter la vidéo dans la zone inférieure du volet de droite et attendez que la vidéo soit rendue avant de pouvoir commencer à la télécharger.
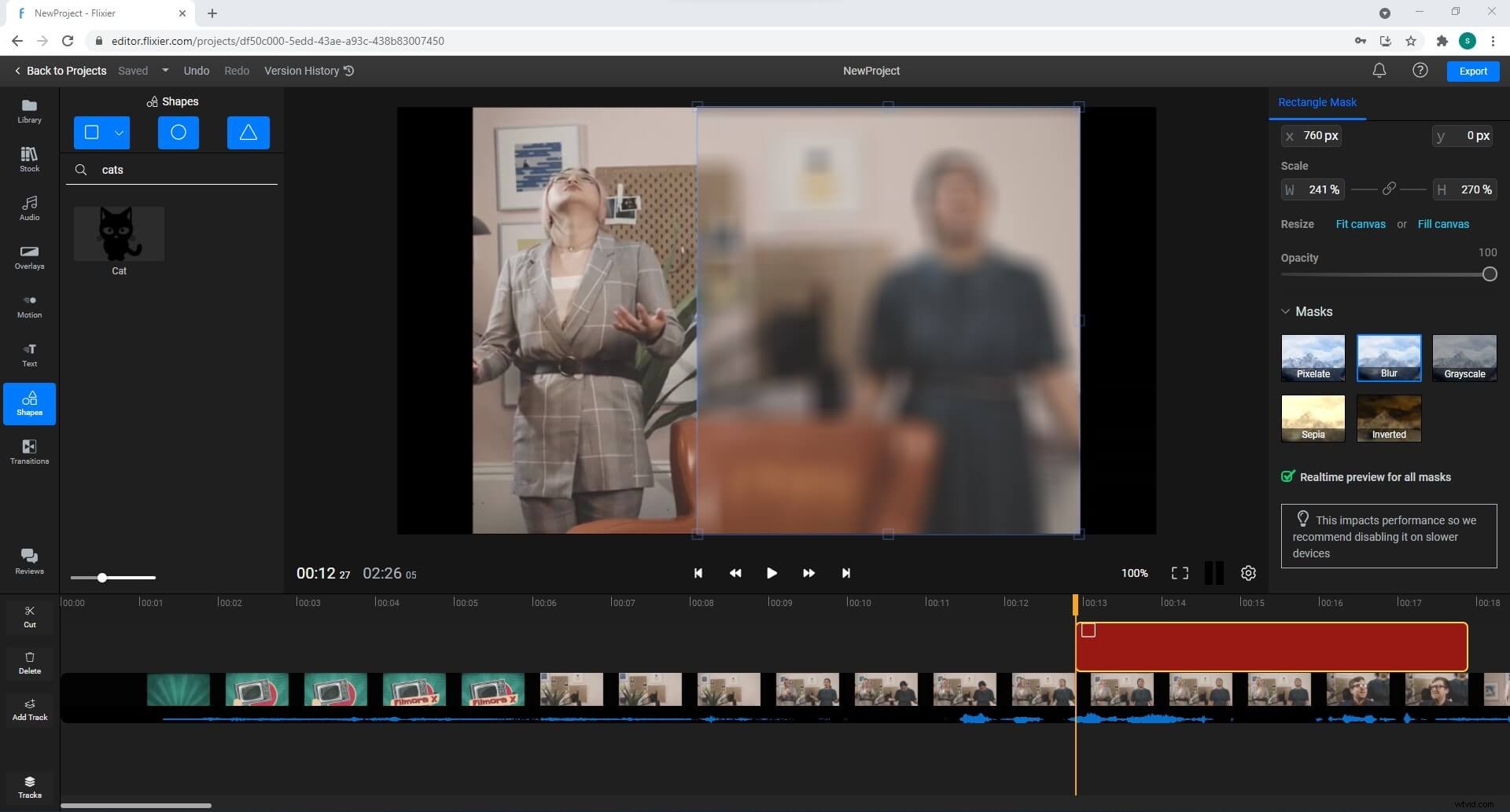
Limites de l'utilisation de Flixier
- Le compte gratuit ne peut disposer que de 2 Go d'espace de stockage maximum
- Il ne prend en charge que 10 minutes de vidéos par mois à exporter avec un compte gratuit
- La résolution maximale pour les vidéos exportées avec un compte gratuit est de 720p
5. Kawing
Visitez :https://www.kapwing.com/studio
Kapwing est un portail de confiance connu de presque tous ceux qui préfèrent les ressources en ligne aux applications PC. Le site Web vous permet d'éditer les vidéos, de créer des mèmes pour les plateformes de médias sociaux, d'ajouter de l'audio et des sous-titres aux clips, de les redimensionner, etc.
Ce que vous devez savoir sur Kapwing
- L'inscription n'est pas nécessaire pour flouter l'arrière-plan d'une vidéo en ligne avec Kapwing
- La version gratuite n'ajoute pas de filigrane aux vidéos lors de l'exportation.
- Offre trois plans d'abonnement, à savoir Gratuit, Pro et Pour les équipes
Pour flouter l'arrière-plan d'une vidéo en ligne avec Kapwing :
- Lancez un navigateur Web et visitez le lien ci-dessus
- Cliquez sur Télécharger le fichier , et téléchargez la vidéo source (ou collez son URL si le clip est publié en ligne)
- Cliquez sur Dupliquer du CALQUE section du volet de droite, puis cliquez pour sélectionner le calque dupliqué
- Cliquez sur Rogner en haut du volet de droite, et recadrez la partie de la vidéo qui doit être floutée
- Cliquez sur Recadrage terminé , puis cliquez sur Ajuster en haut du volet de droite
- Utilisez le flou curseur pour régler l'intensité de l'effet de flou
- Cliquez sur Ajustement terminé et utilisez le bouton Transférer , Avant , En arrière , ou Retour boutons sous le LAYER section pour rendre le calque dupliqué visible.
- Cliquez sur Exporter la vidéo dans le coin supérieur droit de la page et attendez que la vidéo modifiée soit rendue.
- Cliquez sur Télécharger ou Copier le lien pour enregistrer la vidéo sur votre PC ou la partager en ligne, respectivement.
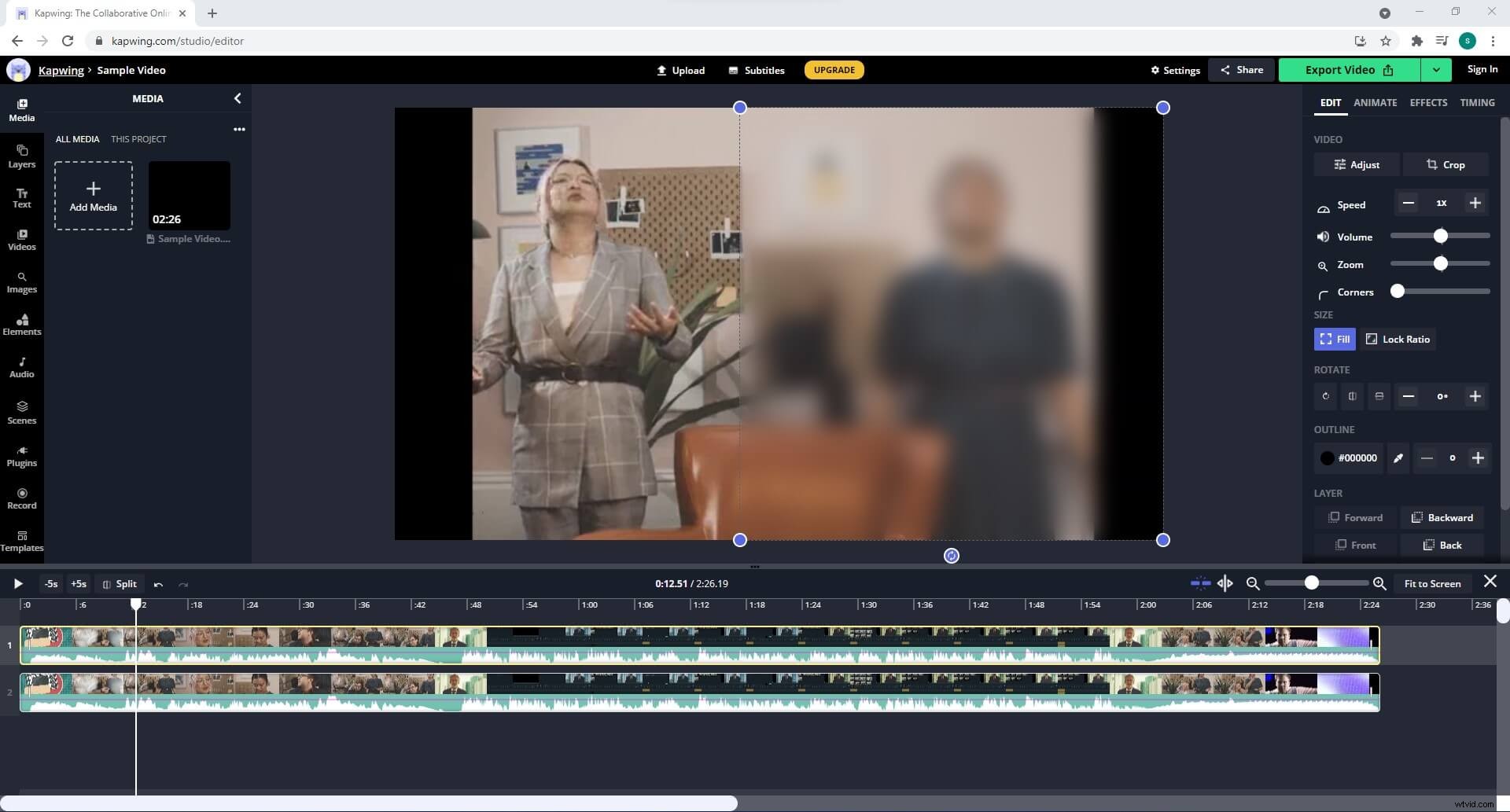
Limites
- Vous devez vous inscrire et vous connecter à un compte gratuit avant d'exporter les vidéos pour vous débarrasser du filigrane.
- Les fichiers ne dépassant pas 250 Mo peuvent être téléchargés en utilisant un compte gratuit
- Les vidéos d'une durée maximale de 7 minutes chacune peuvent être exportées avec un compte gratuit, tandis que la durée totale des vidéos pouvant être exportées peut atteindre 3 heures.
6. Vidéo Hippopotame
Visitez :https://www.hippovideo.io/users/sign_in
En plus d'avoir divers outils pour éditer les clips, y compris le flou vidéo en ligne , Hippo Video peut également enregistrer l'écran et le son de votre PC et même capturer des séquences de webcam. La création de diaporamas attrayants à partir des images téléchargées est une autre fonctionnalité offerte par l'application Web.
Vous devez savoir
- L'inscription est obligatoire avant de pouvoir commencer à utiliser Hippo Video
- La version gratuite/d'essai n'ajoute pas de filigrane aux vidéos exportées
- Offre quatre plans d'abonnement, à savoir gratuit, personnel, salle de classe et scolaire
Pour flouter l'arrière-plan d'une vidéo en ligne gratuitement avec Hippo Video :
- Utilisez votre navigateur Web préféré pour accéder à l'URL indiquée ci-dessus
- Cliquez sur S'inscrire depuis la zone inférieure de Connectez-vous à votre compte box (ou connectez-vous si vous avez déjà un compte Hippo Video)
- Choisissez votre méthode préférée pour créer un compte, puis connectez-vous
- Cliquez sur Commencer puis remplissez les champs des deux pages suivantes avec les informations correctes sur la page suivante.
- Après avoir terminé le processus de création de compte, cliquez sur Importer la vidéo sur la page qui s'affiche.
- Sur la page Importer une vidéo , choisissez votre méthode préférée pour localiser et télécharger la vidéo source, c'est-à-dire depuis votre ordinateur local ou G-Drive.
- Cliquez sur PROCÉDER dans le coin inférieur droit, et sur la page suivante, ajoutez les détails nécessaires liés à la vidéo (facultatif)
- Cliquez sur IMPORTER dans le coin inférieur droit pour importer la vidéo et cliquez sur MODIFIER LA VIDEO dans le coin supérieur droit de la fenêtre d'aperçu sur la page suivante.
- Cliquez sur Modification rapide dans la liste qui s'affiche, puis cliquez sur Flou outil en bas de la fenêtre d'aperçu.
- Cliquez sur Ajouter un nouveau flou et positionnez et mettez à l'échelle la zone de sélection dans la fenêtre d'aperçu pour couvrir la zone qui doit être floutée.
- Faites glisser le Flou marqueur dans la barre de progression pour définir la durée de l'effet, et utilisez la Force curseur pour gérer l'intensité de l'effet de flou, puis cliquez sur SAVE
- De retour sur la page précédente, cliquez sur EXPORTER dans la zone inférieure de la fenêtre d'aperçu.
- Choisissez votre plate-forme préférée pour exporter et publier la vidéo modifiée sur
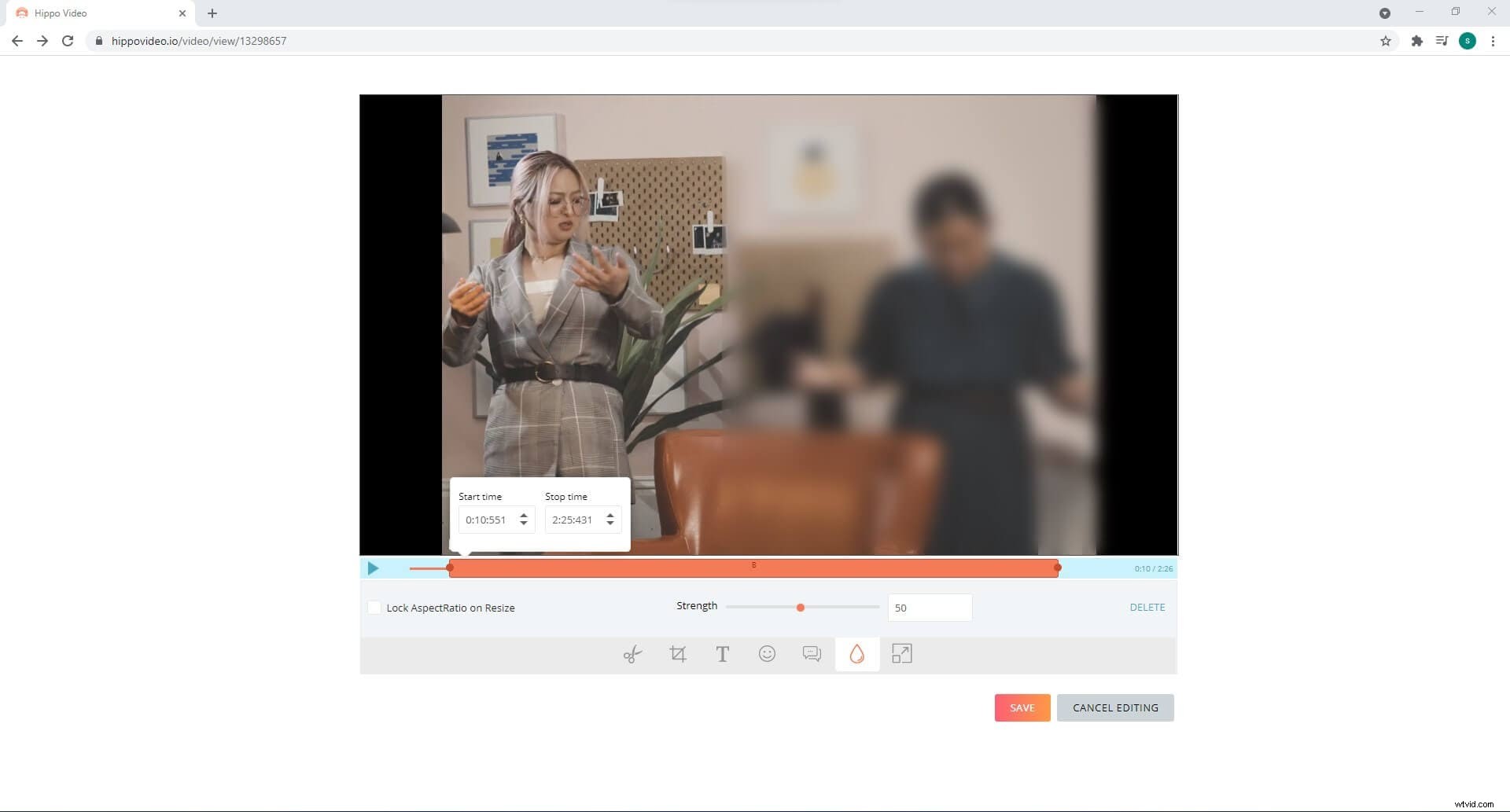
Limites
- La résolution vidéo reste à 480p lorsque vous utilisez un compte gratuit
- Avec la version gratuite, vous ne bénéficiez que de 1 Go de bande passante par mois
7. Studio YouTube
Visitez :https://studio.youtube.com/
Étant l'un des portails multimédias en streaming les plus consultés qui offre des téléchargements gratuits et vous permet même de monétiser vos créations, YouTube dispose d'une section distincte appelée YouTube Studio, où vous pouvez éditer des clips avant de les publier.
Vous devez savoir
- Un compte Gmail est requis pour utiliser YouTube Studio.
- Toutes les vidéos peuvent être téléchargées sans filigrane gratuitement et sans date d'expiration
- Aucun plan d'abonnement n'est appliqué
Pour flouer une vidéo en ligne avec YouTube Studio :
- Accédez à l'URL indiquée ci-dessus à l'aide de votre navigateur Web préféré (Google Chrome est recommandé)
- Si vous n'êtes pas déjà connecté, faites-le avec votre compte Gmail lorsque vous y êtes invité
- Cliquez sur TÉLÉCHARGER DES VIDÉOS depuis le tableau de bord de la chaîne et sur la section Mettre en ligne des vidéos case, cliquez sur SÉLECTIONNER LES FICHIERS , puis sélectionnez et téléchargez la vidéo source depuis votre PC
- Pendant le téléchargement de la vidéo, spécifiez d'autres préférences de publication à l'aide des options présentes dans la boîte qui apparaît
- Cliquez sur SUIVANT depuis le coin inférieur droit lorsque vous avez terminé.
- Sur les éléments vidéo case, ajoutez vos éléments préférés, cliquez sur SUIVANT, passez en revue les détails sur les vérifications cliquez sur SUIVANT, choisissez vos préférences de visibilité dans l'onglet Visibilité case, et cliquez.
- De retour sur la page principale, cliquez sur Contenu dans le volet de navigation sur la gauche et passez la souris sur la vignette de la vidéo que vous avez téléchargée, puis cliquez sur Détails icône qui apparaît sur la droite.
- Cliquez sur Éditeur à partir de Votre vidéo volet de gauche et cliquez sur COMMENCER dans la fenêtre de droite et cliquez sur FLOUVER DES PARTIES DE VOTRE VIDEO depuis la zone inférieure de l'éditeur vidéo fenêtre à droite.
- Cliquez sur Flou personnalisé dans la liste qui apparaît et positionnez et redimensionnez la zone de sélection dans la fenêtre d'aperçu pour couvrir l'objet qui doit être flouté et faites glisser le curseur Flou dans la chronologie pour spécifier la durée de l'effet.
- Cliquez éventuellement sur FLOU dans la zone supérieure gauche de l'éditeur vidéo fenêtre pour ajouter une autre instance de l'effet de flou pour flouter un autre segment du clip et cliquez sur SAUVEGARDER du côté supérieur droit.
- Cliquez sur ENREGISTRER à nouveau sur Enregistrer les modifications boîte de confirmation pour enregistrer les modifications
- Attendez que Google examine les modifications et que la vidéo soit disponible pour visionnage
- Une fois cela fait, revenez au contenu section comme expliqué précédemment
- Passez la souris sur la vignette, puis cliquez sur Options icône de droite cette fois
- Cliquez sur Télécharger dans la liste pour télécharger la vidéo avec l'effet de flou sur votre PC
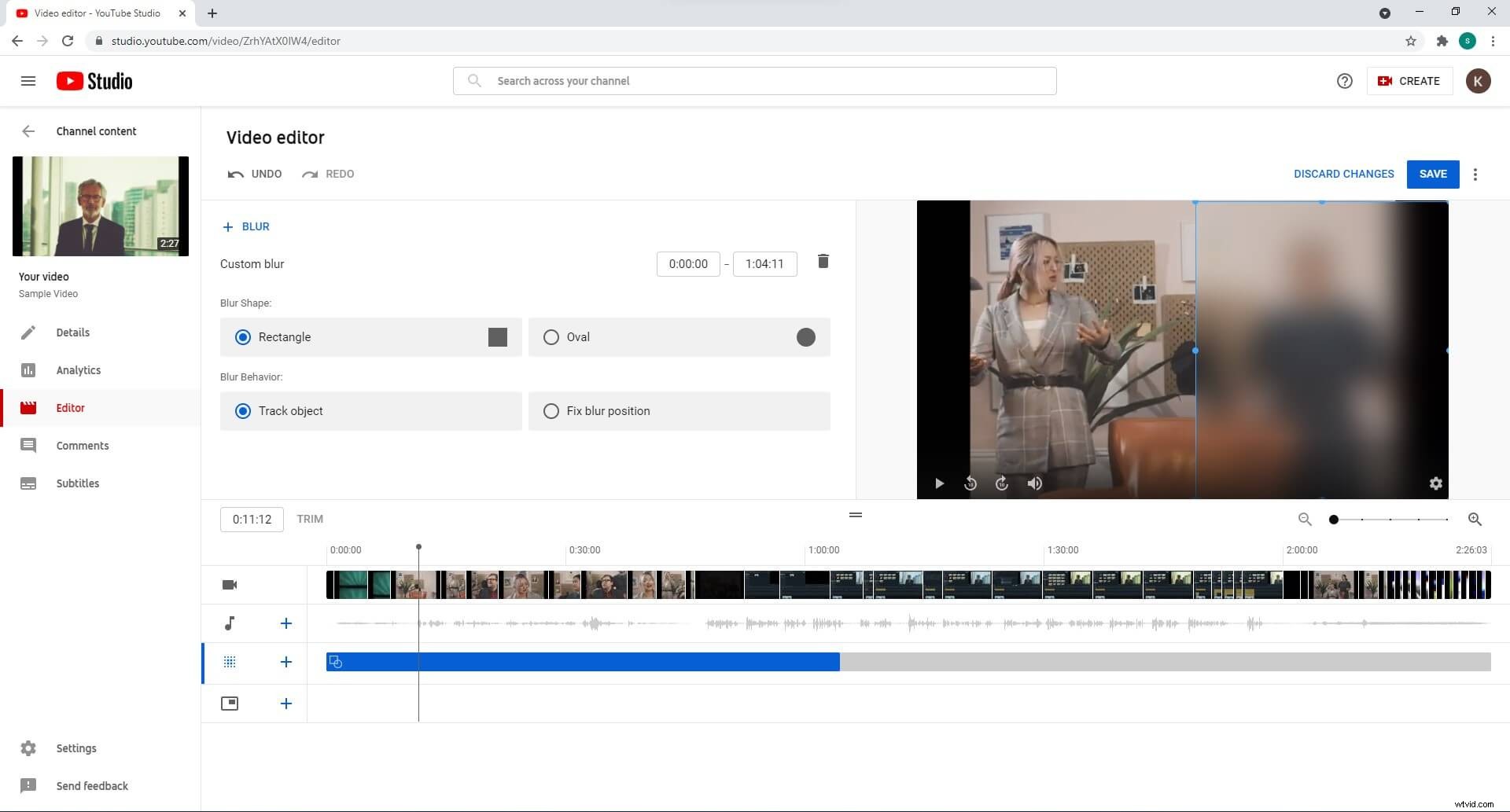
Vous pouvez vérifier plus de détails sur le flou des vidéos avec YouTube Studio.
Limites
- Votre compte YouTube doit être validé avant de pouvoir publier de longues vidéos. La vérification de compte est gratuite.
- Aucun contenu protégé par des droits d'auteur n'est autorisé à être publié sur YouTube
- Aucun contenu pornographique ou contraire à l'éthique n'est autorisé à être publié sur YouTube
Bonus :Comment flouter une vidéo avec Wondershare Filmora X
Wondershare Filmora X est une application de post-production polyvalente avec un enregistreur d'écran intégré et la possibilité d'enregistrer votre voix. L'outil est généralement considéré comme un bon concurrent d'Adobe Premiere Pro, Final Cut Pro X, etc.
Comme tout autre programme similaire, même Filmora X vous permet de brouiller les vidéos en paysage et en portrait. Les processus d'exécution de ces tâches sont indiqués ci-dessous :
1. Flouter une partie de la vidéo (vidéo paysage)
Étape 1 :Importer et ajouter la vidéo source à la chronologie
Lancez Wondershare Filmora X sur votre ordinateur Windows ou Mac (le MacBook Pro M1 est utilisé ici), assurez-vous que le 16:9 (Widescreen) le préréglage de mise en page est sélectionné sous Sélectionner le format d'image du projet sur l'écran flash, puis cliquez sur Nouveau projet .
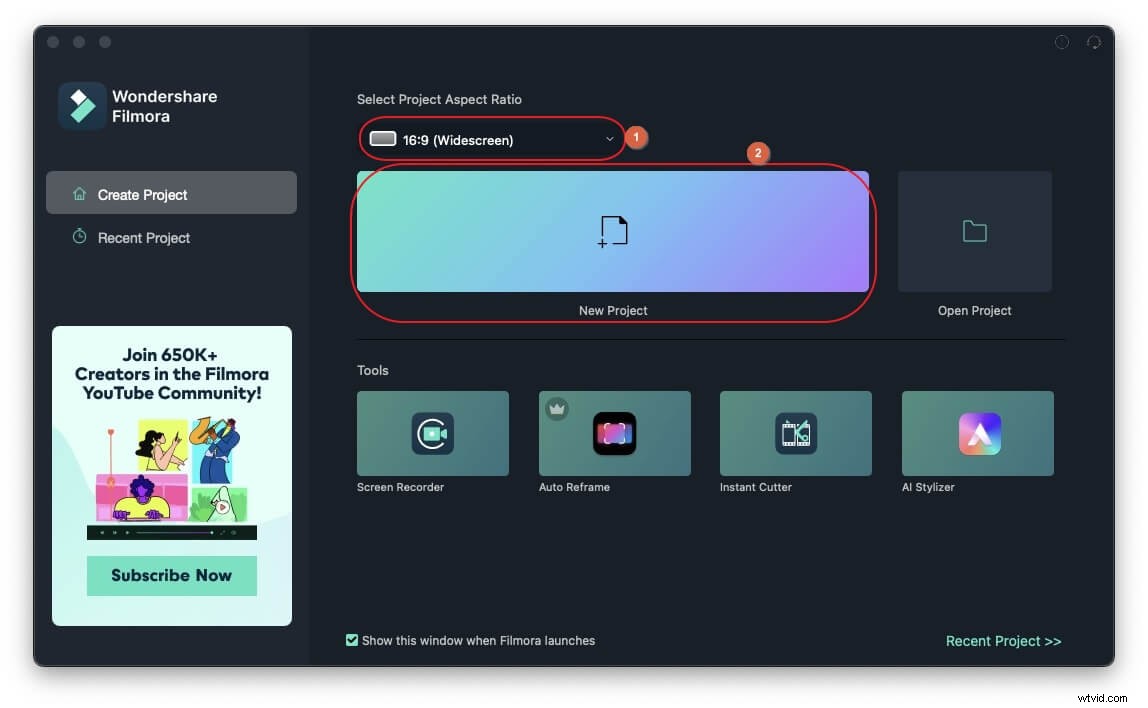
Ensuite, cliquez pour sélectionner Mes médias dans la barre de menus si ce n'est déjà fait, et dans le volet de navigation sur la gauche, sélectionnez Project Media .
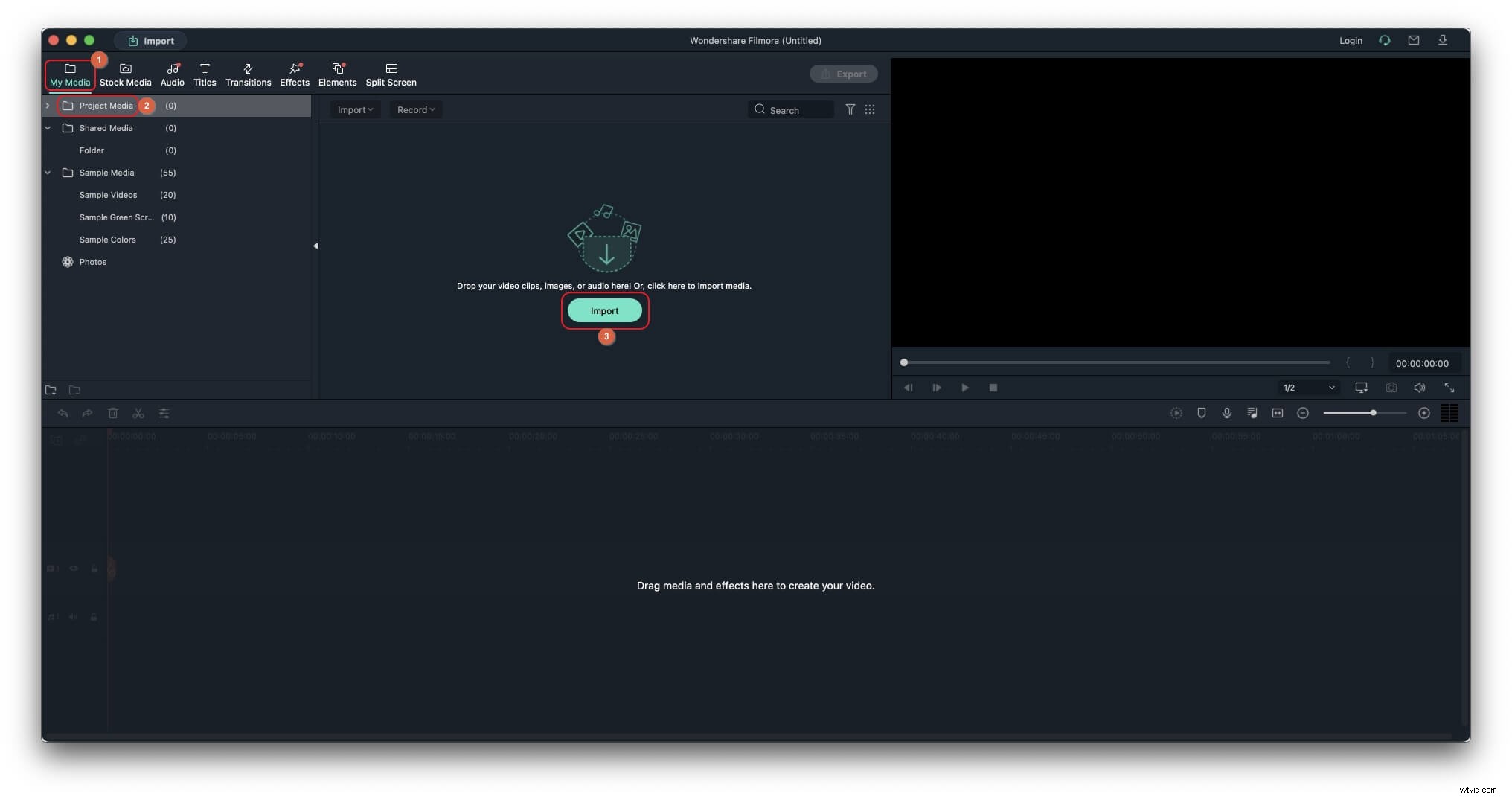
Ensuite, cliquez sur Importer depuis le Média boîte, sélectionnez et importez la vidéo source dans le programme, faites glisser le clip depuis le Média dans la chronologie en bas, et lorsque la boîte de confirmation apparaît, choisissez l'option sous Conserver les paramètres du projet ou Mettre en correspondance avec le média sections pour ajouter la vidéo à la chronologie.
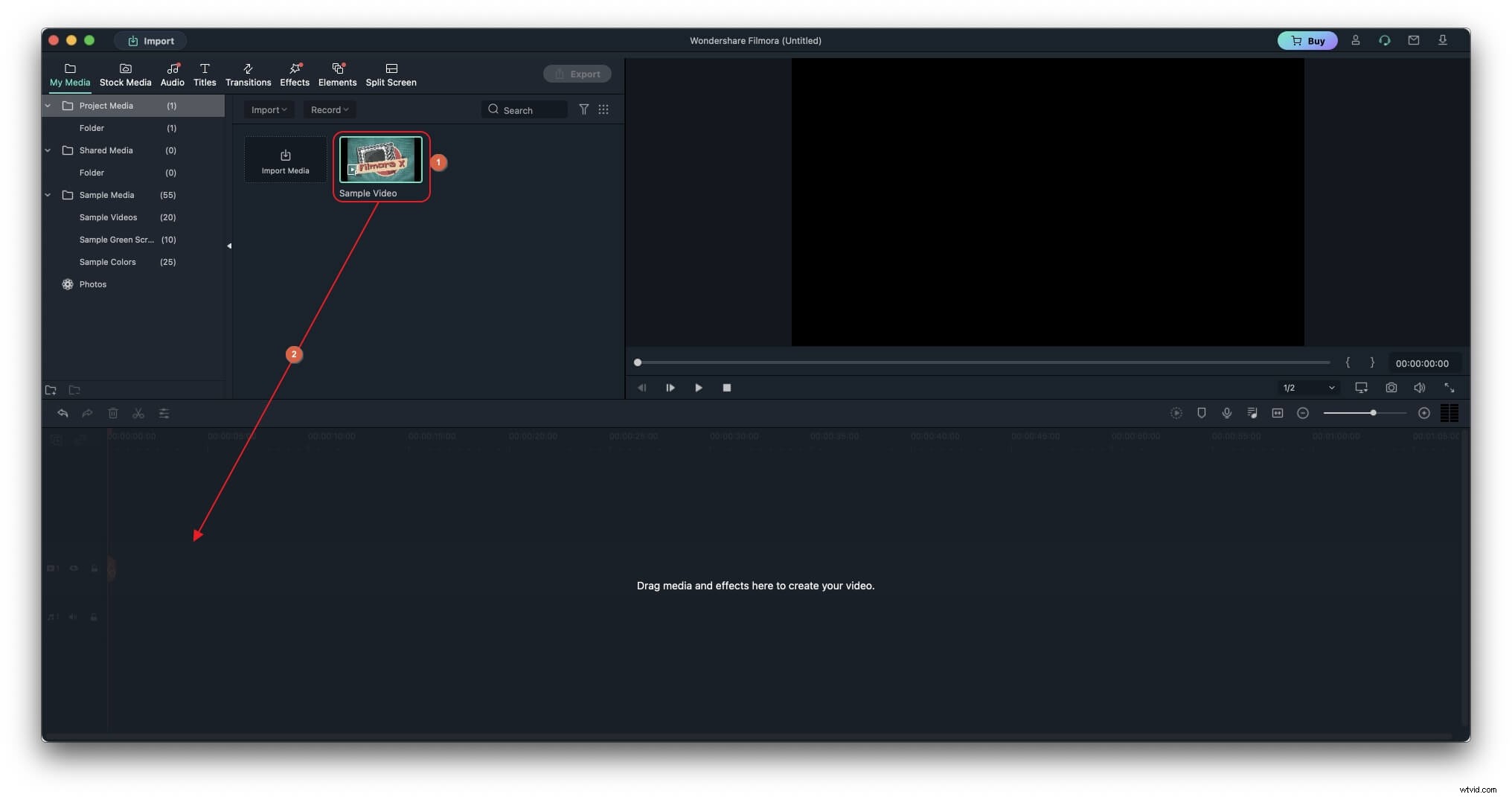
Étape 2 :Ajouter un effet de flou
Accédez à Effets dans la barre de menus, sélectionnez Par défaut en haut du volet de navigation sur la gauche, puis sélectionnez Utilitaire parmi la liste disponible. Depuis la case de droite, faites glisser la mosaïque effet et placez-le sur un calque séparé au-dessus de la piste vidéo dans la chronologie.
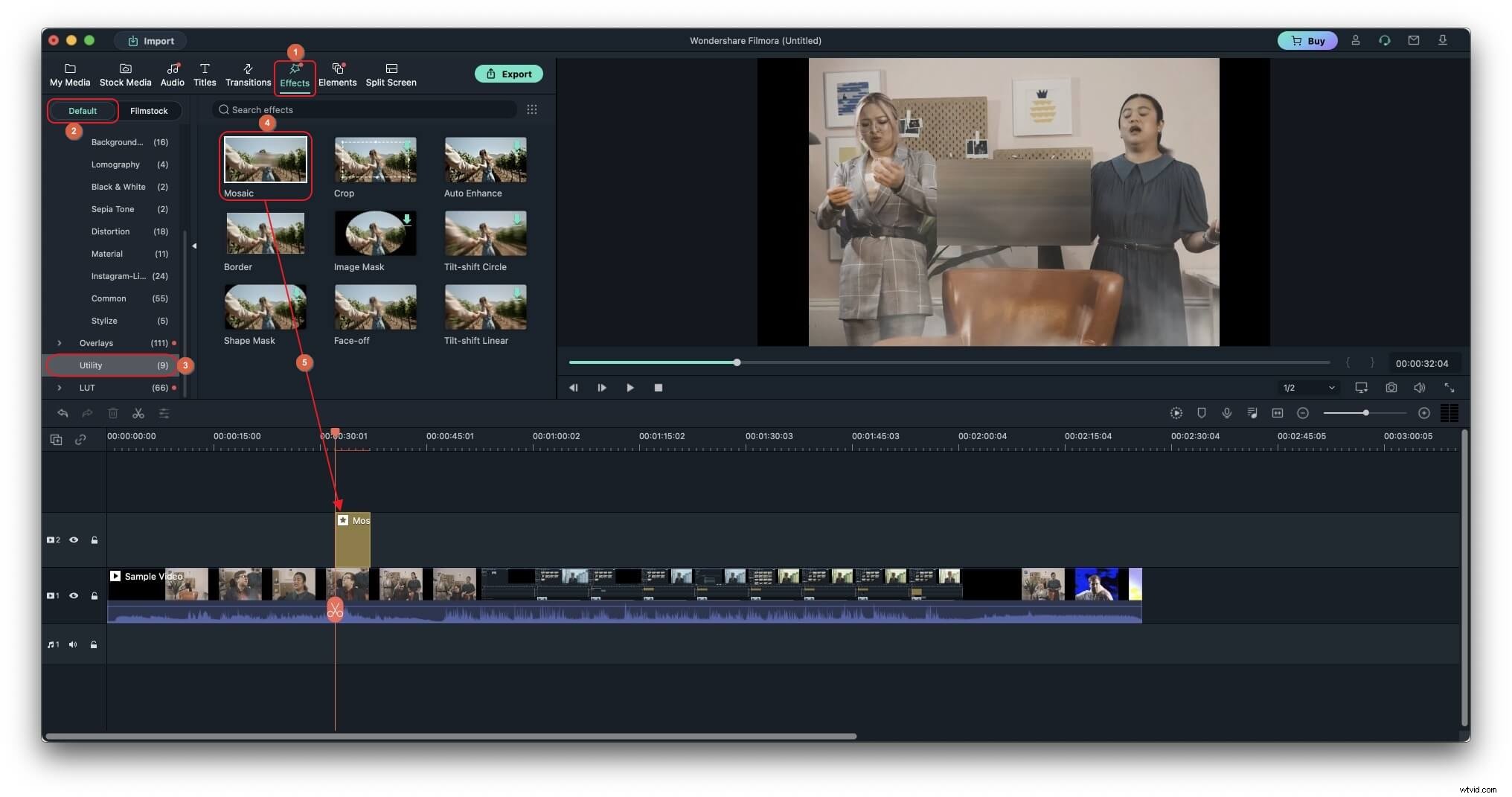
Étape 3 :Personnalisez l'effet pour flouter une partie de la vidéo
Double-cliquez sur le Flou effet dans la chronologie, utilisez les poignées de mise à l'échelle dans la fenêtre d'aperçu pour mettre à l'échelle et positionner l'effet pour couvrir votre partie préférée de la vidéo et placez-le à l'emplacement souhaité respectivement, choisissez une mosaïque style du Type liste présente dans la case de gauche, et utilisez l'Intensité et Opacité curseurs pour personnaliser davantage l'apparence de l'effet selon les besoins. Vous pouvez éventuellement faire glisser les poignées latérales de l'effet dans la chronologie pour ajuster la durée de sa visibilité, puis cliquer sur OK dans la zone inférieure droite de la zone supérieure gauche pour enregistrer les modifications.
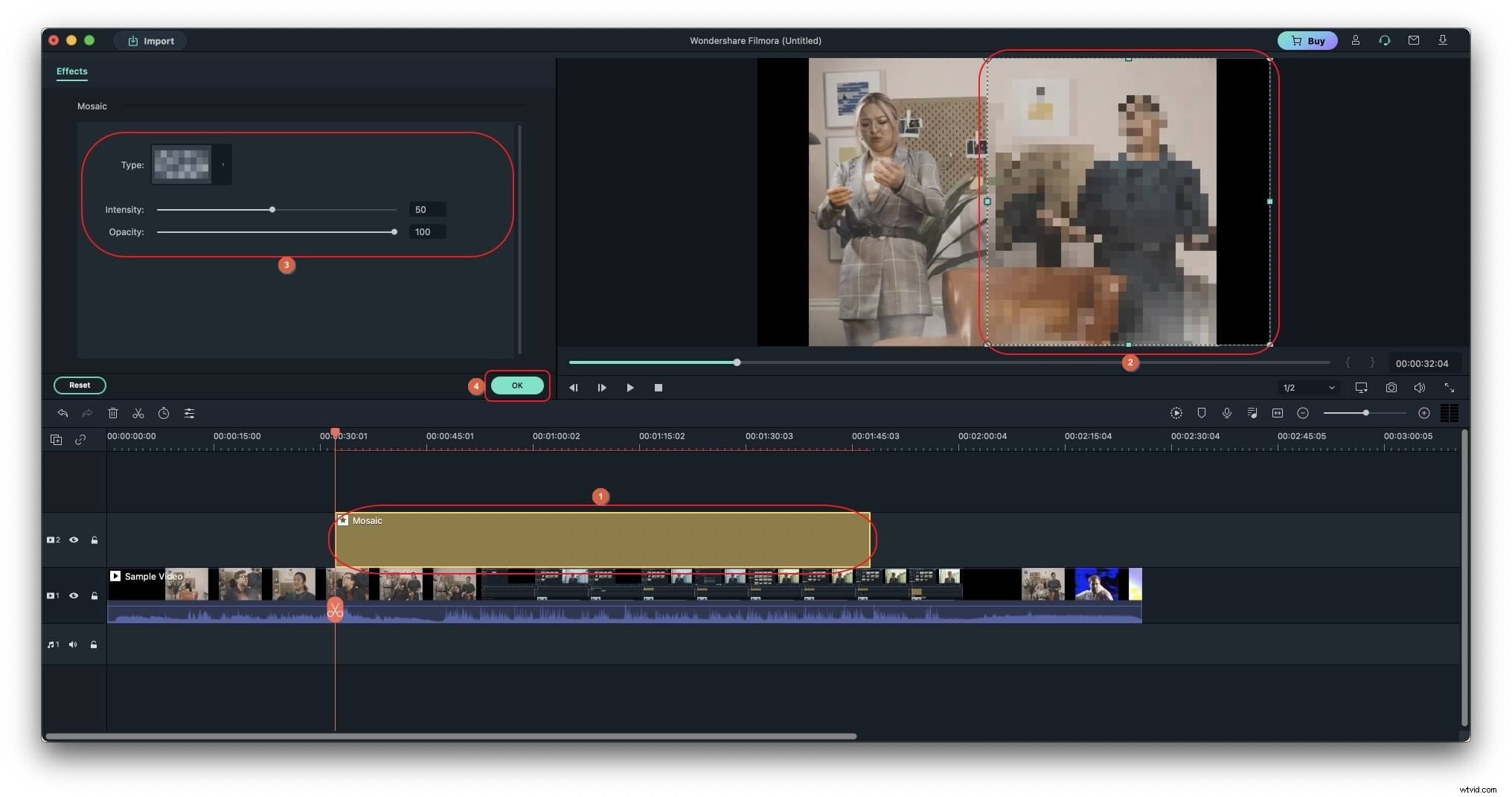
2. Flouter une vidéo verticale
Étape 1 :Importer une vidéo verticale et l'ajouter à la chronologie
Utilisez la méthode ci-dessus pour importer la vidéo verticale source dans Filmora X et l'ajouter à la chronologie. Cependant, il est important de choisir le bouton sous Conserver les paramètres du projet étiquette lorsque la boîte de confirmation apparaît, vous obtenez donc de l'immobilier à cause du mode paysage pour ajouter l'effet de flou.
Étape 2 : Ajouter un flou d'arrière-plan
Accédez à Effets et choisissez Par défaut dans le volet de gauche, comme expliqué précédemment. Ensuite, développez les Filtres arborescence si elle n'est pas déjà développée, cliquez pour sélectionner Flou d'arrière-plan dans la liste, dans la case à droite, choisissez et faites glisser votre effet de flou préféré, et placez-le sur un calque séparé dans la chronologie au-dessus de la piste vidéo.
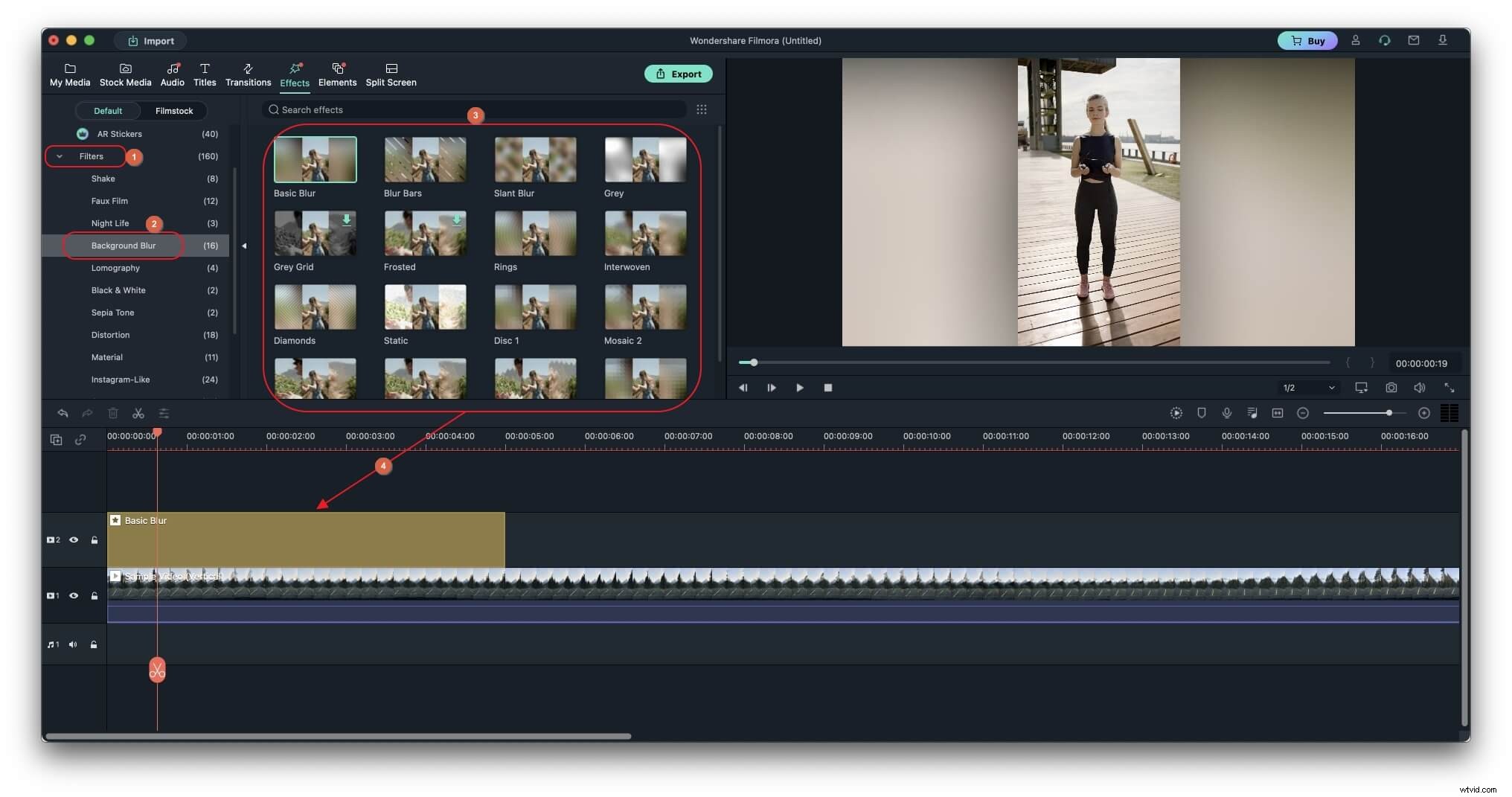
Étape 3 :Personnalisez l'effet de flou
Double-cliquez sur le Flou effet dans la chronologie et utilisez les curseurs disponibles pour personnaliser l'effet qui correspond le mieux à vos besoins.
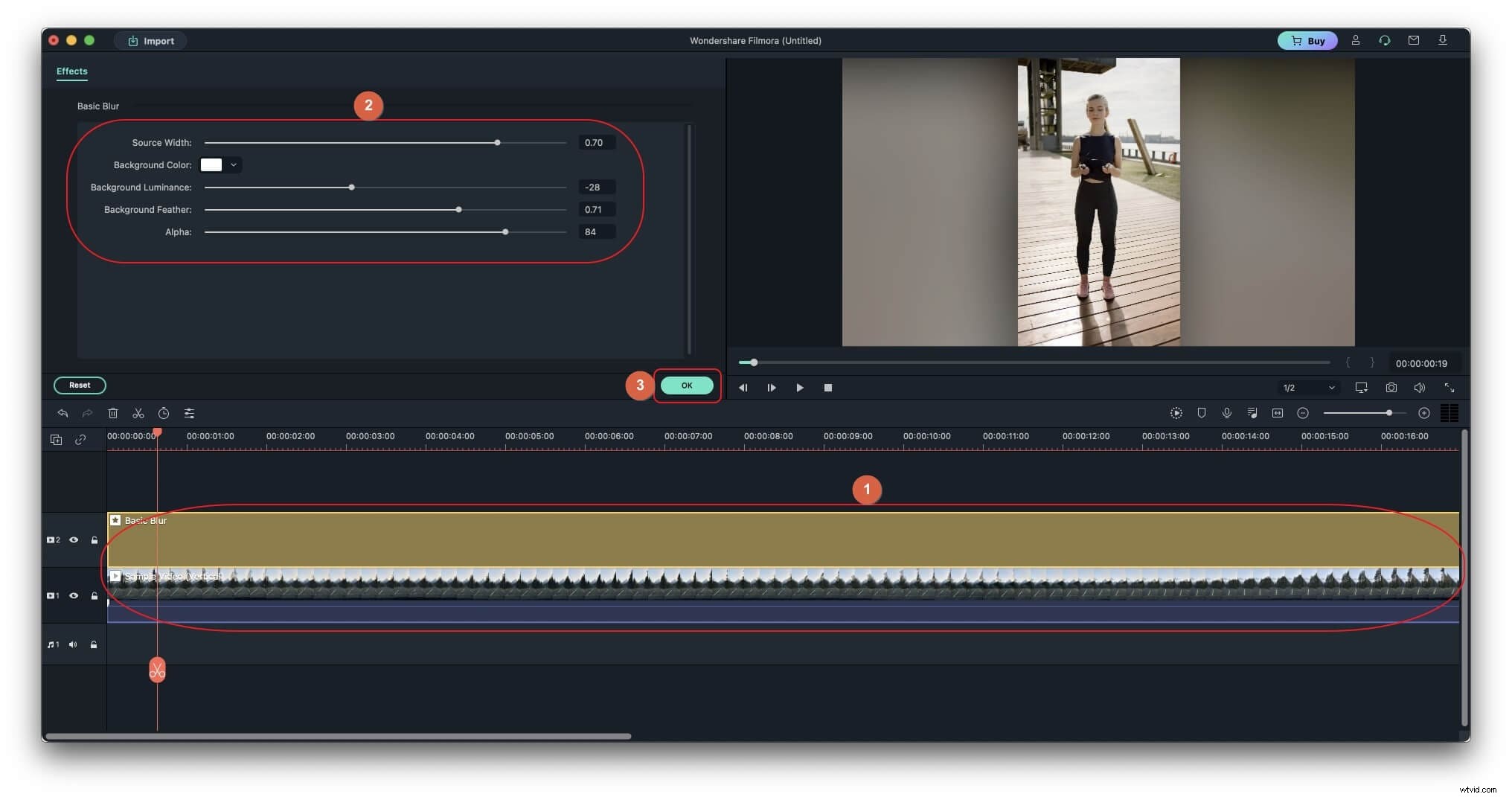
Vous pouvez trouver plus de détails sur la façon de flouter l'arrière-plan dans la vidéo portrait avec Filmora.
Conclusion
Si vous souhaitez avoir un contrôle total sur le processus de post-production, vous pourriez rechercher un programme de bureau efficace comme Wondershare Filmora X. D'un autre côté, si vous n'êtes pas un éditeur professionnel ou si vous n'aimez pas beaucoup l'édition et que vous préférez jouer avec les outils pour un usage personnel, optez pour un portail Web décent pour flouer la vidéo en ligne est votre meilleur pari.
