Dans ce tutoriel vidéo, apprenez à utiliser des ressources RocketStock gratuites et Adobe After Effects pour créer des effets visuels inspirés d'Annihilation.
Si vous avez vu la bande-annonce du prochain film d'Alex Garland, Annihilation , alors vous avez vu certains des superbes effets visuels du film. Dans la bande-annonce, nous voyons des animaux étranges, de belles forêts envahies et (peut-être plus particulièrement) un étrange mur en forme de bulle recouvert de fractales avec des couleurs et des textures intéressantes.

Dans ce didacticiel vidéo, je vais vous montrer comment obtenir un effet similaire à l'aide d'Adobe After Effects et d'un pack gratuit de RocketStock appelé Nebula. Le pack contient 19 éléments d'arrière-plan spatiaux 4K créés de manière organique et capturés en studio. Bien que nous appelions ces éléments des éléments d'arrière-plan de l'espace, vous pouvez les utiliser à de nombreuses autres fins et effets. Dans ce didacticiel, nous utiliserons les éléments du pack Nebula pour apporter des textures et des couleurs intéressantes à l'effet, et nous utiliserons des techniques de rotoscopie relativement avancées pour nous aider à y parvenir.
Suivre le tir

La première étape de presque tous les plans de composition VFX consiste à suivre le plan. Dans ce cas, nous devrons être capables de composer dans l'espace 3D.
Pour ce faire, nous utiliserons le suivi de caméra intégré dans After Effects. Une fois que vous avez suivi votre prise de vue, vous sélectionnez les points de suivi dans la zone où vous souhaitez ajouter vos textures. Dans ce cas, la ligne d'arbre est l'endroit où nous voulons ajouter nos effets. Heureusement, c'était la zone de l'image avec le plus de contraste et de données de suivi que le tracker devait capter.
Sélectionnez les points de suivi que vous souhaitez utiliser, cliquez avec le bouton droit de la souris et sélectionnez Créer une caméra et un solide . Cela ajoutera un solide dans l'espace 3D et créera une caméra pour celui-ci. Pendant la durée de ce projet, vous pouvez utiliser les données de position du solide suivi pour placer correctement vos textures et effets dans l'espace 3D.
Rotoscopie de la prise de vue
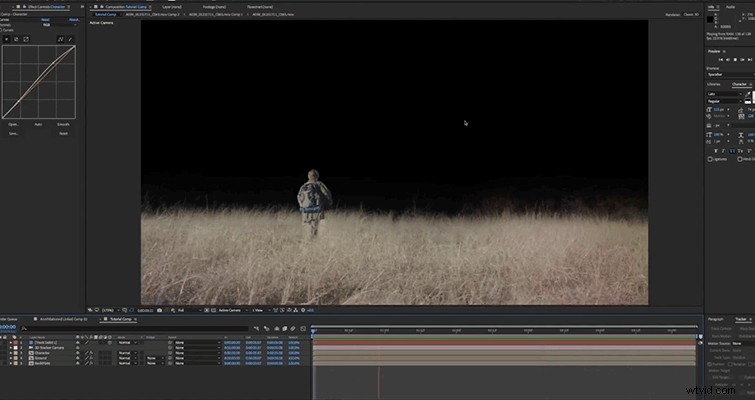
L'étape suivante consiste à rotoscopier la prise de vue.
Chaque coup sera différent, dans la mesure où cela va. Cependant, dans ce cas, nous devions séparer le sol et le personnage au premier plan de la ligne des arbres en arrière-plan. De cette façon, nous pouvons ajouter toutes nos textures et effets sous ce calque, et tout sera séparé.
C'est de loin la partie la plus chronophage de l'effet. Il existe également de nombreuses méthodes différentes pour obtenir un bon rotoscope. Certaines personnes choisissent d'utiliser l'outil rotobrush dans After Effects, et certaines personnes choisissent de faire une animation image par image d'un masque sur le calque.
Quelle que soit la façon dont vous choisissez de le faire, assurez-vous que vous êtes très minutieux et que vous prenez le temps de bien faire le rotoscope. Un moyen très simple de ruiner un effet de composition est de faire un mauvais travail de rotoscopie.
Créer les textures
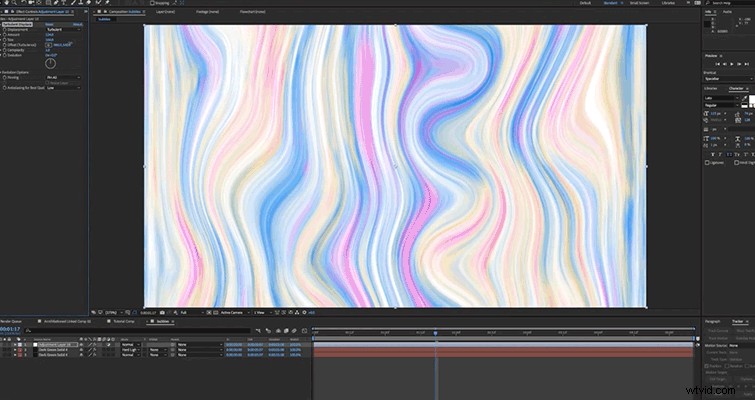
Pour créer cet effet, vous devez créer une texture qui ressemble un peu au caractère aléatoire naturel et aux couleurs que vous verriez sur une bulle de savon.
Pour cela, créez deux calques différents avec le Fractal Noise effet. Modifiez le contraste et la mise à l'échelle jusqu'à ce que vous obteniez quelque chose que vous aimez. Ensuite, au-dessus de ces deux calques, vous ajouterez un Colorama effet. Ici, vous pouvez supprimer quelques-unes des couleurs inutiles et les remplacer par les couleurs de votre choix. Nous avons opté pour un rose clair, un bleu bébé et un jaune pâle.
Définissez le calque supérieur en mode difficile.
Ensuite, vous utiliserez le Déplacement turbulent effet pour lui donner le look bulle déformée. Ajoutez des expressions temporelles à l'évolution des deux calques pour permettre aux deux calques de s'animer seuls.
Utiliser les éléments de la nébuleuse
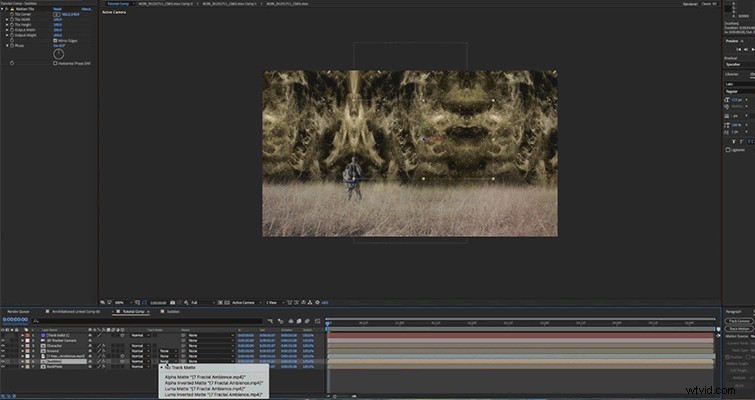
Maintenant, vous pouvez importer l'un des éléments du pack Nebula pour créer un cache luma pour votre calque de texture bulle.
Superposez votre texture de bulle dans le plan sous vos calques de personnage et de sol, et rendez-le en 3D. Ensuite, vous pouvez utiliser l'effet Motion Tile pour étaler la texture sur l'ensemble du plan. Maintenant, ajoutez un élément d'ambiance fractale de Nébuleuse au-dessus du calque de texture de la bulle et ajoutez-lui les mêmes effets jusqu'à ce qu'il remplisse la photo à votre guise.
Réglez ensuite le mode de suivi sur le calque à bulles sur Luma Matte . Cela utilisera les valeurs de luminance de l'élément Nebula pour révéler la texture de la bulle là où se trouvent les zones les plus lumineuses.
À partir de là, vous pouvez personnaliser comme bon vous semble :dupliquer les calques, ajouter de la lueur, corriger les couleurs, etc.
Si vous ne l'avez pas encore fait, assurez-vous de consulter le gratuit Nebula de RocketStock.
