Si vous êtes un monteur en déplacement, la nouvelle page de coupe de DaVinci Resolve 16 peut vraiment améliorer votre flux de travail. Mais si vous ne l'êtes pas, alors peut-être pas.
La plus grande surprise de la démo NAB Resolve de Blackmagic a été l'ajout d'une toute nouvelle page appelée Cut Page. La nouvelle page vise à simplifier et à rationaliser le processus d'édition en supprimant de nombreux éléments systématiques de la page d'édition. La page de coupe est destinée à ceux qui sont en déplacement - les éditeurs qui déposent leurs séquences dans la chronologie, puis les éditent, les rendent et les livrent rapidement. Ce n'est pas idéal pour les projets plus longs, mais pour les scènes courtes et les vlogs simples, la page de coupe est votre nouvelle maison.
Lors de la démonstration, le fondateur de Blackmagic, Grant Petty, a déclaré qu'il était frustré par la façon dont les éducateurs de YouTube insistaient pour utiliser des bacs pour organiser le montage et les clips de montage en trois points sur la chronologie. Lui, d'autre part, était un fan de déposer tous les clips multimédias sur la chronologie et d'éditer les clips en tant que tels. En réalité, ce n'est pas pratique. Cependant, c'est l'intention derrière la page de coupe, alors regardons pour voir si cela se traduit dans la pratique.
Ceci est la page de coupe.
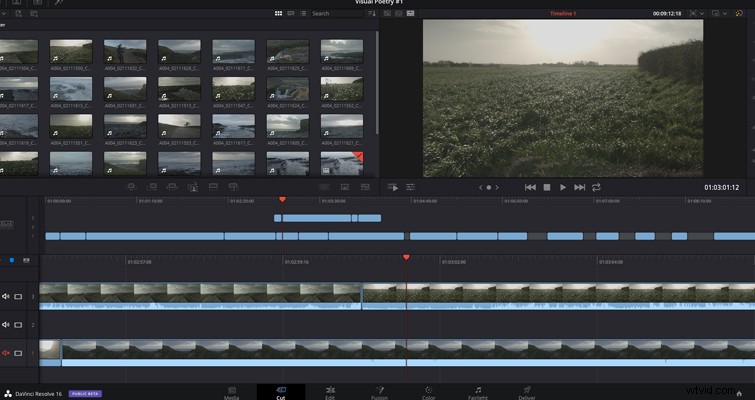
Et, si nous le reflétons avec la page d'édition avec quelques panneaux ouverts . . .
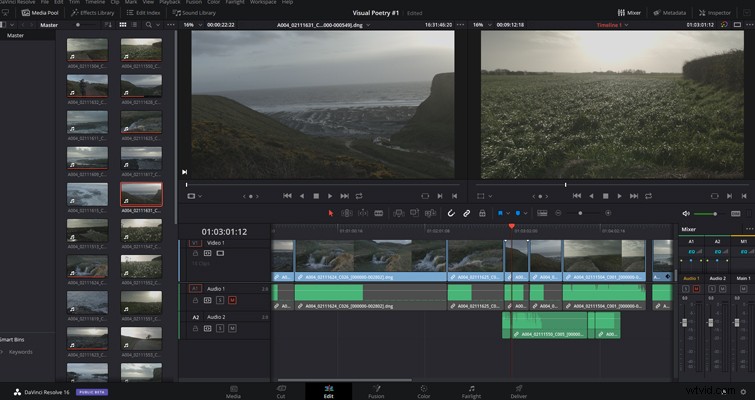
. . . nous pouvons voir ce que Blackmagic essaie de faire - ou plus précisément, ce qu'ils ont réalisé. Il est compact et rationalisé, et comme nous l'avons entendu au NAB 1019, l'interface utilisateur est destinée à être plus petite pour accueillir les écrans d'ordinateurs portables.
Il n'y a pas de bouton d'extension pour les panneaux car la plupart des outils ont des boutons désignés. En utilisant le générateur de titres, sur la page d'édition, je devrais ouvrir la bibliothèque d'effets, développer le panneau, faire défiler jusqu'aux titres (ou ouvrir le menu déroulant de la boîte à outils), puis cliquer sur les titres. Sur la page de coupe, j'appuie simplement sur le bouton de titre, et nous y sommes.
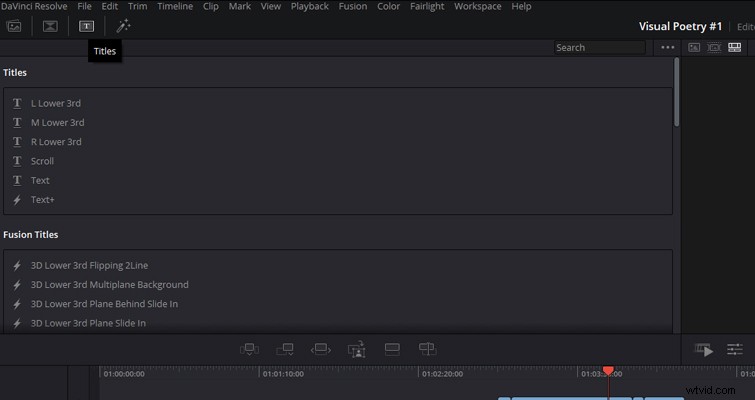
Vous pouvez voir cette facilité d'accès et cette mise en page compressée sur toute la page. En haut à gauche, nous avons notre pool de médias, et pour éviter de sauter d'avant en arrière sur la page des médias, vous pouvez désormais importer à partir d'une source de médias de votre choix. Oui, vous pouvez également importer un fichier sur la page d'édition, mais c'était en prenant un fichier du bureau (ou de la fenêtre des dossiers) et en le plaçant sur votre chronologie ou dans votre pool de médias. Vous deviez quitter Resolve pour importer un fichier depuis la page d'édition. Dans Resolve 16, nous pouvons importer directement depuis la Cut Page en cliquant sur icon 1 pour importer des fichiers individuels ou multiples, et en cliquant sur l'icône 2 , nous pouvons importer un dossier entier, qui deviendra une corbeille.
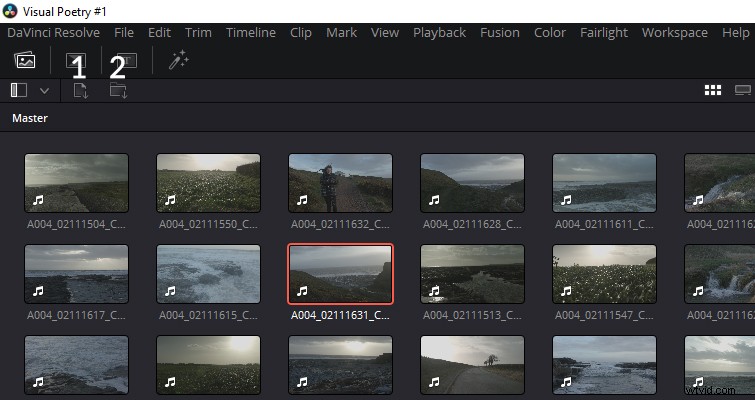
Il est intéressant de comparer la taille du pool de médias sur la page de coupe à la page d'édition. Sur la page d'édition, pour explorer le pool de médias, vous devez cliquer deux fois de plus pour obtenir un espace de visualisation décent, tandis que dans la page de coupe, nous voyons instantanément un espace d'interface utilisateur substantiel. Cela est principalement dû au fait que le pool de médias a remplacé la zone du visualiseur source. Sur la page de coupe, nous n'obtenons qu'un seul visualiseur, et maintenant nous obtenons un espace étendu pour le pool de médias, la bibliothèque de transitions, les titres et ResolveFX.
De même, avec l'espace étendu, nous obtenons également une nouvelle façon intuitive de visualiser vos médias sous la forme de mini-clips compressés. Lorsque vous activez cette option d'affichage, vous verrez que le début et la fin du clip correspondent dans l'aperçu des vignettes. Que votre média dure vingt secondes ou deux heures, le clip est affiché avec la même largeur, et vous pouvez afficher et parcourir votre contenu à l'intérieur.
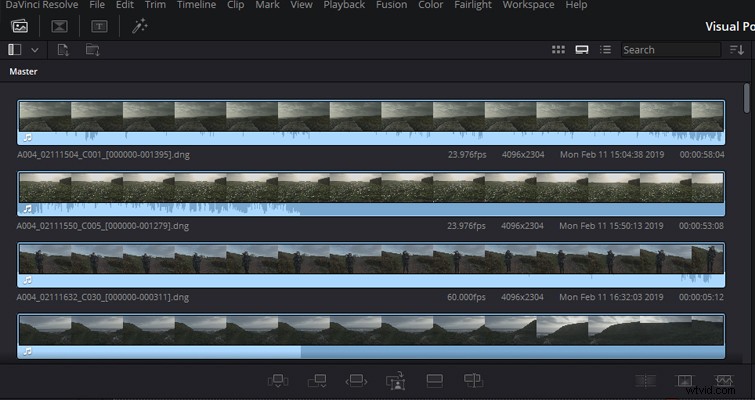
Il est indéniable que bon nombre de ces implémentations sont intelligentes et uniques. En même temps, je me demande :quand utiliserais-je cette méthode pour prévisualiser mes clips ? Comme vous ne pouvez pas augmenter la taille de l'aperçu, vous continuerez probablement à revoir le clip sur la visionneuse source, peu importe. Et avec cela, oui, la page de coupe a une visionneuse source, que vous pouvez activer en double-cliquant sur un élément du pool de médias, et la visionneuse source s'ouvrira à la place de la visionneuse de la chronologie. Ceci est similaire au fonctionnement de la page d'édition lorsque vous n'activez qu'un seul visualiseur de travail.
Nous avons également l'un des éléments les plus importants de la démo en direct NAB - être capable de regarder tous vos clips dans le visualiseur source, comme s'ils provenaient d'une bande source. Au lieu de cliquer individuellement sur chaque clip vidéo dans le sondage multimédia pour l'amener à la visionneuse source, vous pouvez désormais parcourir chaque clip multimédia, comme s'il s'agissait d'une séquence de plans à partir d'une importation sur bande.
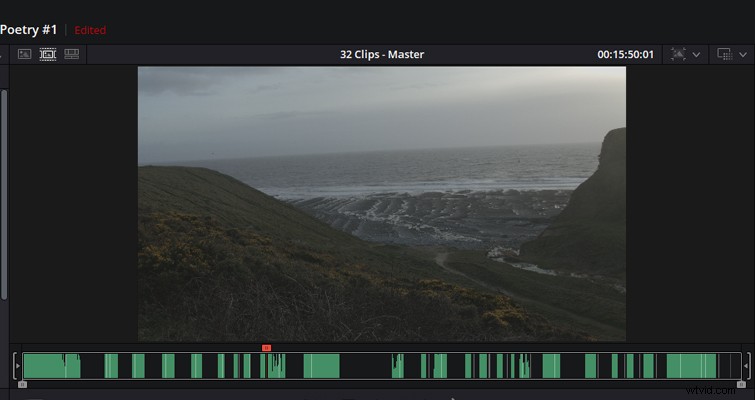
Comme vous pouvez le voir dans l'exemple ci-dessus, lorsque vous utilisez cet aperçu, il vous permet de savoir combien de clips se trouvent actuellement dans l'aperçu de la bande source et à partir de quel bac. Cependant, j'ai l'impression qu'il s'agit d'une fonctionnalité archaïque, et en réalité, vous allez passer plus de temps à essayer de trouver le clip dans les heures de matériel qu'à simplement le rechercher dans le pool de médias.
Bien que pour donner du crédit là où il est dû, lorsque vous utilisez l'affichage de la bande source, il met intuitivement en surbrillance le clip actuel dans le pool de médias. De même, si vous insérez une partie du clip affiché sur la bande source sur la timeline en créant un point d'entrée et de sortie, et si ce point d'entrée et de sortie s'étend sur trois clips individuels, ceux-ci apparaissent individuellement sur la timeline. Par conséquent, même s'il semble que vous créez un point d'entrée et de sortie de ce qui pourrait apparaître comme un fichier volumineux, Resolve enregistre toujours les fichiers individuels.
Sur la page d'édition, vous utilisez l'inspecteur pour ajuster les propriétés du clip, telles que la taille, la position et la rotation. Vous pouvez même ajouter des effets rapides, comme un zoom dynamique. Sur la page de coupe, ce panneau prendrait trop d'espace dans l'interface utilisateur, donc à la place, les propriétés sont soigneusement rangées dans la visionneuse de la chronologie elle-même. Lorsque vous cliquez sur l'icône des curseurs sous la visionneuse de la chronologie, un couteau suisse d'outils et de paramètres réglables apparaît.
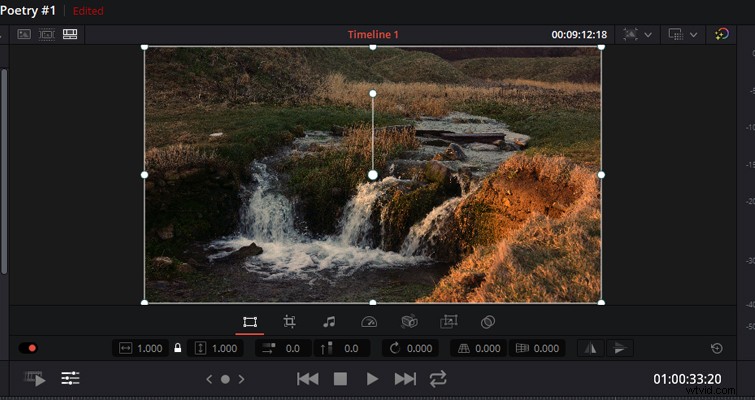
Vous pouvez modifier la position, le zoom, le mode de fusion et pratiquement 99 % des fonctionnalités dans le panneau de l'inspecteur. Pendant que je fouillais dans la page de coupe et que j'utilisais les nouveaux outils, quelque chose me dérangeait. J'avais l'impression que quelque chose n'allait pas lors de l'utilisation de cette page, et je ne pouvais tout simplement pas mettre le doigt dessus. Lorsque je suis arrivé à cet outil, j'ai réalisé ma plainte :pourquoi ces fonctionnalités ne sont-elles pas sur la page d'édition ?
Sur la page d'édition, si vous avez ouvert le pool de médias (ainsi que la visionneuse source) et que vous ouvrez ensuite l'inspecteur, la visionneuse source se ferme pour faire de la place et l'interface utilisateur devient exiguë. Cette nouvelle fonction de boîte à outils améliore la facilité d'accès à l'interface utilisateur, tout en déployant toutes les fonctionnalités de l'inspecteur. Sur la page de coupe, je trouve que ces outils, en particulier les outils de transformation, sont plus efficaces que l'inspecteur de la page d'édition. Bien sûr, nous avons quelque chose de similaire sur la page d'édition :l'outil de transformation. Mais cela ne permet de modifier manuellement la position, la rotation et la mise à l'échelle qu'en ajustant le clip lui-même, comme une photo dans Photoshop.
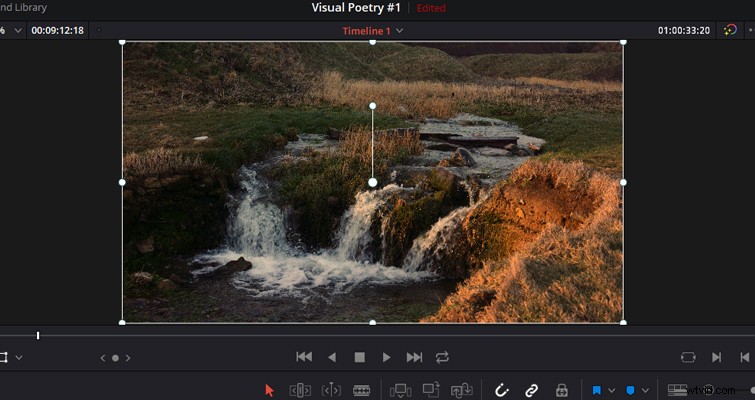
Blackmagic voulait faire de la Cut Page une page rapide, et ces icônes et cet ensemble d'outils atteignent cet objectif. Cependant, j'aimerais qu'il y ait quelque chose comme ça sur la page d'édition, et j'ai l'impression qu'il n'y a aucune raison pour qu'il n'y en ait pas. Lorsque 16 sortira de la version bêta, ce serait formidable si nous croisions certaines de ces fonctionnalités comme solution de contournement volontaire, similaire à la façon dont vous pouvez personnaliser entièrement l'interface utilisateur des programmes Adobe.
La fonctionnalité de page de coupe la plus importante dont il faut parler est la double chronologie.
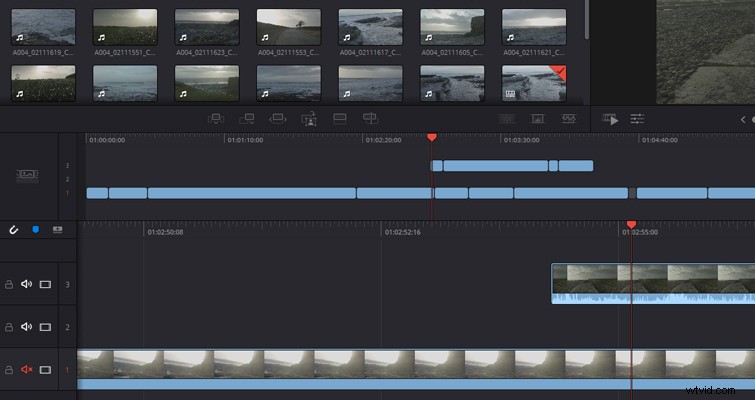
Je comprends le principe sous-jacent, mais je ne sais pas si cela fonctionnera bien dans la pratique. Avec la nouvelle chronologie, vous pouvez ajouter des clips, découper des clips, supprimer des clips et déplacer des clips. Ainsi, bien qu'il ressemble à une mini-carte globale de tout sur votre timeline principale, il est entièrement fonctionnel et fonctionne comme si vous aviez compressé la hauteur du clip sur la timeline de la page d'édition. Il est toujours complètement dézoomé pour afficher chaque clip dans la chronologie, et vous ne pouvez pas zoomer sur une section spécifique, ce qui peut rendre impossible le déplacement de clips de moins de 24 images.
Et, tout aussi important, la chronologie supérieure n'affiche pas d'aperçu de vignette de clip ni de nom de clip. De manière irritante, vous ne pouvez pas non plus effectuer de zoom arrière sur la chronologie principale en dessous. Cela annule quelque peu la fonctionnalité de la chronologie ci-dessus, car vous pouvez cliquer sur un clip dans la chronologie supérieure pour revenir à une partie antérieure du montage. Cependant, vous ne savez toujours pas vers quoi vous sautez; par conséquent, dans la plupart des cas, vous sélectionnerez probablement le mauvais clip. En tant que tel, vous devrez ensuite sauter jusqu'à la chronologie principale pour faire défiler et trouver le bon clip que vous vouliez sélectionner.
Si la timeline supérieure avait un aperçu du clip, ou si la timeline inférieure permettait un léger zoom arrière, cela éviterait beaucoup d'erreurs de clic.
J'ai ma juste part de griefs avec la Cut Page, mais ce n'est pas mal. Je peux voir comment cela est censé fonctionner, et dans une certaine mesure, cela fonctionne bien. Mais je pense que mes griefs proviennent du fait que de nombreuses fonctionnalités exclusives ajoutées à la page de coupe pourraient être (et sont nécessaires) sur la page d'édition. De même, de nombreuses fonctionnalités utiles de la page d'édition ont été bloquées d'accès à la page de coupe pour la rendre totalement unique. Peut-être qu'au lieu d'une toute nouvelle page, nous aurions pu avoir la possibilité de supprimer ou d'ajouter des panneaux sur la page d'édition - afin d'en faire une expérience plus personnalisable, ainsi que l'ajout de nouvelles fonctionnalités.
Je ne suis pas ingénieur logiciel et je ne sais pas comment cela affecterait les performances de Resolve (peut-être que ce n'est même pas possible), mais cela semble dommage. Sur la page Couper, vous pouvez rapidement ajouter une nouvelle piste vidéo en appuyant sur ajouter une piste bouton. Sur la page d'édition, vous devez toujours cliquer avec le bouton droit de la souris et sélectionner ajouter des pistes . Pourquoi ?
Lewis McGregor est un formateur DaVinci Resolve certifié.
