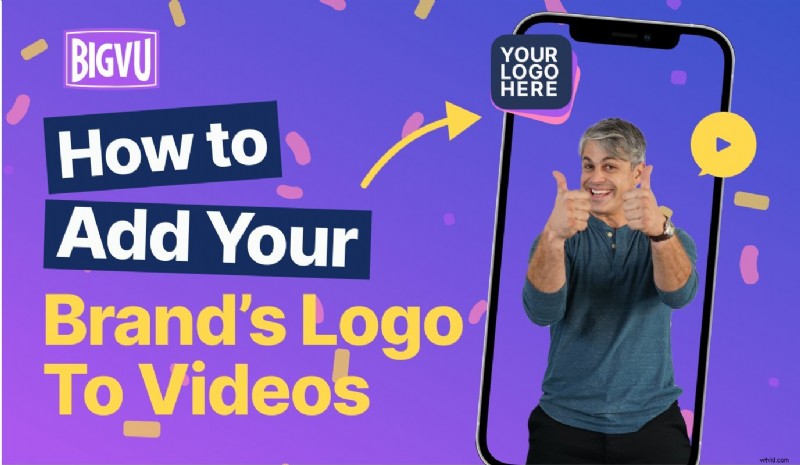
Si vous utilisez des vidéos pour promouvoir votre entreprise, nous vous recommandons vivement d'ajouter le logo de votre marque à chaque vidéo que vous diffusez.
Ajouter le logo de votre marque à vos vidéos peut vous aider :
- Augmenter la notoriété de la marque
- Construire une image durable de votre marque
- Attirez l'attention de votre public
- Maintenir une image professionnelle
- Protégez vos vidéos contre le vol
Et la bonne nouvelle est que vous n'avez pas besoin d'utiliser un logiciel de montage vidéo complexe comme Adobe Premiere Pro ou Final Cut Pro pour ajouter un logo à vos vidéos.
Oui - les plates-formes comme Premiere Pro ou Final Cut Pro sont excellentes - mais elles ont une courbe d'apprentissage abrupte. De plus, vous ne pouvez pas utiliser ces plates-formes pour écrire votre script, enregistrer des vidéos et les diffuser automatiquement sur vos réseaux sociaux en un clic.
Mais avec BIGVU, vous pouvez.
Tout au long de cet article de blog, nous vous montrerons comment ajouter rapidement le logo de votre marque à vos vidéos en X étapes faciles.
Nous sommes ravis de partager cela avec vous.
Plongeons-y.
Comment ajouter rapidement le logo de votre marque à vos vidéos
BIGVU est disponible sur Android, iOS et Desktop. Vous pouvez accéder à votre compte en utilisant n'importe quelle plateforme de votre choix. Que vous utilisiez votre appareil mobile ou votre ordinateur de bureau, nous voulons que vous compreniez parfaitement comment ajouter le logo de votre marque à vos vidéos. Selon la plateforme que vous utilisez pour accéder à BIGVU, vous pouvez consulter la section dédiée :
- Comment ajouter le logo de votre marque aux vidéos sur les appareils mobiles
- Comment ajouter le logo de votre marque aux vidéos sur ordinateur
Comment ajouter le logo de votre marque aux vidéos sur les appareils mobiles
Les étapes pour ajouter un logo aux vidéos sont presque similaires sur Android et iOS. Nous n'avons donc pas créé de sections dédiées pour les deux. Pour ajouter le logo de votre marque à vos vidéos sur votre appareil mobile, procédez comme suit :
- Enregistrer ou importer une vidéo
- Sélectionnez la vidéo à laquelle vous souhaitez ajouter le logo de votre marque
- Sélectionnez "Recadrer, légendes, logo, remplacement vert"
- Importer le logo de votre marque
- Travailler sur la taille et l'emplacement
Enregistrer ou importer une vidéo
Tout d'abord, lancez l'application BIGVU sur votre appareil mobile. Connectez-vous à votre compte, si vous n'en avez pas créé. Vous pouvez vous inscrire gratuitement. Une fois inscrit et connecté, cliquez sur le "+" bouton en bas. Ce faisant, vous verrez trois options :
- Enregistrer aucun script – si vous ne souhaitez pas enregistrer de script avant d'enregistrer votre vidéo, vous pouvez sélectionner cette option.
- Importer une vidéo – vous pouvez importer une vidéo depuis votre appareil en utilisant cette option.
- Nouveau scénario – BIGVU vous permet d'écrire un script avant d'enregistrer une vidéo.
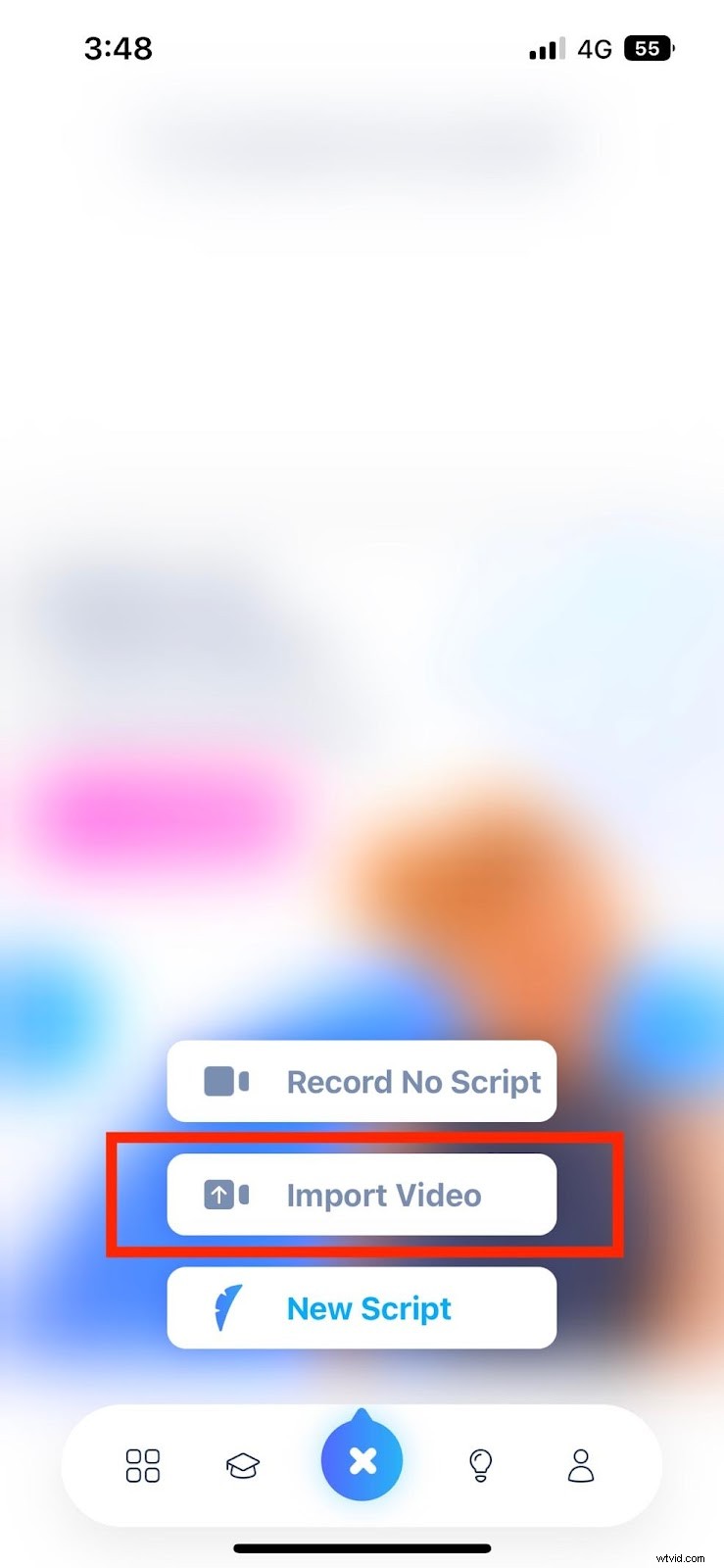
Pour l'instant, nous allons importer une vidéo de notre galerie, nous allons donc sélectionner "Importer une vidéo" option. Ce faisant, vous aurez de nombreuses options :
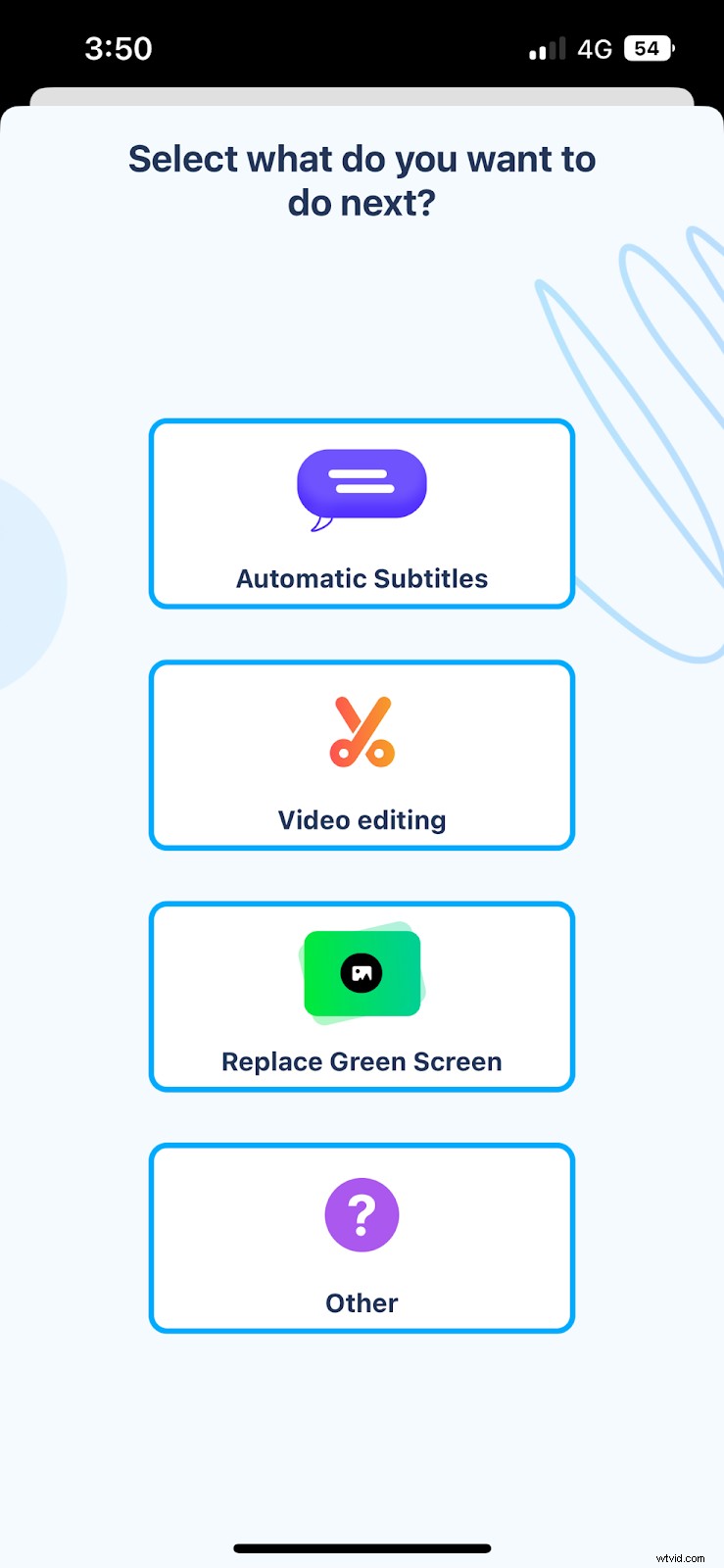
Si vous sélectionnez "Montage vidéo," vous pourrez éditer directement votre vidéo après l'avoir téléchargée. Mais ici - nous nous dirigerons vers notre tableau de bord après avoir téléchargé la vidéo - car nous voulons vous montrer les options que vous devez choisir - si vous décidez d'enregistrer votre vidéo ou de la modifier ultérieurement.
Maintenant, vous pouvez sélectionner la vidéo que vous souhaitez importer dans BIGVU. Une fois que vous avez sélectionné la vidéo, BIGVU compressera et traitera automatiquement votre vidéo.
Passons maintenant au tableau de bord.
Sélectionnez la vidéo à laquelle vous souhaitez ajouter le logo de votre marque
Vous pouvez nommer votre projet – comme vous voulez. Nous l'avons nommé "Comment ajouter un logo." La prochaine étape consiste donc à sélectionner votre projet dans votre tableau de bord.
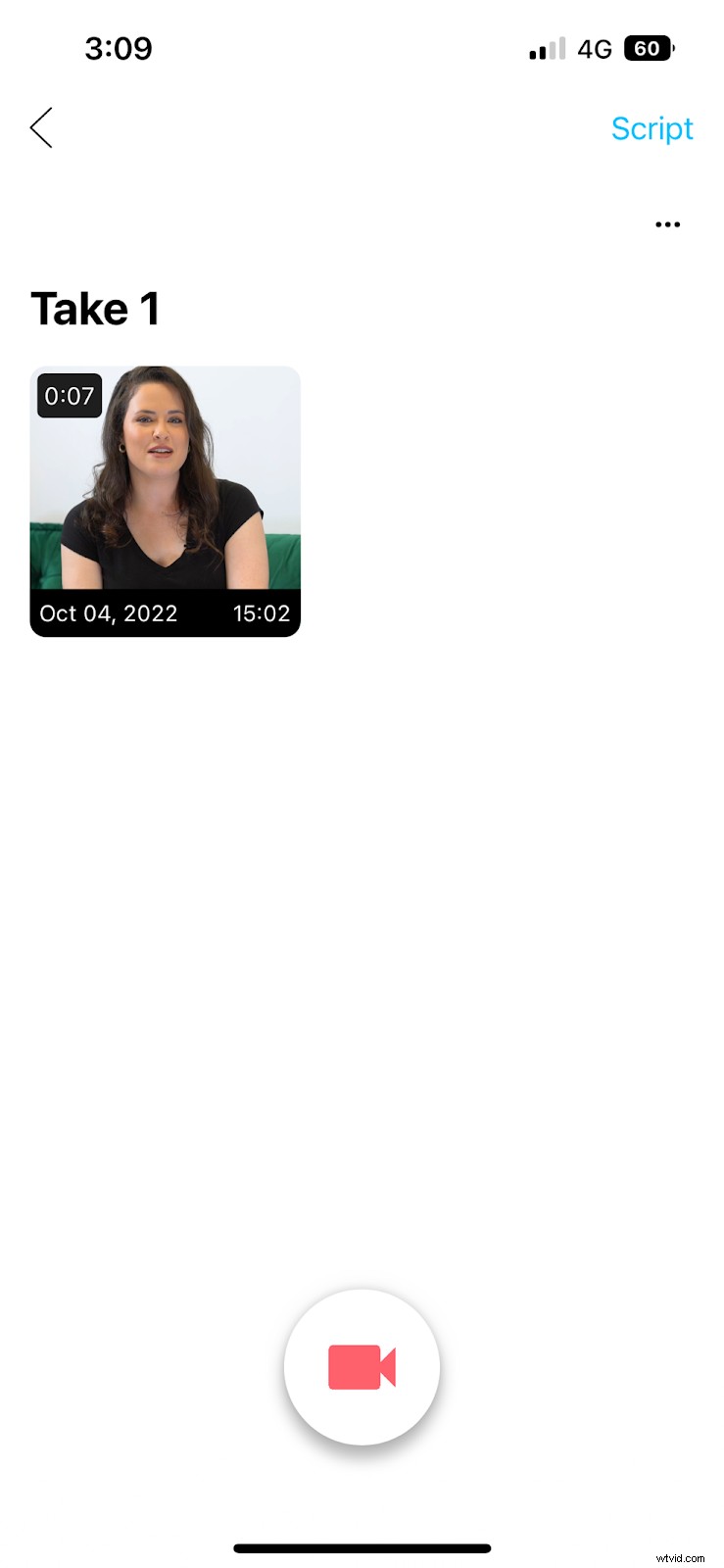
Cliquez sur la vidéo à laquelle vous souhaitez ajouter le logo de votre marque.
Sélectionnez "Recadrer, Légendes, Logo, Remplacement vert"
En cliquant sur la vidéo, vous verrez de nombreuses options - parmi lesquelles nous sélectionnerons "Recadrer, Légendes, Logo, Remplacement vert" pour ajouter votre logo à la vidéo.
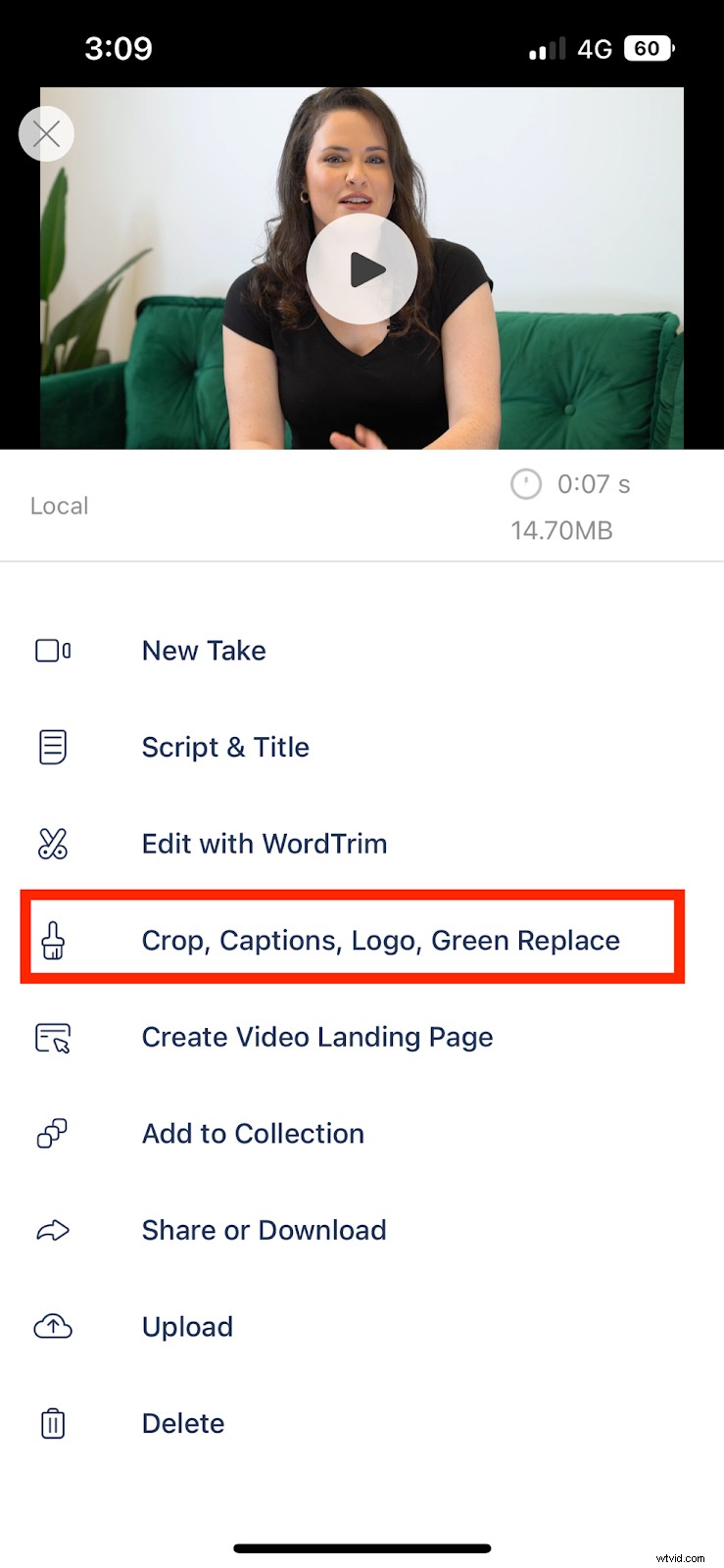
Lorsque vous cliquez dessus, BIGVU vous demandera de choisir si vous souhaitez styliser avec des légendes ou sans légendes.
Si vous souhaitez ajouter une légende à votre vidéo, vous pouvez sélectionner le "Style avec légendes" ou sélectionnez simplement l'option "Style sans légendes" option. Si vous souhaitez également remplacer l'écran vert, cochez l'option "Remplacer l'écran vert." Mais ici, nous allons continuer avec le "Style sans légendes" option.
Téléchargez le logo de votre marque
Sous l'éditeur vidéo BIGVU, vous pourrez apporter plusieurs modifications à votre vidéo comme :
- Redimensionner et recadrer votre vidéo.
- Sélectionner un thème.
- Ajouter un logo à la vidéo.
- Ajouter de la musique à la vidéo.
- Améliorer le son.
- Ajout d'une intro et d'une fin.
- Réajustement des sous-titres :si vous sélectionnez l'option "Style avec sous-titres".
Pour ajouter un logo à la vidéo, nous sélectionnerons le deuxième bouton en bas. Cliquez sur la case carrée sous le "Logo".
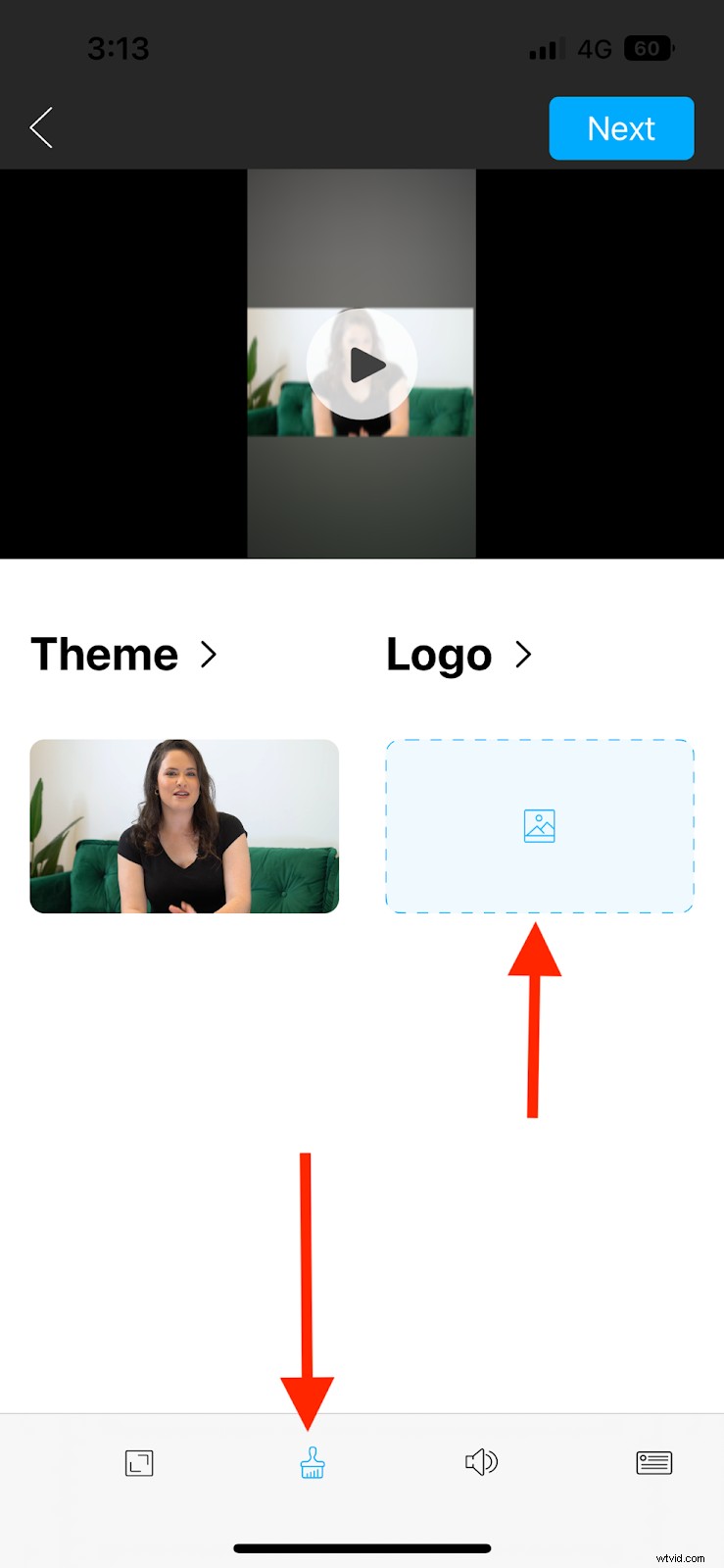
Téléchargez le logo de votre marque - une fois téléchargé, le traitement prendra quelques instants.
Travailler sur la taille et l'emplacement
Utilisation de la "Taille" et « Sélectionner une position », options, vous pouvez ajuster la taille et la position du logo.
Nous avons agrandi le logo :
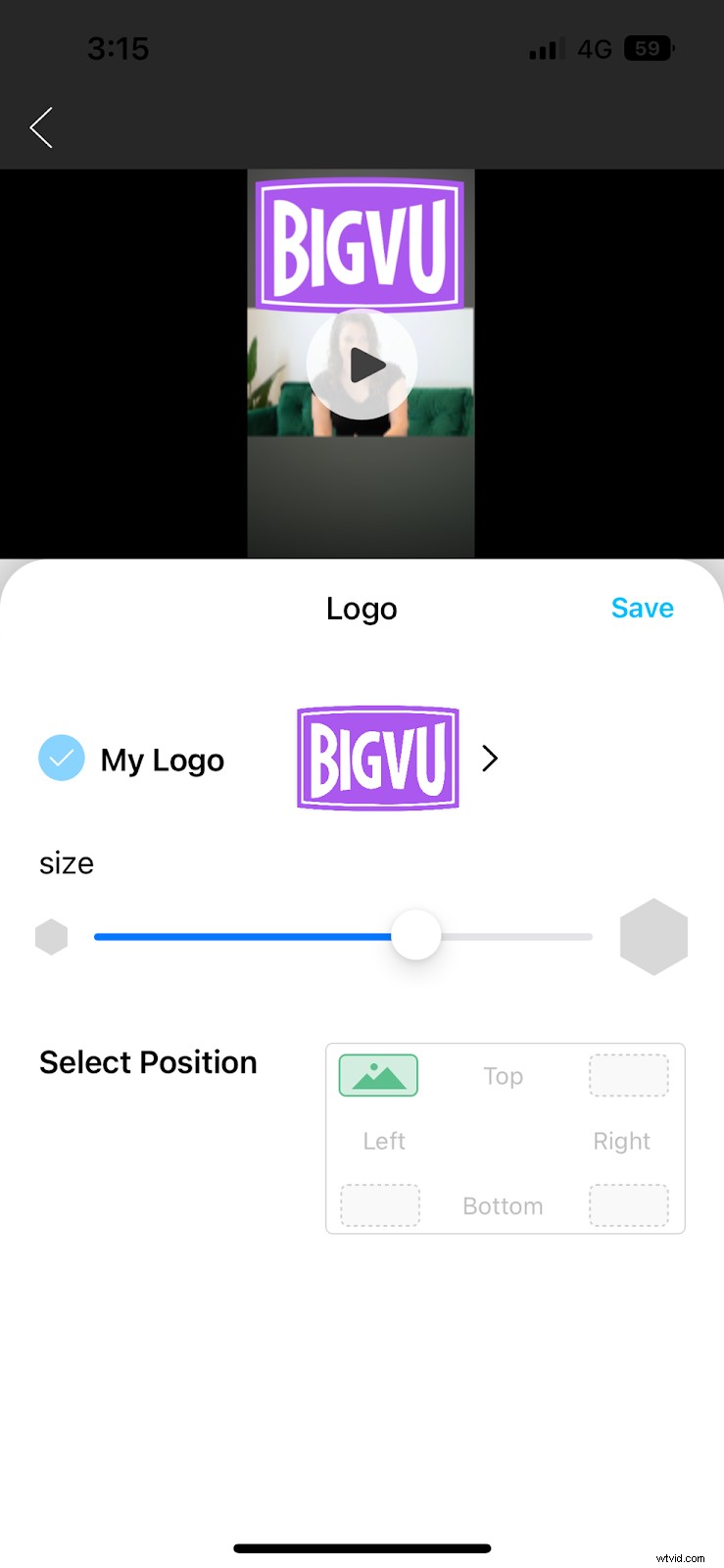
Nous avons déplacé le logo vers le coin supérieur droit (non agrandi) :
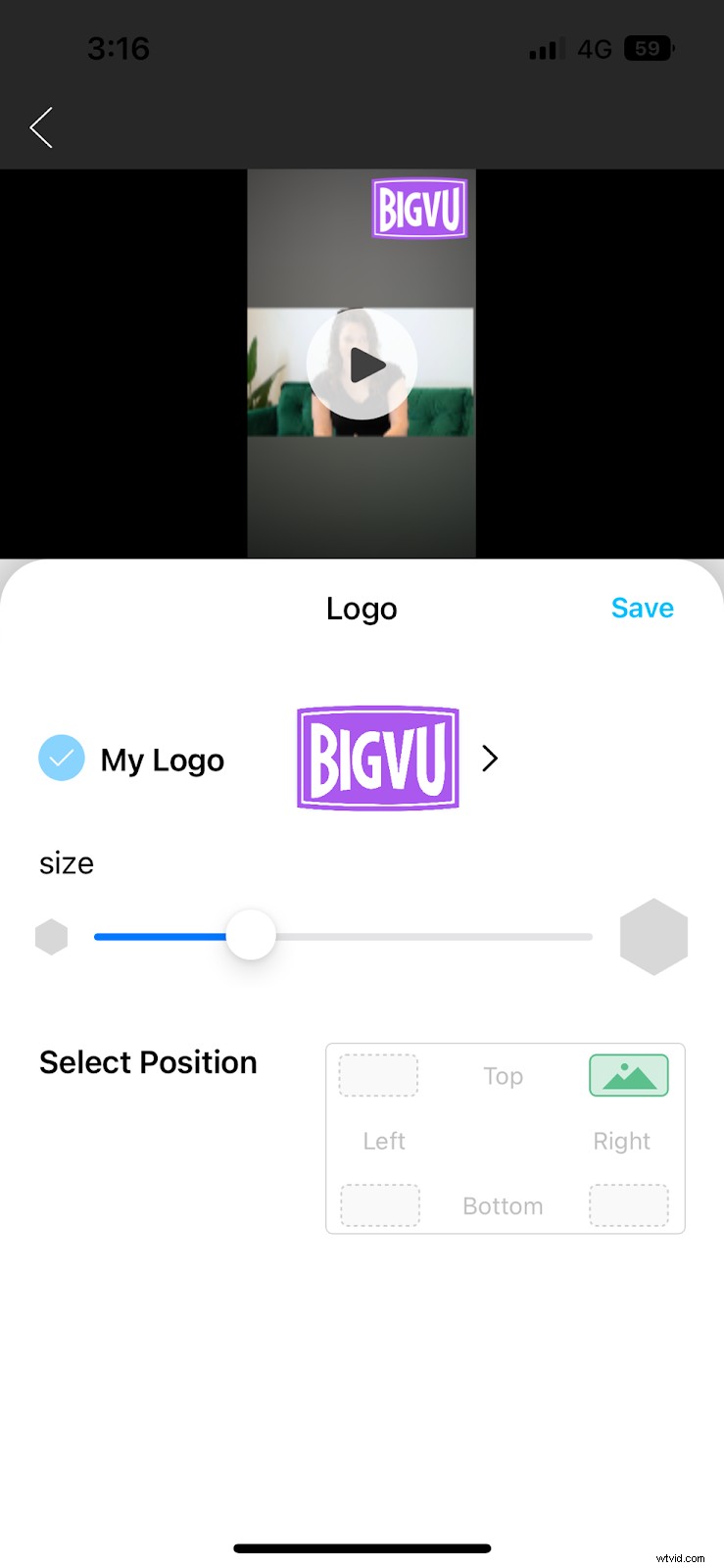
Après avoir ajouté le logo de votre marque à la vidéo, cliquez sur "Enregistrer" pour enregistrer les modifications. Si vous voulez faire plus de modifications, vous pouvez continuer et le faire. Une fois terminé, cliquez sur "Créer une vidéo" dans le coin supérieur droit. Vous obtiendrez une fenêtre contextuelle comme :
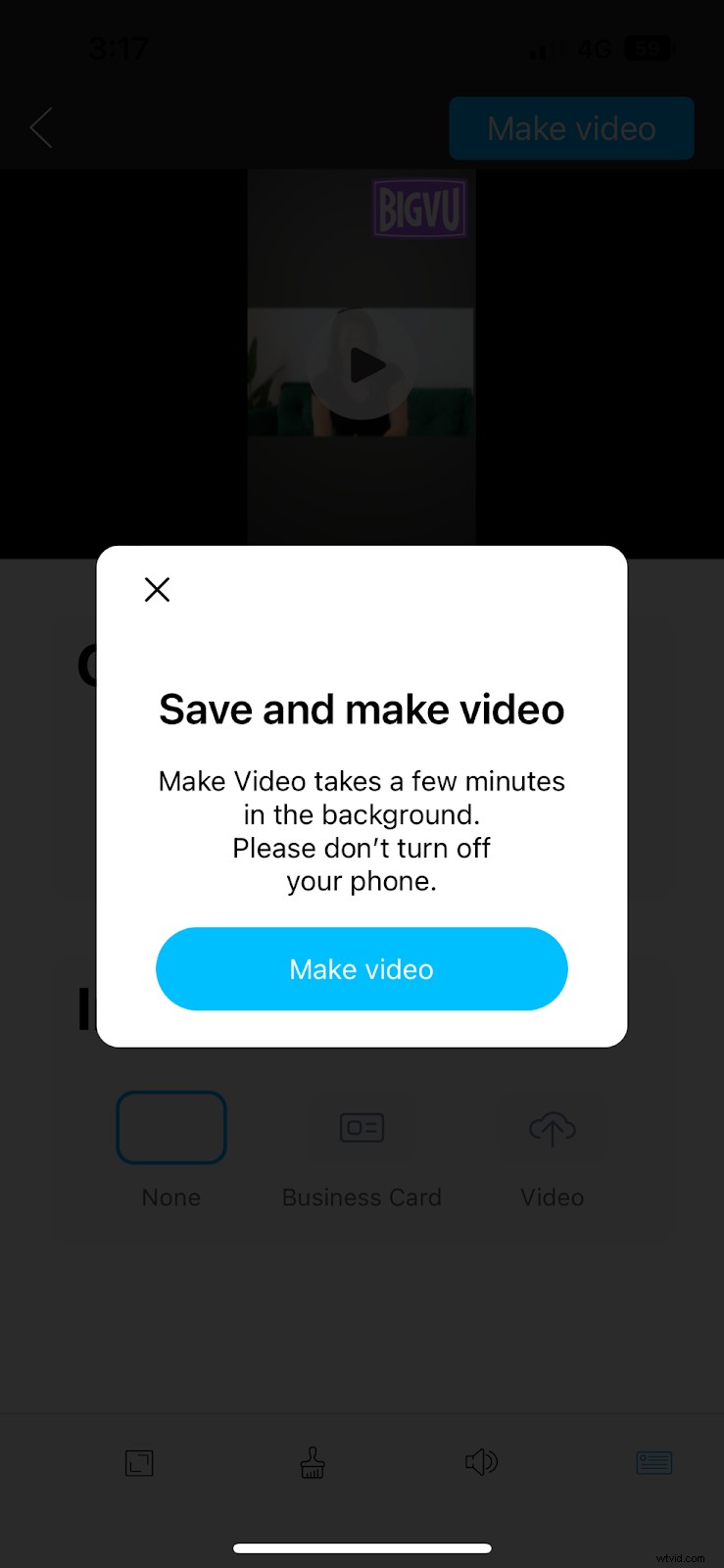
Sélectionnez "Créer une vidéo".
Selon les modifications que vous avez apportées, BIGVU prendra quelques secondes à quelques minutes pour les traiter. BIGVU créera une nouvelle version de la vidéo - avec le logo, tout en conservant l'original.
Voyons maintenant comment ajouter un logo à vos vidéos sur ordinateur.
Comment ajouter le logo de votre marque aux vidéos sur ordinateur
Pour ajouter le logo de votre marque aux vidéos sur votre ordinateur, procédez comme suit :
- Importer ou enregistrer une vidéo
- Lancer Video Maker
- Ajouter le logo de votre marque
Importer ou enregistrer une vidéo
Tout d'abord, rendez-vous sur www.bigvu.tv et inscrivez-vous, si vous ne l'avez pas déjà fait. Dès que vous vous inscrivez et que vous vous connectez, vous serez redirigé vers le tableau de bord BIGVU. À partir de là, vous pouvez importer ou enregistrer une vidéo. Pour importer la vidéo, nous sélectionnerons "Importer la vidéo Ajouter des sous-titres" option dans le tableau de bord.
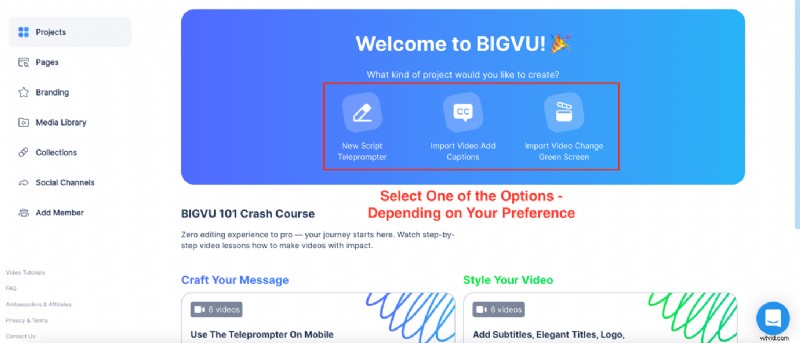
BIGVU prendra quelques instants pour télécharger et traiter votre vidéo - en fonction de la taille. Une fois la vidéo téléchargée et traitée, BIGVU vous demandera si vous souhaitez modifier la vidéo maintenant ou plus tard.
Vous pouvez continuer et le modifier maintenant - vous serez redirigé vers le créateur de vidéos. Mais si vous décidez de modifier plus tard, vous pouvez simplement choisir "Plus tard".
Pour l'instant, nous allons sélectionner "Plus tard" car nous voulons vous montrer les étapes que vous pouvez suivre pour lancer le créateur de vidéos.
Lancer Video Maker
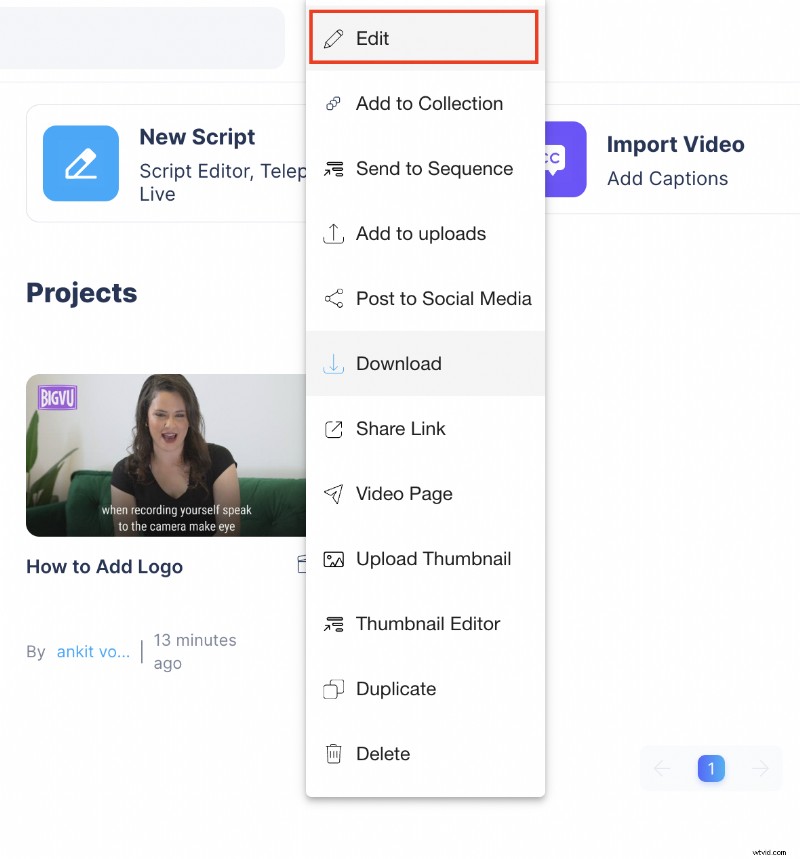
Pour lancer le créateur de vidéos sur BIGVU, cliquez sur les trois lignes pointillées verticales comme indiqué dans la capture d'écran et sélectionnez "Modifier" - qui vous mènera au Video Maker.
Ajouter le logo de votre marque
Dans le créateur de vidéos, sous "Logo" - cliquez sur « + Ajouter un logo » pour ajouter le logo de votre marque. Après avoir ajouté le logo de votre marque, cliquez simplement sur votre logo et sélectionnez "Enregistrer".
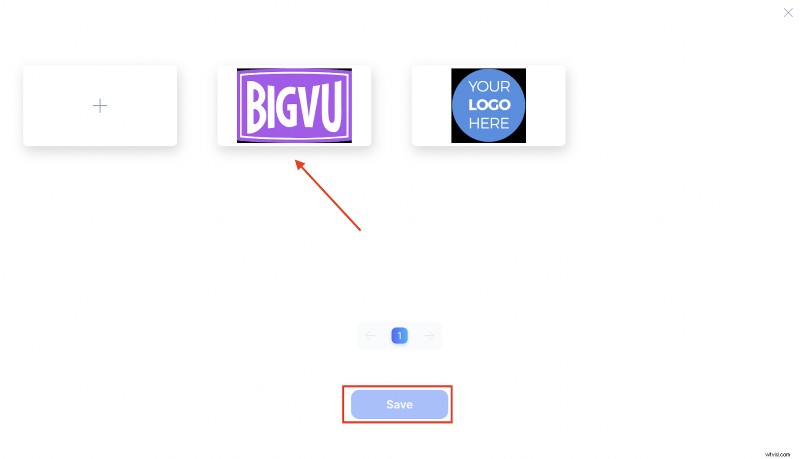
Une fois ajouté, vous verrez une bascule "Visible" défini comme désactivé. Allumez-le.
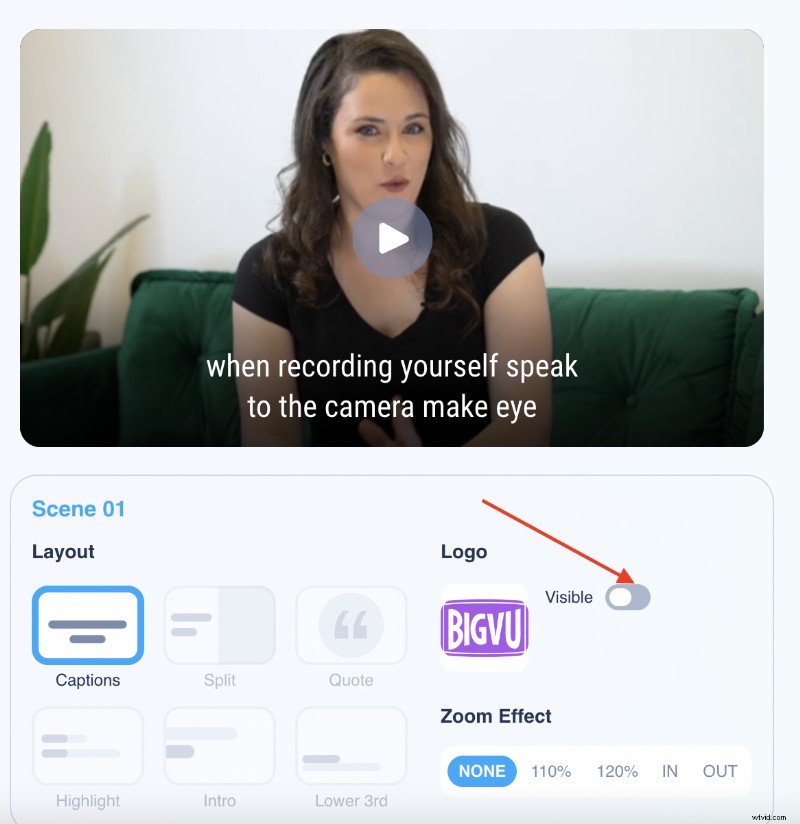
Lorsque vous l'activez, BIGVU vous demande si vous souhaitez ajouter le logo à toutes vos scènes. Si vous souhaitez ajouter votre logo à quelques scènes seulement, sélectionnez "Non". Mais dans ce cas, puisque nous voulons ajouter à toutes les scènes, nous sélectionnerons "Oui".
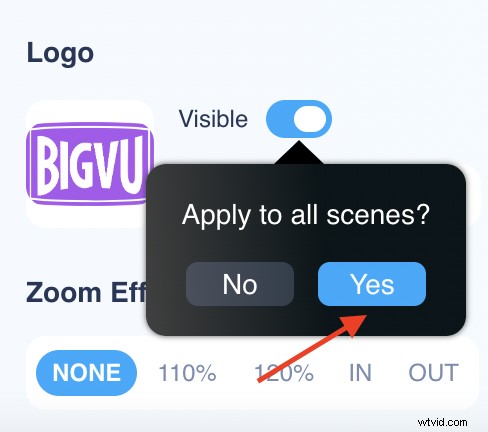
Parallèlement, vous pouvez ajuster la taille du logo - en fonction de vos besoins. Une fois que vous avez terminé d'ajouter le logo, si vous souhaitez apporter des modifications supplémentaires, vous pouvez continuer et apporter quelques modifications dans le créateur de vidéos. Cependant, si ce n'est pas le cas, vous pouvez sélectionner l'option "Créer" dans le coin supérieur droit pour appliquer les modifications.
Télécharger le logo de votre marque sur des vidéos n'a jamais été aussi simple !
BIGVU vous permet d'ajouter le logo de votre marque à vos vidéos en quelques minutes.
Et ce n'est pas tout.
Que vous souhaitiez rendre vos vidéos horizontales verticales ou écrire des scripts avant l'enregistrement, vous pouvez utiliser BIGVU pour faire passer vos efforts de marketing vidéo au niveau supérieur.
Inscrivez-vous dès aujourd'hui !
